การอัปเกรด Windows 10 ในสถานที่: คำแนะนำทีละขั้นตอน [MiniTool News]
Windows 10 Place Upgrade
สรุป :
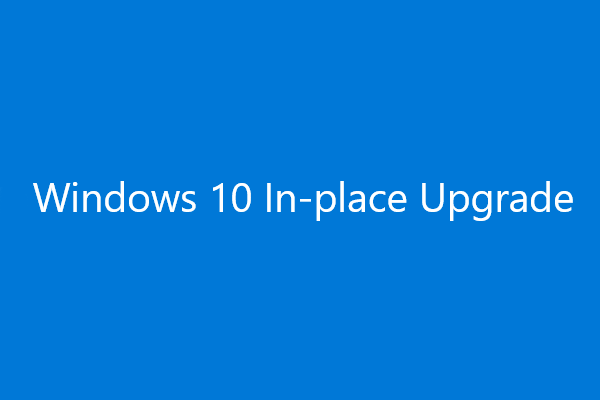
คุณมีทางเลือกมากกว่าหนึ่งทางในการอัปเดต Windows 10 ของคุณเช่นการใช้บริการอัปเดต Windows, อิมเมจ ISO หรือการอัปเกรดแบบแทนที่ Windows 10 ในโพสต์นี้ ซอฟต์แวร์ MiniTool จะแสดงวิธีการอัปเกรด Windows 10 แบบแทนที่ จะมีประโยชน์อย่างยิ่งเมื่อไม่มีบริการ Windows Update
Windows 10 In-Place Upgrade คืออะไร?
วิธีอัปเดต Windows 10 บนคอมพิวเตอร์ของคุณมีหลากหลายวิธี ตัวอย่างเช่น:
- คุณสามารถไปที่ การตั้งค่า> อัปเดตและความปลอดภัย เพื่อตรวจสอบการอัปเดตจากนั้นอัปเกรด Windows 10 ของคุณ
- คุณยังสามารถสร้างอิมเมจ ISO จากนั้นใช้เพื่อล้างการอัปเกรด Windows 10 ของคุณ
- นอกจากนี้คุณสามารถดาวน์โหลด Media Creation Tool จากนั้นใช้เพื่อทำการอัพเกรด Windows 10 แทน
ในโพสต์นี้เราจะเน้นที่วิธีสุดท้าย: การอัปเกรด Windows 10 แบบแทนที่
คำว่า in-place หมายความว่าคุณต้องทำงานโดยไม่ต้องออกจากคอมพิวเตอร์ การอัปเกรด Windows 10 ในสถานที่หมายความว่าคุณสามารถอัปเดต Windows 10 ของคุณเป็นการอัปเดตคุณลักษณะใหม่โดยไม่ต้องใช้ไฟล์ ISO
คุณสามารถเลือกใช้การอัปเกรดแทน Windows 10 ได้หากมีปัญหาบางอย่างเมื่อดาวน์โหลดการอัปเดต Windows
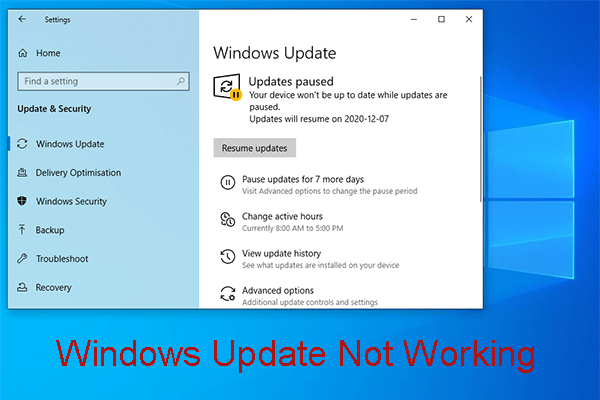 รำคาญโดย Windows Update ไม่ทำงาน? นี่คือสิ่งที่ต้องทำ
รำคาญโดย Windows Update ไม่ทำงาน? นี่คือสิ่งที่ต้องทำ ปัญหา Windows Update ไม่ทำงานมีสถานการณ์ที่แตกต่างกัน ตอนนี้เราสรุปวิธีแก้ปัญหาที่มีประสิทธิภาพหลายอย่างซึ่งสามารถช่วยคุณแก้ปัญหาได้อย่างง่ายดาย
อ่านเพิ่มเติมการเตรียมการก่อนการอัพเกรดในสถานที่ Windows 10
ก่อนที่จะทำการอัปเกรดแบบแทนที่ Windows 10 คุณต้องทำสิ่งเหล่านี้:
- ตรวจสอบให้แน่ใจว่าคุณได้ลงชื่อเข้าใช้และเป็นเจ้าของสิทธิ์ของผู้ดูแลระบบ
- ปิดใช้งานหรือถอนการติดตั้งซอฟต์แวร์ป้องกันไวรัสของ บริษัท อื่นและแอปพลิเคชันด้านความปลอดภัยทั้งหมด
- ก่อนดาวน์โหลดคุณต้องถอดอุปกรณ์ต่อพ่วงภายนอกทั้งหมดนอกเหนือจากเมาส์คีย์บอร์ดและสาย LAN
จากนั้นก็ถึงเวลาอัปเกรด Windows 10 แทน
วิธีการอัปเกรด Windows 10 ในสถานที่
ขั้นตอนที่ 1: ดาวน์โหลด Windows 10 Installation Media Tool บนคอมพิวเตอร์ของคุณ
1. ไปที่ไฟล์ หน้าดาวน์โหลด Windows 10 .
2. คลิก ดาวน์โหลดเครื่องมือทันที . เครื่องมือนั้นซึ่งมีชื่อว่า MediaCreationTool.exe, จะถูกดาวน์โหลดบนคอมพิวเตอร์ของคุณ
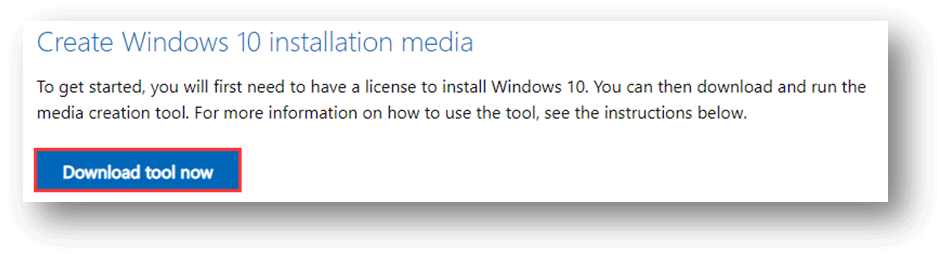
3. หลังจากกระบวนการดาวน์โหลดสิ้นสุดลงโดยสมบูรณ์คุณต้องคลิกที่เครื่องมือเพื่อเรียกใช้
ขั้นตอนที่ 2: ทำการอัพเกรด Windows 10 ในสถานที่บนพีซีของคุณ
- หลังจากคลิกเครื่องมือแล้วกระบวนการอัปเกรดแบบแทนที่ Windows 10 จะเริ่มขึ้น เมื่อเห็นไฟล์ ประกาศที่เกี่ยวข้องและเงื่อนไขใบอนุญาต คุณต้องยอมรับมัน
- รอจนกระทั่งหน้าจอเตรียมพร้อมหายไป
- คุณจะเห็นสองตัวเลือก: อัปเกรดพีซีเครื่องนี้ทันที และ สร้างสื่อการติดตั้ง (แฟลชไดรฟ์ USB, DVD หรือไฟล์ ISO) สำหรับพีซีเครื่องอื่น . คุณต้องเลือกไฟล์ อัปเกรดพีซีเครื่องนี้ทันที ตัวเลือกเพื่อทำการอัพเกรดแบบแทนที่
- คลิก ต่อไป . จากนั้นเครื่องมือจะเริ่มดาวน์โหลดไฟล์ที่ต้องการ กว่าจะเสร็จงานก็ต้องใช้เวลาสักพัก คุณต้องอดทน
- หลังจากดาวน์โหลดคุณต้องเลือกที่จะเก็บไฟล์ส่วนตัวของคุณหรือเริ่มต้นใหม่ สำหรับการอัปเกรด Windows 10 แบบแทนที่คุณควรเก็บไฟล์ไว้ในคอมพิวเตอร์ นั่นคือหลังจากอัปเกรด Windows 10 ปัญหาในแอปพลิเคชันที่ติดตั้งก่อนหน้านี้ของคุณจะหายไป แต่คุณยังมีไฟล์ส่วนตัวของคุณอยู่ในเครื่องพีซี
- จากนั้นหน้าจอจะเตือนคุณว่า คอมพิวเตอร์ของคุณจะรีสตาร์ทหลายครั้ง อาจใช้เวลาสักครู่ . โปรดอดใจรอ
- คุณจะกลับไปที่หน้าจอเข้าสู่ระบบเมื่อกระบวนการรีสตาร์ทสิ้นสุดลง จากนั้นคุณต้องเข้าสู่ระบบ Windows 10 และทำการตั้งค่าที่จำเป็นเช่นการตั้งค่าความเป็นส่วนตัวการตั้งค่า Cortana การตั้งค่าภาษาและอื่น ๆ
เมื่อกระบวนการทั้งหมดสิ้นสุดลงการอัปเกรดแบบแทนที่ Windows 10 ก็เสร็จสิ้นเช่นกัน จากนั้นคุณสามารถใช้ Windows เวอร์ชันล่าสุดบนคอมพิวเตอร์ของคุณ
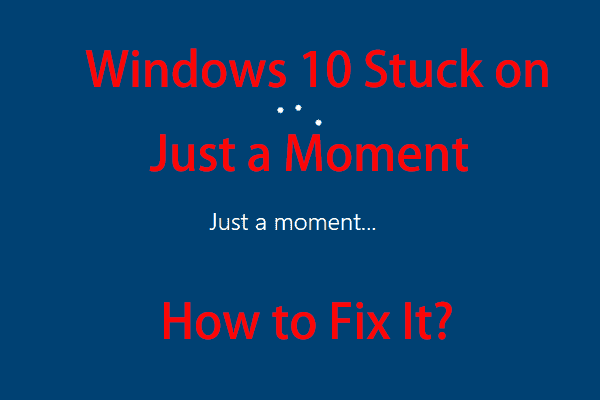 Windows 10 ติดอยู่เพียงชั่วครู่? ใช้โซลูชันเหล่านี้เพื่อแก้ไข
Windows 10 ติดอยู่เพียงชั่วครู่? ใช้โซลูชันเหล่านี้เพื่อแก้ไข เมื่อพีซีของคุณติดอยู่บนหน้าจอ Windows 10 เพียงครู่เดียวคุณสามารถลองใช้วิธีแก้ปัญหาทั้งสองนี้ที่กล่าวถึงในบทความนี้เพื่อช่วยให้คุณหลุดพ้นจากปัญหาได้
อ่านเพิ่มเติม


![วิธีการตั้งค่าจอภาพเป็น 144Hz Windows 10/11 หากไม่ใช่ [เคล็ดลับ MiniTool]](https://gov-civil-setubal.pt/img/news/00/how-to-set-monitor-to-144hz-windows-10/11-if-it-is-not-minitool-tips-1.png)

![ฉันสามารถลบโฟลเดอร์ Windows10Upgrade ใน Windows 10 ได้หรือไม่ [MiniTool News]](https://gov-civil-setubal.pt/img/minitool-news-center/27/can-i-delete-windows10upgrade-folder-windows-10.jpg)
![[แก้ไขแล้ว] การ์ด SD กำลังลบไฟล์ด้วยตัวเองหรือไม่ นี่คือแนวทางแก้ไข! [เคล็ดลับ MiniTool]](https://gov-civil-setubal.pt/img/data-recovery-tips/60/sd-card-deleting-files-itself.jpg)
![ทุกสิ่งที่คุณจำเป็นต้องรู้เกี่ยวกับไวรัส Potterfun [คำจำกัดความและการลบ]](https://gov-civil-setubal.pt/img/news/D8/everything-you-need-to-know-about-potterfun-virus-definition-removal-1.png)



![ข้อมูลเบื้องต้นเกี่ยวกับ Mini USB: คำจำกัดความคุณลักษณะและการใช้งาน [MiniTool Wiki]](https://gov-civil-setubal.pt/img/minitool-wiki-library/22/an-introduction-mini-usb.jpg)

![วิธีถอนการติดตั้ง / ลบ Xbox Game Bar บน Windows 10 [MiniTool News]](https://gov-civil-setubal.pt/img/minitool-news-center/07/how-uninstall-remove-xbox-game-bar-windows-10.png)




![ต่อไปนี้คือ 4 วิธีแก้ปัญหา File Explorer ให้เปิด Windows 10 ได้ [MiniTool Tips]](https://gov-civil-setubal.pt/img/backup-tips/76/here-are-4-solutions-file-explorer-keeps-opening-windows-10.png)