วิธีแก้ไข Sony VAIO Stuck บนหน้าจอโลโก้บน Windows 10 11
How To Fix Sony Vaio Stuck On The Logo Screen On Windows 10 11
เป็นเรื่องปกติที่จะพบ Sony VAIO ค้างอยู่บนหน้าจอโลโก้ขณะพยายามเปิดเครื่อง คุณรู้วิธีกำจัดมันหรือไม่? หากคุณตกอยู่ในภาวะลำบากในขณะนี้ คุณสามารถอ่านคำแนะนำนี้ได้ โซลูชั่นมินิทูล เพื่อหาสาเหตุและแนวทางแก้ไขที่เป็นไปได้Sony VAIO ติดอยู่บนหน้าจอโลโก้
Sony VAIO เป็นหนึ่งในแล็ปท็อปที่ทรงพลังที่สุดที่สามารถจัดการงานต่างๆ รวมถึงความบันเทิง การศึกษา และประสิทธิภาพการทำงาน ในบางครั้ง แล็ปท็อป Sony VAIO ของคุณอาจขัดข้องในทันที ยกตัวอย่างประเด็นเช่น หน้าจอสีดำ ไม่บูตเครื่องหรือค้างอยู่บนหน้าจอโลโก้ไม่ใช่เรื่องใหม่
จะทำอย่างไรถ้าแล็ปท็อป Sony VAIO ไม่สามารถบู๊ตผ่านหน้าจอ VAIO ได้? เมื่อเกิดเหตุการณ์เช่นนี้ คุณจะไม่สามารถเข้าถึงสิ่งใดๆ บนคอมพิวเตอร์ของคุณได้ ดังนั้น เพื่อสร้างความเสียหายให้กับขั้นตอนการทำงานของคุณ คุณต้องมีมาตรการตอบโต้โดยเร็วที่สุด ตามที่ผู้ใช้บางคนในฟอรัมระบุว่า Sony VAIO ที่ติดอยู่บนหน้าจอโลโก้สามารถถูกกระตุ้นโดยองค์ประกอบเหล่านี้:
- การรบกวนของอุปกรณ์ต่อพ่วง
- มัลแวร์หรือการติดเชื้อไวรัส
- ลำดับการบูตหรือโหมดไม่ถูกต้อง
- ไฟล์ระบบเสียหาย
- อัพเดตหรือโปรแกรมที่ติดตั้งใหม่
จะแก้ไข Sony VAIO Stuck บนหน้าจอโลโก้บน Windows 10/11 ได้อย่างไร
โซลูชันที่ 1: รีสตาร์ทพีซีโดยไม่มีอุปกรณ์ต่อพ่วง
อุปกรณ์ภายนอกบางอย่างที่เชื่อมต่อกับคอมพิวเตอร์ของคุณอาจเป็นสาเหตุของ Sony VAIO ที่ติดอยู่บนหน้าจอโลโก้ VAIO เพื่อขจัดข้อขัดแย้งที่อาจเกิดขึ้น คุณต้องรีสตาร์ทคอมพิวเตอร์โดยไม่มีอุปกรณ์ต่อพ่วงเพื่อตรวจสอบการปรับปรุง โดยทำดังนี้:
ขั้นตอนที่ 1. กดค้างไว้ พลัง ปุ่มเพื่อปิดเครื่องคอมพิวเตอร์ของคุณ
ขั้นตอนที่ 2 ถอดอุปกรณ์ต่อพ่วงที่ไม่จำเป็นทั้งหมดออก เช่น แฟลชไดรฟ์ USB, ฮาร์ดไดรฟ์ภายนอก, เครื่องพิมพ์, เว็บแคม, สแกนเนอร์ และอื่นๆ
ขั้นตอนที่ 3 หลังจากนั้นสักครู่ รีสตาร์ทคอมพิวเตอร์โดยไม่มีอุปกรณ์ภายนอกเหล่านี้ หากคอมพิวเตอร์ของคุณสามารถบูตได้อย่างถูกต้อง ให้เสียบปลั๊กทีละเครื่องเพื่อขจัดปัญหาที่ขัดแย้งกัน
โซลูชันที่ 2: เปลี่ยนโหมดการบูต
โหมดการบูตแบบเดิมใช้ดิสก์ MBR ในขณะที่โหมดการบูต UEFI ใช้ดิสก์ GPT เมื่อโหมดการบูตและประเภทดิสก์บนคอมพิวเตอร์ของคุณไม่ตรงกัน ปัญหาการบูตของคอมพิวเตอร์ เช่น Sony VAIO ที่ติดอยู่บนหน้าจอโลโก้จะครอปขึ้นมา ในกรณีนี้ การเปลี่ยนโหมดการบูตอาจเหมาะกับคุณ โดยทำดังนี้:
ขั้นตอนที่ 1 ปิดเครื่องคอมพิวเตอร์ของคุณ > กด ช่วยเหลือ ปุ่ม > เลือก เริ่มการตั้งค่า BIOS -
ขั้นตอนที่ 2.ในการ บูต เลือกโหมดการบูตตามประเภทดิสก์ของคุณ
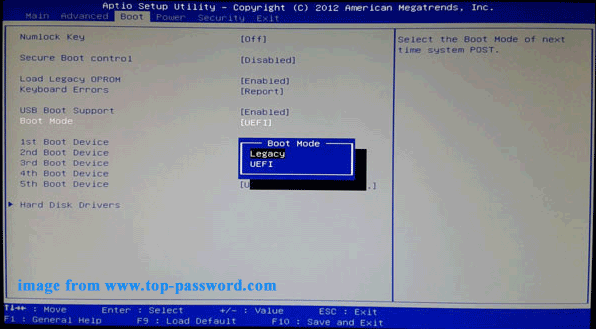
ขั้นตอนที่ 3 บันทึกการเปลี่ยนแปลงและออกจากเมนู BIOS
โซลูชันที่ 3: รีเซ็ต BIOS เป็นรีเซ็ตเป็นค่าจากโรงงาน
ไบออส มีหน้าที่รับผิดชอบในการจัดการส่วนประกอบต่าง ๆ ที่ประกอบเป็นคอมพิวเตอร์และควบคุมกระบวนการเริ่มต้นระบบ เมื่อคุณมีปัญหาในการบู๊ตแล็ปท็อป Sony VAIO รีเซ็ต BIOS อาจเป็นประโยชน์ ต่อไปนี้เป็นวิธีดำเนินการ:
ขั้นตอนที่ 1. กดปุ่ม พลัง ปุ่มเพื่อปิดคอมพิวเตอร์ของคุณ
ขั้นตอนที่ 2 หลังจากที่คอมพิวเตอร์ของคุณปิดสนิทแล้ว ให้กดปุ่ม ช่วยเหลือ ปุ่มจนกระทั่งบูตเข้า VAIO Care (โหมดช่วยเหลือ) -
ขั้นตอนที่ 3 กด F2 เพื่อเริ่มการตั้งค่า BIOS > ใช้ ปุ่มลูกศร เพื่อค้นหา ตั้งค่ายูทิลิตี้ หน้าจอ > กด F9 เพื่อรีเซ็ต BIOS กลับเป็นค่าเริ่มต้นจากโรงงาน
เคล็ดลับ: สำหรับแล็ปท็อปซีรีส์ต่างๆ ปุ่มการทำงานอาจแตกต่างกันเล็กน้อย ดังนั้นคุณควรอ่านคู่มือผู้ใช้อย่างละเอียดจากเว็บไซต์ของผู้ผลิตก่อนดำเนินการต่อ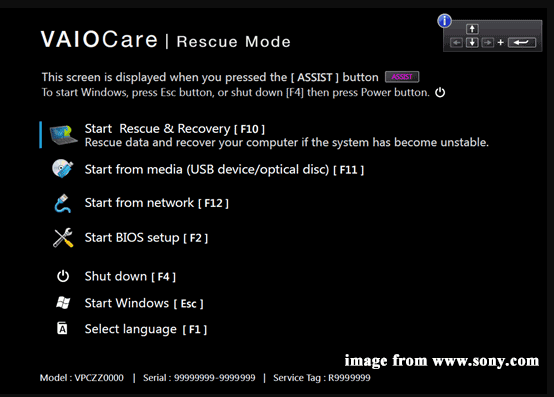
ขั้นตอนที่ 4 บันทึกการเปลี่ยนแปลงที่ต้องการและออกจาก BIOS
โซลูชันที่ 4: ตรวจสอบอุปกรณ์บูตเริ่มต้น
หากอุปกรณ์บู๊ตเครื่องแรกไม่ใช่ฮาร์ดไดรฟ์ระบบของคุณ คอมพิวเตอร์ของคุณจะไม่พบระบบปฏิบัติการ ซึ่งนำไปสู่ปัญหาเช่นแล็ปท็อป Sony VAIO ค้างอยู่ที่หน้าจอการโหลดหรือหน้าจอสีดำ ต่อไปนี้เป็นวิธีตั้งค่าลำดับการบูตหลักอย่างถูกต้อง:
ขั้นตอนที่ 1. เข้าสู่เมนูไบออส ของแล็ปท็อป Sony VAIO ของคุณ
ขั้นตอนที่ 2.ในการ บูต ให้เลือกไดรฟ์ระบบของคุณเป็นอุปกรณ์บูตเริ่มต้น
ขั้นตอนที่ 3 บันทึกการเปลี่ยนแปลง ปิด BIOS และรีสตาร์ทคอมพิวเตอร์ของคุณเพื่อตรวจสอบว่า Sony VAIO ที่ติดอยู่บนหน้าจอโลโก้หายไปหรือไม่
โซลูชันที่ 5: บูตเข้าสู่เซฟโหมด
เมื่อคอมพิวเตอร์ของคุณไม่สามารถบู๊ตได้ตามปกติ คุณสามารถเข้าได้ โหมดปลอดภัย ที่เริ่ม Windows ด้วยชุดไฟล์และไดรเวอร์ที่จำกัด เมื่อคุณอยู่ใน Safe Mode คุณจะทราบได้ว่าอะไรที่ทำให้ระบบปฏิบัติการทำงานไม่ถูกต้อง ต่อไปนี้เป็นวิธีดำเนินการ:
ขั้นตอนที่ 1 เมื่อคอมพิวเตอร์ของคุณปิด ให้กดปุ่ม ช่วยเหลือ กุญแจสำคัญในการเข้า VAIO Care (โหมดช่วยเหลือ) -
ขั้นตอนที่ 2 ไฮไลท์ เริ่มการช่วยเหลือและฟื้นฟู [F10] และตี เข้า -
ขั้นตอนที่ 3 เลือกรูปแบบแป้นพิมพ์ > แก้ไขปัญหา - ตัวเลือกขั้นสูง - พร้อมรับคำสั่ง -
ขั้นตอนที่ 4 ในหน้าต่างคำสั่ง ให้พิมพ์ bcdedit /set {default} bootmenupolicy ดั้งเดิม และตี เข้า เพื่อเพิ่มเมนูตัวเลือก Legacy Advanced Boot ให้กับ Windows 10 หรือ 11
ขั้นตอนที่ 5 หลังจากนั้นให้ปิด พร้อมรับคำสั่ง และเลือก ปิดพีซีของคุณ -
ขั้นตอนที่ 6 กดปุ่ม พลัง เพื่อเปิดคอมพิวเตอร์ของคุณ จากนั้นกด F8 ซ้ำแล้วซ้ำเล่า
ขั้นตอนที่ 7 บนเมนูเริ่มของ Windows เลือกเปิดใช้งาน Safe Mode (หรือเปิดใช้งาน Safe Mode ด้วยระบบเครือข่ายหรือ Command Prompt ตามที่คุณต้องการ)
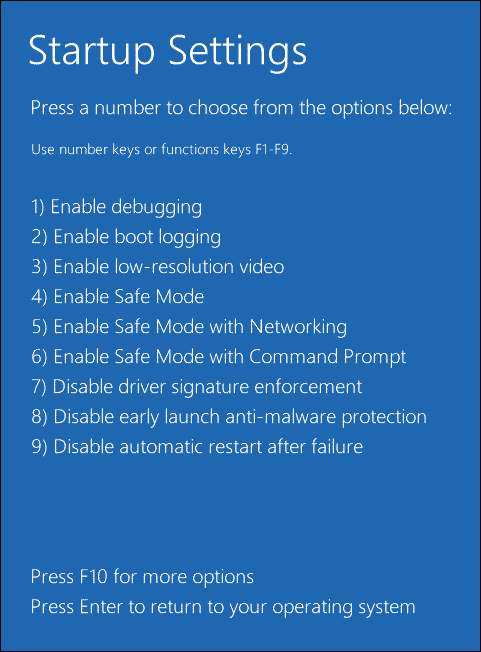
ตอนนี้คุณสามารถลบโปรแกรมที่มีปัญหา ถอนการติดตั้งการอัปเดต Windows ที่เพิ่งติดตั้ง หรือกำจัดไวรัสหรือมัลแวร์ใน Safe Mode
โซลูชันที่ 6: ทำการซ่อมแซมการเริ่มต้น
การซ่อมแซมการเริ่มต้นระบบได้รับการออกแบบมาเพื่อแก้ไขปัญหาส่วนใหญ่ที่ทำให้คอมพิวเตอร์ของคุณไม่สามารถบูตเข้าสู่ระบบปฏิบัติการได้ ดังนั้น เมื่อ Sony VAIO ค้างบนหน้าจอโลโก้เกิดขึ้น คุณสามารถพิจารณาดำเนินการซ่อมแซมการเริ่มต้นระบบได้ ต่อไปนี้เป็นวิธีดำเนินการ:
ขั้นตอนที่ 1 ปิดเครื่องคอมพิวเตอร์ของคุณ > รีบูทมัน > กด พลัง เมื่อคุณเห็นโลโก้ Windows บนหน้าจอ
ขั้นตอนที่ 2 ทำซ้ำขั้นตอนนี้หลาย ๆ ครั้งจนกระทั่งได้รับแจ้งจาก ซ่อมอัตโนมัติ หน้าจอ.
ขั้นตอนที่ 3 คลิกที่ ตัวเลือกขั้นสูง เพื่อเข้า สภาพแวดล้อมการกู้คืนของ Windows -
ขั้นตอนที่ 4 ไปที่ แก้ไขปัญหา - ตัวเลือกขั้นสูง - การซ่อมแซมการเริ่มต้น เพื่อเริ่มกระบวนการ
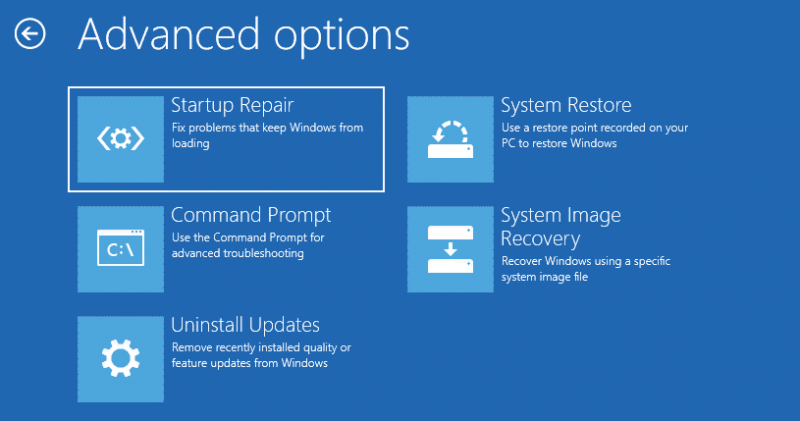 เคล็ดลับ: จะทำอย่างไรถ้า Startup Repair ไม่สามารถซ่อมแซมคอมพิวเตอร์ของคุณได้? ไม่ต้องกังวล. ดูคู่มือนี้ - การซ่อมแซมการเริ่มต้นไม่สามารถซ่อมแซมคอมพิวเตอร์เครื่องนี้ได้โดยอัตโนมัติ เพื่อรับวิธีแก้ปัญหาหลายอย่าง!
เคล็ดลับ: จะทำอย่างไรถ้า Startup Repair ไม่สามารถซ่อมแซมคอมพิวเตอร์ของคุณได้? ไม่ต้องกังวล. ดูคู่มือนี้ - การซ่อมแซมการเริ่มต้นไม่สามารถซ่อมแซมคอมพิวเตอร์เครื่องนี้ได้โดยอัตโนมัติ เพื่อรับวิธีแก้ปัญหาหลายอย่าง!แนวทางที่ 7: ดำเนินการคืนค่าระบบผ่าน VAIO Care (โหมดช่วยเหลือ)
ซอฟต์แวร์ VAIO Care พัฒนาโดย Sony ได้รับการปรับแต่งมาเพื่อรักษาและเพิ่มประสิทธิภาพแล็ปท็อป Sony VAIO ในเวลาเดียวกัน ซอฟต์แวร์ออลอินวันนี้มีคุณสมบัติมากมายที่ช่วยให้คุณวินิจฉัยและแก้ไขปัญหาคอมพิวเตอร์ทั่วไปส่วนใหญ่ รวมถึงแล็ปท็อป Sony VAIO ที่ค้างอยู่บนหน้าจอโหลด ต่อไปนี้เป็นวิธีดำเนินการคืนค่าระบบด้วย:
ขั้นตอนที่ 1. ปิดแล็ปท็อป Sony VAIO ของคุณแล้วกดปุ่ม ช่วยเหลือ ปุ่ม.
ขั้นตอนที่ 2 คลิกที่ เริ่มการแก้ไขปัญหา (การกู้คืน) > เลือกภาษาและรูปแบบแป้นพิมพ์ > กด แก้ไขปัญหา -
ขั้นตอนที่ 3.ในการ แก้ไขปัญหา แท็บ ให้แตะบน การกู้คืน VAIO และเลือกระบบปฏิบัติการ
ขั้นตอนที่ 4 เข้า โหมดช่วยเหลือ VAIO , ตี เริ่ม VAIO Care (โหมดช่วยเหลือ) - ตัวช่วยสร้าง - ข้ามการช่วยเหลือ -
ขั้นตอนที่ 5 ยืนยันการดำเนินการนี้และปฏิบัติตามคำแนะนำบนหน้าจอเพื่อเสร็จสิ้นกระบวนการที่เหลือ
โซลูชันที่ 8: รีเซ็ตแล็ปท็อป Sony VAIO ของคุณเป็นค่าเริ่มต้นจากโรงงาน
หาก Sony VAIO ติดอยู่บนหน้าจอโลโก้ VAIO ยังคงปรากฏอยู่หลังจากใช้วิธีแก้ปัญหาทั้งหมดข้างต้น วิธีสุดท้ายที่แน่นอนคือการรีเซ็ตแล็ปท็อป Sony VAIO ของคุณเป็นค่าเริ่มต้นจากโรงงาน การทำเช่นนี้อาจลบโปรแกรมที่ติดตั้งทั้งหมด การตั้งค่าแบบกำหนดเอง และแม้แต่ไฟล์ส่วนตัวในเครื่อง Windows ของคุณ ทำตามขั้นตอนเหล่านี้:
เคล็ดลับ: เนื่องจากข้อมูลของคุณอาจสูญหายหลังจากการรีเซ็ตเป็นค่าจากโรงงาน จึงจำเป็นอย่างยิ่งที่จะต้องดำเนินการตามขั้นตอนที่จำเป็นเพื่อปกป้องรายการสำคัญบนคอมพิวเตอร์ของคุณ โดยคุณสามารถสำรองข้อมูลของคุณได้อย่างน่าเชื่อถือ ซอฟต์แวร์สำรองข้อมูลพีซี เรียกว่า MiniTool ShadowMaker ช่วยให้คุณเพลิดเพลินกับบริการส่วนใหญ่ได้ฟรีภายใน 30 วัน ให้มันลองตอนนี้!ทดลองใช้ MiniTool ShadowMaker คลิกเพื่อดาวน์โหลด 100% สะอาดและปลอดภัย
ขั้นตอนที่ 1 เข้าสู่ Windows Recovery Environment
ขั้นตอนที่ 2 คลิกที่ แก้ไขปัญหา และเลือก รีเซ็ตพีซีเครื่องนี้ -
ขั้นตอนที่ 3 จากนั้น มี 2 ตัวเลือกสำหรับคุณ: เก็บไฟล์ของฉันไว้ และ ลบทุกอย่าง - เลือกหนึ่งตัวเลือกตามความต้องการของคุณ
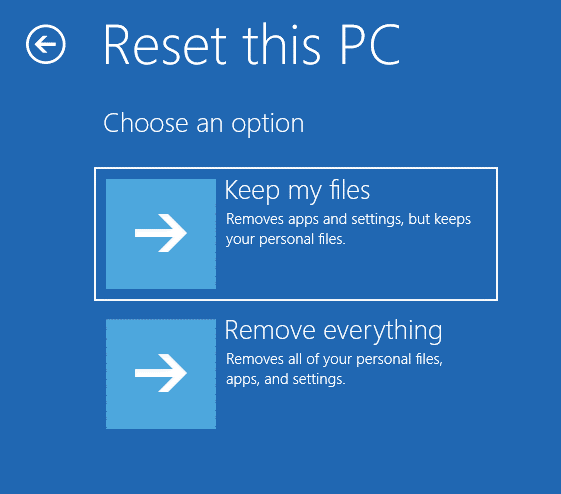
ขั้นตอนที่ 4 เลือกวิธีการติดตั้ง Windows ของคุณ จากนั้นทำตามคำแนะนำบนหน้าจอเพื่อทำกระบวนการรีเซ็ตให้เสร็จสิ้น
เคล็ดลับ: หากต้องการทราบวิธีเพิ่มเติมในการรีเซ็ตแล็ปท็อป Sony VAIO ของคุณเป็นสถานะเริ่มต้น โปรดดูคู่มือนี้ - จะรีเซ็ต Sony VAIO จากโรงงานบน Windows 10/11 ได้อย่างไร นี่คือ 4 วิธี -คำแนะนำ: สำรองข้อมูลแล็ปท็อป Sony VAIO ของคุณด้วย MiniTool ShadowMaker
หลังจากปฏิบัติตามวิธีแก้ปัญหาข้างต้นแล้ว ปัญหาการบู๊ตคอมพิวเตอร์ เช่น Sony VAIO ที่ติดอยู่บนหน้าจอโลโก้ไม่ใช่จรวดวิทยาศาสตร์ อย่างไรก็ตาม กระบวนการแก้ไขปัญหาอาจใช้เวลานานเล็กน้อยเนื่องจากคุณไม่ทราบสาเหตุที่แท้จริงของปัญหานี้
มีวิธีแก้ไขปัญหาระบบหรือการบูตแบบเดียวที่เหมาะกับทุกคนหรือไม่? เพื่อจัดการกับความรำคาญที่คล้ายกัน คุณสามารถเลือกสร้างอิมเมจระบบด้วย MiniTool ShadowMaker เมื่อระบบปฏิบัติการของคุณขัดข้อง คุณสามารถคืนค่าให้เป็นสถานะการทำงานได้อย่างง่ายดายด้วยอิมเมจระบบที่คุณสร้างขึ้น แทนที่จะใช้เวลาจำนวนมากในการแก้ไขปัญหา
MiniTool ShadowMaker เป็นเครื่องมือสำรองข้อมูลที่น่าเชื่อถือซึ่งมีอยู่ใน Windows 11/10/8.1/8/7 เครื่องมือที่มีประโยชน์นี้มีชื่อเสียงในด้านโซลูชันการสำรองข้อมูลระบบในคลิกเดียว กล่าวอีกนัยหนึ่ง ใช้เวลาเพียงไม่กี่คลิกในการสำรองข้อมูลระบบปฏิบัติการ นอกจาก การสำรองข้อมูลระบบ เครื่องมือนี้ยังรองรับการสำรองข้อมูลรายการต่างๆ เช่น ไฟล์ โฟลเดอร์ พาร์ติชัน และแม้แต่ทั้งดิสก์
ยิ่งไปกว่านั้น เมื่อคุณต้องการเร่งความเร็ว Sony VAIO ของคุณ โคลนดิสก์ คุณลักษณะนี้พร้อมให้คุณใช้งานแล้ว ด้วยมัน การโคลน HDD เป็น SSD และ การย้าย Windows ไปยังไดรฟ์อื่น กลายเป็นเรื่องง่ายมากขึ้น
ตอนนี้เราจะแสดงให้คุณเห็นว่าการสำรองข้อมูลระบบด้วยคลิกเดียวทำงานอย่างไร:
ขั้นตอนที่ 1 ดาวน์โหลดและติดตั้ง MiniTool ShadowMaker ฟรี
ทดลองใช้ MiniTool ShadowMaker คลิกเพื่อดาวน์โหลด 100% สะอาดและปลอดภัย
ขั้นตอนที่ 2 นำทางไปยัง สำรองข้อมูล หน้าหนังสือ. จากนั้นคุณจะพบกับระบบปฏิบัติการที่ถูกเลือกอยู่ใน แหล่งที่มา ตามค่าเริ่มต้น ดังนั้นคุณเพียงแค่ต้องเลือกเส้นทางการจัดเก็บข้อมูล ปลายทาง - ที่นี่ควรใช้แฟลชไดรฟ์ USB หรือฮาร์ดไดรฟ์ภายนอกมากกว่า
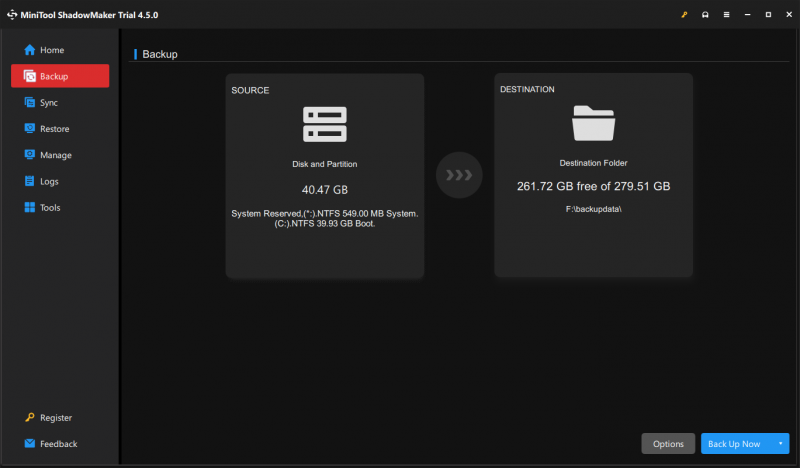
ขั้นตอนที่ 3 คลิกที่ การสำรองข้อมูลในขณะนี้ เพื่อเริ่มกระบวนการ
เคล็ดลับ: ในกรณีที่คอมพิวเตอร์ของคุณไม่สามารถบู๊ตได้โดยไม่มีเหตุผล ถือเป็นตัวเลือกที่ดี เพื่อสร้างแฟลชไดรฟ์ USB ที่สามารถบู๊ตได้ กับ เครื่องมือสร้างสื่อ ใน เครื่องมือ หน้าหนังสือ. เมื่อการบู๊ตล้มเหลว คุณสามารถบู๊ตคอมพิวเตอร์ที่มีปัญหาจากไดรฟ์ USB นี้ จากนั้นทำการกู้คืนระบบ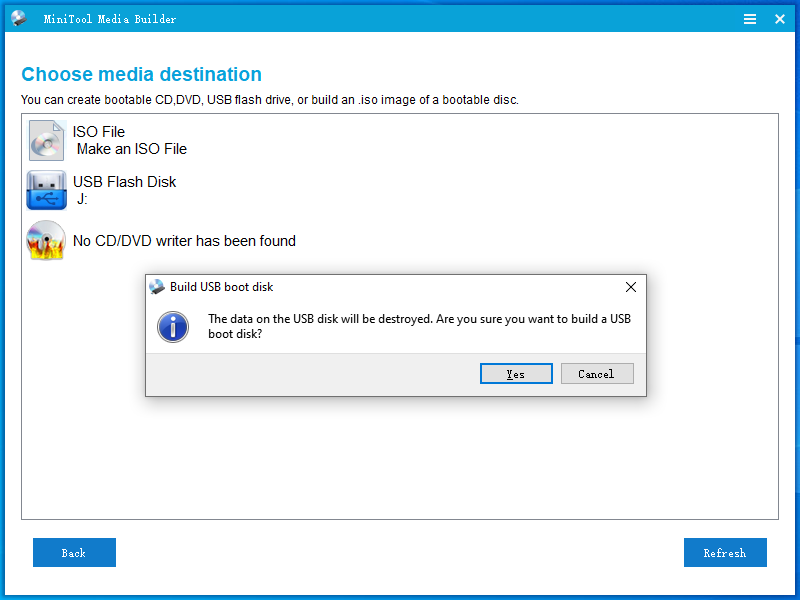
เราต้องการเสียงของคุณ
ทำไม Sony VAIO ถึงติดอยู่บนหน้าจอโลโก้ครอปขึ้นมา? จะจัดการกับปัญหายุ่งยากนี้ได้อย่างไร? ตอนนี้คุณมีความเข้าใจที่ชัดเจนถึงสาเหตุและวิธีแก้ไขปัญหานี้แล้ว นอกจากนี้ การสำรองข้อมูลระบบปฏิบัติการของคุณด้วย MiniTool ShadowMaker ถือเป็นข้อดีสำหรับปัญหาของระบบที่สอดคล้องกัน
ทดลองใช้ MiniTool ShadowMaker คลิกเพื่อดาวน์โหลด 100% สะอาดและปลอดภัย
คุณชอบผลิตภัณฑ์ของเราอย่างไร? หากคุณมีข้อเสนอแนะหรือปัญหาขณะใช้งาน อย่าลังเลที่จะติดต่อเราโดยตรงผ่านทาง [ป้องกันอีเมล] - เราจะติดต่อกลับโดยเร็วที่สุด ขอขอบคุณที่สละเวลา!

![ฮาร์ดไดรฟ์ภายนอกคืออะไร? [MiniTool Wiki]](https://gov-civil-setubal.pt/img/minitool-wiki-library/07/what-is-an-external-hard-drive.png)

![OneDrive คืออะไร? ฉันต้องการ Microsoft OneDrive หรือไม่ [เคล็ดลับ MiniTool]](https://gov-civil-setubal.pt/img/backup-tips/00/what-is-onedrive-do-i-need-microsoft-onedrive.png)






![แก้ไขแล้ว: Windows Update Cleanup Stuck เกิดขึ้นในการล้างข้อมูลบนดิสก์ [MiniTool News]](https://gov-civil-setubal.pt/img/minitool-news-center/27/solved-windows-update-cleanup-stuck-happens-disk-cleanup.png)






![[แก้ไขแล้ว!] ไม่สามารถติดต่อเซิร์ฟเวอร์การกู้คืน Mac [เคล็ดลับ MiniTool]](https://gov-civil-setubal.pt/img/data-recovery-tips/23/recovery-server-could-not-be-contacted-mac.png)

![หาก iTunes ของคุณไม่สามารถสำรองข้อมูล iPhone ให้ลองใช้วิธีการเหล่านี้ [MiniTool Tips]](https://gov-civil-setubal.pt/img/ios-file-recovery-tips/21/if-your-itunes-could-not-back-up-iphone.jpg)