รำคาญโดย Windows Update ไม่ทำงาน? นี่คือสิ่งที่ต้องทำ [MiniTool News]
Bothered Windows Update Not Working
สรุป :
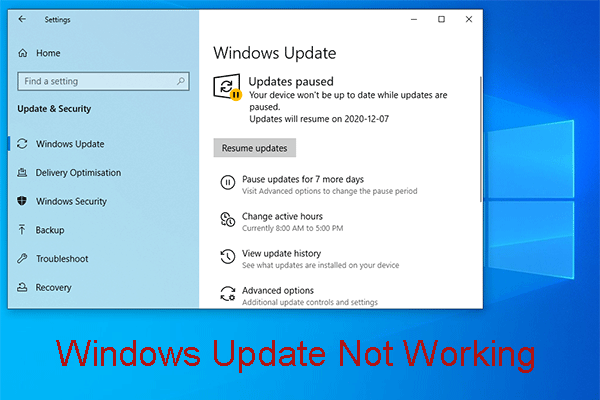
คุณรำคาญ Windows Update ไม่ทำงานหรือไม่? คุณรู้วิธีแก้หรือไม่? จริงๆแล้วมีมากกว่าหนึ่งวิธีในการกำจัดปัญหานี้ นอกจากนี้สำหรับระบบปฏิบัติการ Windows ที่แตกต่างกันโซลูชันอาจมีหลากหลาย ตอนนี้รับโซลูชันเหล่านี้ในโพสต์นี้
Windows Update ไม่ทำงานบน Windows 10! มีหลายสถานการณ์!
ระบบปฏิบัติการ Windows 10 อัพเดทตลอดเวลา เมื่อมีการเผยแพร่อัปเดตใหม่คุณอาจต้องการดาวน์โหลดและติดตั้งบนคอมพิวเตอร์ของคุณเพื่อสัมผัสกับคุณสมบัติใหม่ ๆ
อย่างไรก็ตามกระบวนการอัพเดต Windows 10 ไม่ได้ราบรื่นเสมอไป Windows Update ไม่ทำงานเป็นปัญหาที่พบบ่อยและปัญหานี้มีหลายสถานการณ์
สถานการณ์ของ Windows Update ไม่ทำงาน
- Windows Update เสีย
- Windows Update ไม่เปิดขึ้น
- Windows Update ไม่สามารถใช้งานได้
- Windows Update Database เสียหาย
- บริการ Windows Update ไม่ทำงาน
- Windows Update ไม่ดาวน์โหลด
- Windows Update ติดอยู่ในการตรวจสอบการอัปเดต
- Windows Update ไม่ทำงานหลังจากอัปเดตผู้สร้าง
- Windows Update ไม่ทำงาน: มีพื้นที่ไม่เพียงพอ
เมื่อคุณค้นหาปัญหานี้บนอินเทอร์เน็ตคุณจะพบว่าหลาย ๆ คนมีปัญหา ดังนั้นจึงค่อนข้างจำเป็นที่จะต้องแนะนำวิธีการกำจัดปัญหา Windows Update ในวันนี้
เราสรุปวิธีแก้ปัญหาบางอย่างซึ่งพิสูจน์แล้วว่าได้ผลและระบุไว้ในส่วนต่อไปนี้
วิธีการกำจัด Windows Update ไม่ทำงาน Windows 10
บางทีคุณไม่แน่ใจว่าสาเหตุที่แน่นอนที่ทำให้ Windows Update หยุดทำงาน แต่คุณสามารถลองใช้วิธีแก้ปัญหาเหล่านี้ทีละข้อเพื่อหาวิธีที่เหมาะสมกับสถานการณ์ของคุณเอง
บันทึก: โซลูชันที่กล่าวถึงในส่วนนี้มีไว้สำหรับ Windows 10โซลูชันที่ 1: เรียกใช้ Windows Update Troubleshooter
ขั้นตอนที่ 1: รับเครื่องมือรีเซ็ต Windows Update (แก้ไข) ดาวน์โหลด บนคอมพิวเตอร์ของคุณ จากนั้นเปิดและคุณจะเห็นหน้าต่างต่อไปนี้ คลิกที่ ต่อไป เพื่อดำเนินการต่อ
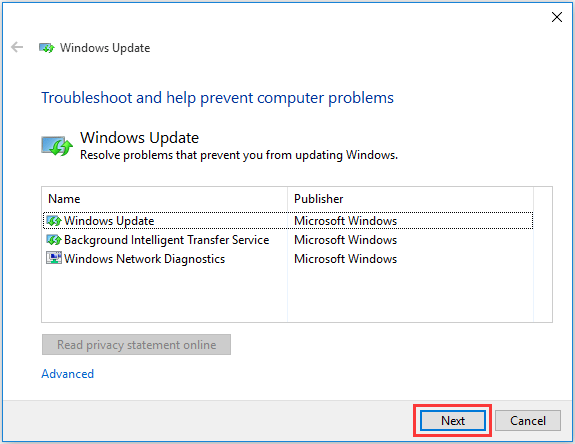
ขั้นตอนที่ 2: จากนั้น Windows Update Troubleshooter จะเริ่มตรวจพบปัญหา เมื่อรายงานปัญหาโปรดปฏิบัติตามวิซาร์ดเพื่อให้สามารถแก้ไขได้
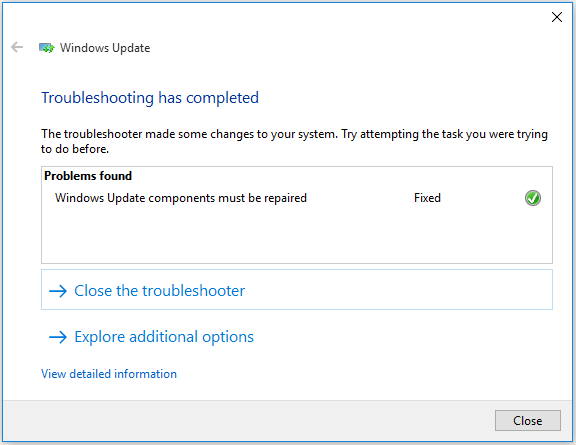
หาก Windows Update ไม่ตอบสนองยังคงมีอยู่โปรดลองทำตามแนวทางที่ 2 ต่อไป
โซลูชันที่ 2: ดาวน์โหลดการอัปเดตกองบริการล่าสุด (SSU)
ขั้นตอนที่ 1: คุณต้องพิจารณาว่าคุณกำลังใช้ Windows 32 บิตหรือ 64 บิต ในการทำงานนี้คุณสามารถไปที่ เริ่ม> การตั้งค่า> ระบบ> เกี่ยวกับ . จากนั้นเลื่อนลงไปที่ ประเภทระบบ เพื่อตรวจสอบ
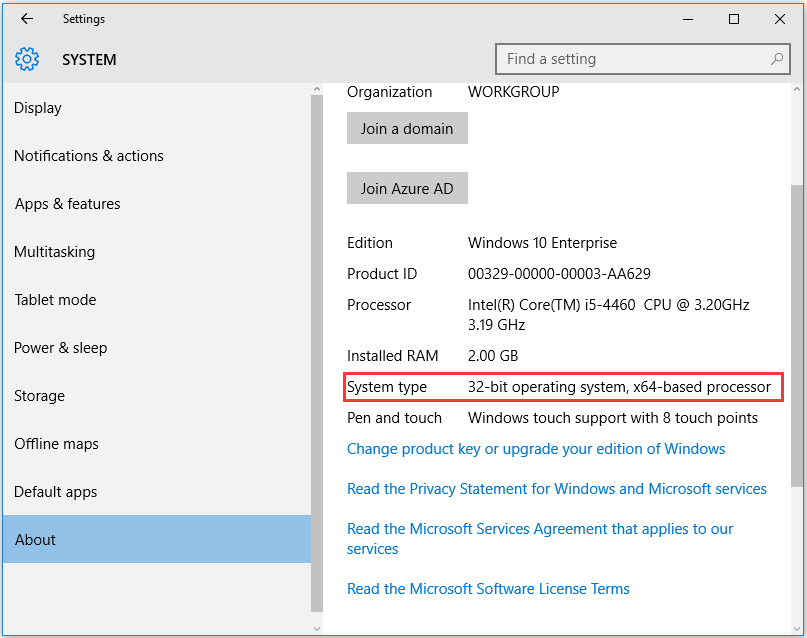
ขั้นตอนที่ 2: ป้อน Microsoft Update Catalog เพื่อดาวน์โหลด SSU เวอร์ชันล่าสุดที่ตรงกับเวอร์ชันและระดับบิตของ Windows ของคุณเอง
ขั้นตอนที่ 3: รีสตาร์ทคอมพิวเตอร์จากนั้นตรวจสอบการอัปเดต
หากคุณยังคงกังวลกับปัญหาการหยุดทำงานของ Windows Update โปรดลองวิธีถัดไป
โซลูชันที่ 3: ดาวน์โหลด KB ล่าสุด
ขั้นตอนที่ 1: ใช้วิธีที่กล่าวถึงในโซลูชันที่ 2 เพื่อดูว่าคุณกำลังใช้ Windows 32 บิตหรือ 64 บิต
ขั้นตอนที่ 2: ไปที่ไฟล์ อัปเดตหน้าประวัติ เพื่อค้นหา KB การอัปเดตล่าสุดสำหรับ Windows 10 เวอร์ชันที่คุณใช้อยู่ โดยปกติจะอยู่ด้านบนสุดของรายการ จากนั้นเขียนหมายเลข KB ลงไปหรือคัดลอก
ขั้นตอนที่ 3: ไปที่ไฟล์ ไซต์ Microsoft Update เพื่อค้นหาหมายเลข KB เป้าหมายจากนั้นดาวน์โหลดบนคอมพิวเตอร์ของคุณ คลิก บันทึก หากคุณได้รับแจ้ง
ขั้นตอนที่ 4: เมื่อกระบวนการดาวน์โหลดเสร็จสิ้นให้เลือก เปิด เพื่อเริ่มการอัปเดต
หากวิธีนี้ยังไม่สามารถช่วยคุณได้โปรดย้ายไปยังวิธีถัดไป
โซลูชันที่ 4: แก้ไขความเสียหายของไฟล์ Windows
บันทึก: คุณต้องใช้ทั้งคำสั่ง DISM และ SFC ที่แสดงด้านล่างไม่ใช่แค่คำสั่งเดียวขั้นตอนที่ 1: คลิกที่ปุ่ม Windows บนเดสก์ท็อปของคุณแล้วเลือก พร้อมรับคำสั่ง (ผู้ดูแลระบบ) .
ขั้นตอนที่ 2: คุณจะเข้าสู่อินเทอร์เฟซพร้อมรับคำสั่งที่คุณต้องพิมพ์คำสั่งต่อไปนี้:
DISM.exe / ออนไลน์ / Cleanup-image / Restorehealth
หลังจากนั้นกดปุ่ม ป้อน กุญแจสำคัญในการดำเนินการต่อ จะใช้เวลาหลายนาทีในการดำเนินการตามคำสั่ง โปรดอดใจรอ
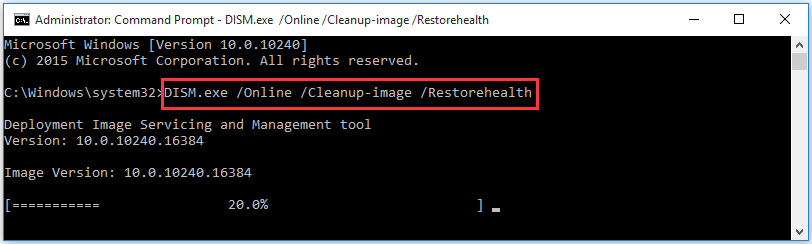
ขั้นตอนที่ 3: ป้อนคำสั่งต่อไปนี้จากนั้นกดปุ่ม ป้อน สำคัญ:
sfc /ตรวจเดี๋ยวนี้
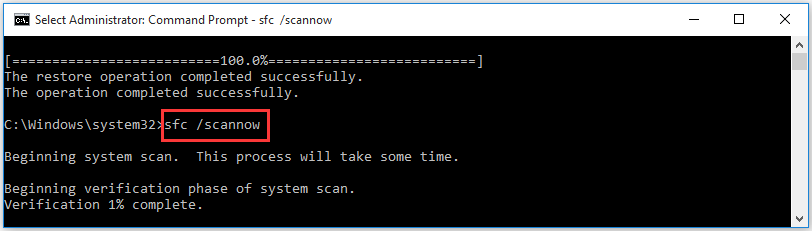
เมื่อกระบวนการนี้สิ้นสุดลงโปรดปิดหน้าต่างพรอมต์คำสั่งจากนั้นเรียกใช้ Windows Update อีกครั้ง
หาก Windows Update สามารถทำงานได้ตามปกติทุกอย่างก็โอเค หากไม่เป็นเช่นนั้นโปรดดำเนินการตามแนวทางต่อไปนี้



![TAP-Windows Adapter V9 คืออะไรและจะลบออกได้อย่างไร [MiniTool News]](https://gov-civil-setubal.pt/img/minitool-news-center/38/what-is-tap-windows-adapter-v9.jpg)





![[3 วิธี] จะโอนข้อมูลจาก PS4 ไปยัง PS4 Pro ได้อย่างไร [MiniTool News]](https://gov-civil-setubal.pt/img/minitool-news-center/75/how-transfer-data-from-ps4-ps4-pro.png)


![3 วิธีแก้ไขเพื่อกลับไปใช้งานรุ่นก่อนหน้าไม่พร้อมใช้งาน Windows 10 [MiniTool Tips]](https://gov-civil-setubal.pt/img/backup-tips/92/3-fixes-go-back-an-earlier-build-not-available-windows-10.png)





![[แก้ไขแล้ว] Parser ส่งคืนข้อผิดพลาด 0xC00CE508 บน Windows 10 11](https://gov-civil-setubal.pt/img/partition-disk/49/solved-parser-returned-error-0xc00ce508-on-windows-10-11-1.jpg)
