วิธีแก้ปัญหาไม่สามารถบันทึกการตั้งค่า IP บน Windows ได้ 3 โซลูชั่น
How To Resolve Can T Save Ip Settings On Windows 3 Solutions
ผู้ใช้หลายคนได้รับข้อความแสดงข้อผิดพลาด: “ไม่สามารถบันทึกการตั้งค่า IP ได้ ตรวจสอบการตั้งค่าอย่างน้อยหนึ่งรายการแล้วลองอีกครั้ง” หากคุณกำลังมองหาวิธีการแก้ไขปัญหานี้ โพสต์นี้จาก มินิทูล อาจให้แรงบันดาลใจแก่คุณได้ อ่านต่อเพื่อลองใช้วิธีแก้ปัญหาที่ให้มาหนึ่ง ที่อยู่ IP หมายถึงที่อยู่อินเทอร์เน็ตโปรโตคอล ซึ่งกำหนดอุปกรณ์ให้กับเครือข่ายคอมพิวเตอร์ สามารถช่วยอินเทอร์เฟซเครือข่ายในการตรวจสอบการระบุอุปกรณ์และแสดงที่อยู่ตำแหน่งได้ เมื่อผู้ใช้ต้องการซ่อนตำแหน่งทางภูมิศาสตร์จริง ข้ามข้อจำกัดบางประการ หรือแก้ไขข้อผิดพลาด คุณจะต้องเปลี่ยนที่อยู่ IP ของอุปกรณ์ของคุณ จากนั้นคุณอาจพบข้อผิดพลาดที่ไม่สามารถบันทึกการตั้งค่า IP ได้ ต่อไปนี้เป็นวิธีแก้ไขปัญหาที่เป็นไปได้เพื่อช่วยคุณแก้ไขปัญหา คุณสามารถอ่านและลองใช้วิธีการเหล่านั้นเพื่อค้นหาวิธีที่เหมาะกับสถานการณ์ของคุณได้
แก้ไข 1. เปลี่ยนที่อยู่ IP จากแผงควบคุม
หากคุณไม่สามารถบันทึกการตั้งค่า IP ผ่านการตั้งค่า Windows คุณสามารถลองเปลี่ยนการกำหนดค่าผ่านแผงควบคุม นี่คือวิธีการทำงานให้เสร็จสิ้น
ขั้นตอนที่ 1. พิมพ์ แผงควบคุม ลงในช่อง Windows Search แล้วกด เข้า เพื่อเปิดหน้าต่าง
ขั้นตอนที่ 2 เลือก ไอคอนขนาดใหญ่ จากเมนูแบบเลื่อนลงของ ดูโดย ที่มุมขวาบน
ขั้นตอนที่ 3 นำทางไปยัง ศูนย์เครือข่ายและการแบ่งปัน > เปลี่ยนการตั้งค่าอแด็ปเตอร์ -
ขั้นตอนที่ 4 คลิกขวาที่ตัวเลือกเครือข่ายของคุณแล้วเลือก คุณสมบัติ -
ขั้นตอนที่ 5 ในหน้าต่างพร้อมท์ เลื่อนลงและดับเบิลคลิกที่ อินเทอร์เน็ตโปรโตคอลเวอร์ชัน 4 (TCP/IPv4) ตัวเลือก.
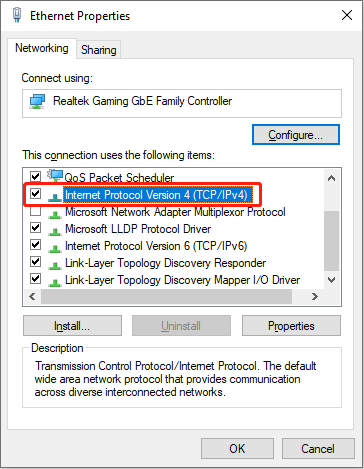
ขั้นตอนที่ 6 ทำเครื่องหมาย ใช้ที่อยู่ IP ต่อไปนี้ ในหน้าต่างต่อไปนี้ ตอนนี้คุณสามารถป้อนที่อยู่ IP, ซับเน็ตมาสก์ และเกตเวย์เริ่มต้นที่ถูกต้องได้แล้ว จากนั้นคลิก ตกลง เพื่อบันทึกการเปลี่ยนแปลง
แก้ไข 2. เปลี่ยนที่อยู่ IP ผ่าน Windows PoweraShell
อีกวิธีหนึ่งในการเปลี่ยนที่อยู่ IP บนคอมพิวเตอร์ของคุณคือการรันบรรทัดคำสั่ง สำหรับผู้ใช้คอมพิวเตอร์ที่มีความซับซ้อน วิธีนี้สามารถลดความซับซ้อนของกระบวนการและประหยัดเวลาได้มาก นี่คือวิธีการทำ
ขั้นตอนที่ 1 กด วิน + อาร์ เพื่อเปิดหน้าต่างเรียกใช้
ขั้นตอนที่ 2 พิมพ์ พาวเวอร์เชลล์ ลงในกล่องแล้วกด Ctrl + Shift + Enter เพื่อเรียกใช้ Windows PowerShell ในฐานะผู้ดูแลระบบ
ขั้นตอนที่ 3 พิมพ์ การตั้งค่าการแสดง IP ของอินเทอร์เฟซ netsh และกด เข้า เพื่อแสดงข้อมูลของ IP ปัจจุบัน คุณสามารถตรวจสอบรายการอย่างละเอียดและค้นหารายการที่คุณต้องการเปลี่ยนแปลง
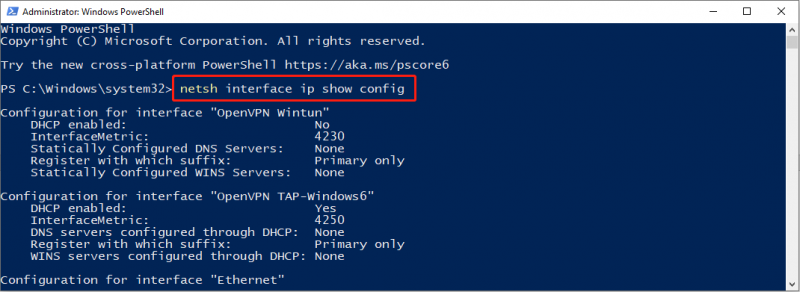
ขั้นตอนที่ 4 พิมพ์บรรทัดคำสั่งต่อไปนี้แล้วกด เข้า -
ชื่อที่อยู่ชุด IP ของอินเทอร์เฟซ netsh = 'ชื่ออินเทอร์เฟซเครือข่าย' เกตเวย์ IPaddress Subnetmask แบบคงที่
โปรดแทนที่พารามิเตอร์ด้วยพารามิเตอร์ที่ถูกต้อง ชื่ออินเทอร์เฟซเครือข่ายควรเป็นชื่อของที่อยู่ IP ที่คุณต้องการเปลี่ยน IPaddress, Subnetmask และ Gateway ควรเป็นข้อมูล IP ที่ถูกต้องที่คุณจะเปลี่ยนแปลง ให้ความสนใจกับช่องว่างและเครื่องหมายวรรคตอนในบรรทัดคำสั่ง เนื่องจากจะส่งผลต่อการดำเนินการของบรรทัดคำสั่ง
แก้ไข 3. รีเซ็ต TCP/IP ด้วย Command Prompt
สาเหตุที่เป็นไปได้ที่คุณไม่สามารถบันทึกการตั้งค่า IP ได้คือปัญหาเกี่ยวกับ Transmission Control Protocol และ Internet Protocol (TCP/IP) เนื่องจากคอมพิวเตอร์ของคุณอาศัย TCP/IP ในการถ่ายโอนและรับข้อมูลจากอุปกรณ์อื่นผ่านเครือข่าย คอมพิวเตอร์จึงอาจล้มเหลวในการเปลี่ยนการตั้งค่า IP เนื่องจากการตั้งค่า TCP/IP ไม่ถูกต้อง ในกรณีนี้ คุณสามารถใช้ Command Prompt เพื่อรีเซ็ต TCP/IP เพื่อแก้ไขข้อผิดพลาดในการตั้งค่า IP ไม่ได้
ขั้นตอนที่ 1 กด วิน + อาร์ เพื่อเปิดหน้าต่างเรียกใช้
ขั้นตอนที่ 2 พิมพ์ คำสั่ง ลงในกล่องโต้ตอบแล้วกด เข้า เพื่อเปิดพรอมต์คำสั่ง
ขั้นตอนที่ 3 พิมพ์บรรทัดคำสั่งต่อไปนี้แล้วกด เข้า ในตอนท้ายของแต่ละอัน
- netsh รีเซ็ต winsock
- netsh int รีเซ็ตไอพี
หลังจากนั้น คุณจะต้องรีสตาร์ทคอมพิวเตอร์และลองเปลี่ยนที่อยู่ IP ของคุณเพื่อดูว่าข้อผิดพลาดนี้ได้รับการแก้ไขหรือไม่
บรรทัดล่าง
อาจเป็นเรื่องที่น่ารำคาญเมื่อคุณไม่สามารถบันทึกการตั้งค่า IP ได้ แต่ต้องทำ คุณสามารถลองใช้วิธีการที่กล่าวถึงในโพสต์นี้เพื่อเปลี่ยนการตั้งค่า IP โดยใช้แผงควบคุมหรือ Windows PowerShell หวังว่าจะมีเคล็ดลับที่เป็นประโยชน์สำหรับคุณ

![บทนำง่ายๆของ Logical Partition [MiniTool Wiki]](https://gov-civil-setubal.pt/img/minitool-wiki-library/24/simple-introduction-logical-partition.jpg)
![เครื่องมือ SSD 8 อันดับแรกเพื่อตรวจสอบสุขภาพและประสิทธิภาพของ SSD [MiniTool]](https://gov-civil-setubal.pt/img/tipps-fur-datentr-gerverwaltung/86/top-8-ssd-tools-zum-uberprufen-des-ssd-zustand-und-leistung.png)




![วิธีการซ่อมแซมซีดีหรือดีวีดีที่เสียหาย / เสียหายเพื่อกู้คืนข้อมูล [MiniTool Tips]](https://gov-civil-setubal.pt/img/data-recovery-tips/48/how-repair-corrupted-damaged-cds.jpg)




![[4 วิธี] เทมเพลต Outlook หายไปเรื่อยๆ – จะแก้ไขได้อย่างไร](https://gov-civil-setubal.pt/img/news/B4/4-ways-outlook-templates-keep-disappearing-how-to-fix-it-1.jpg)
![จะทำอย่างไรเมื่อความปลอดภัยของเครือข่ายนี้ถูกบุกรุก [MiniTool News]](https://gov-civil-setubal.pt/img/minitool-news-center/60/what-do-when-security-this-network-has-been-compromised.png)
![วิธีแก้ไขวิดีโอที่ไม่เล่นบนโทรศัพท์ Android [คู่มือขั้นสูงสุด]](https://gov-civil-setubal.pt/img/blog/60/how-fix-videos-not-playing-android-phone.jpg)



![วิธีแก้ไขข้อผิดพลาดบริการเกม 0x80073d26 Windows 10 [เคล็ดลับ MiniTool]](https://gov-civil-setubal.pt/img/news/A4/how-to-fix-gaming-services-error-0x80073d26-windows-10-minitool-tips-1.jpg)
