แก้ไข: SearchProtocolHost.exe การใช้งาน CPU สูงใน Windows 10 [MiniTool News]
Fixed Searchprotocolhost
สรุป :
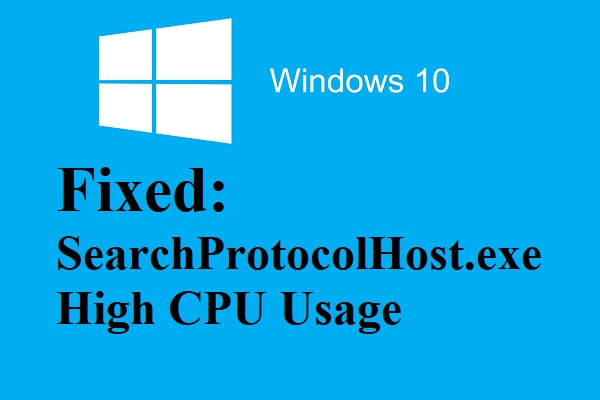
SearchProtocolHost.exe คืออะไรและเหตุใดจึงใช้ CPU มาก หากคุณไม่ทราบโพสต์นี้จาก MiniTool คือสิ่งที่คุณต้องการ โพสต์นี้ให้ข้อมูลโดยละเอียดเกี่ยวกับเรื่องนี้และคุณยังสามารถทราบวิธีแก้ไข CPU สูง SearchProtocolHost.exe ใน Windows 10
SearchProtocolHost.exe คืออะไร
SearchProtocolHost.exe ใช้เพื่อเรียกใช้ Search Protocol Host ซึ่งเป็นส่วนสำคัญของคอมโพเนนต์ Windows Search และช่วยจัดทำดัชนีไฟล์บนคอมพิวเตอร์ Windows ไฟล์ SearchProtocolHost.exe อยู่ในโฟลเดอร์ C: Windows System32
เคล็ดลับ: ต้องการทราบข้อมูลเพิ่มเติมเกี่ยวกับโฟลเดอร์ System32 หรือไม่? จากนั้นคุณสามารถอ่านโพสต์นี้ - System 32 Directory คืออะไรและทำไมคุณไม่ควรลบออก
SearchProtocolHost.exe ใช้เพื่อเรียกใช้ยูทิลิตี้ Windows Search และไม่ก่อให้เกิดภัยคุกคามใด ๆ กับคอมพิวเตอร์ของคุณ
วิธีการแก้ไข SearchProtocolHost.exe CPU สูง
บางครั้งไฟล์ SearchProtocolHost.exe ใช้ CPU มากเนื่องจาก Indexer ไม่พบไฟล์บางไฟล์ในระบบ แล้วจะแก้ไขข้อผิดพลาด CPU สูงของ SearchProtocolHost.exe ได้อย่างไร? มีสามวิธีที่คุณสามารถทำได้เพื่อกำจัดข้อผิดพลาด
วิธีที่ 1: เปลี่ยนตัวเลือกการจัดทำดัชนี
วิธีแรกที่คุณสามารถลองแก้ไขข้อผิดพลาด CPU สูงของ SearchProtocolHost.exe คือการเปลี่ยนตัวเลือกการจัดทำดัชนี การค้นหาของคุณอาจไม่รวดเร็วเหมือนเดิม แต่อาจช่วยให้คุณหลุดพ้นจากสถานการณ์ได้ นี่คือคำแนะนำโดยย่อ:
ขั้นตอนที่ 1: พิมพ์ ตัวเลือกการจัดทำดัชนี ใน ค้นหา แล้วคลิก ตัวเลือกการจัดทำดัชนี เพื่อเปิด
เคล็ดลับ: ไม่มีแถบค้นหา? จากนั้นคุณสามารถอ่านโพสต์นี้ - แถบค้นหาของ Windows 10 หายไป? นี่คือ 6 โซลูชั่น .ขั้นตอนที่ 2: ในหน้าต่างที่เด้งขึ้นมาใหม่ให้คลิก ปรับเปลี่ยน ที่ด้านล่างเพื่อเปิด สถานที่จัดทำดัชนี .
ขั้นตอนที่ 3: คลิก แสดงสถานที่ทั้งหมด จากนั้นยกเลิกการเลือกตำแหน่งขนาดใหญ่ (ในกรณีนี้ให้ยกเลิกการเลือก Local Disk C :) และตำแหน่งไฟล์อื่น ๆ ที่อาจแจ้งให้กระบวนการค้นหาเกิดซ้ำแล้วซ้ำอีก คลิก ตกลง เพื่อบันทึกการเปลี่ยนแปลง
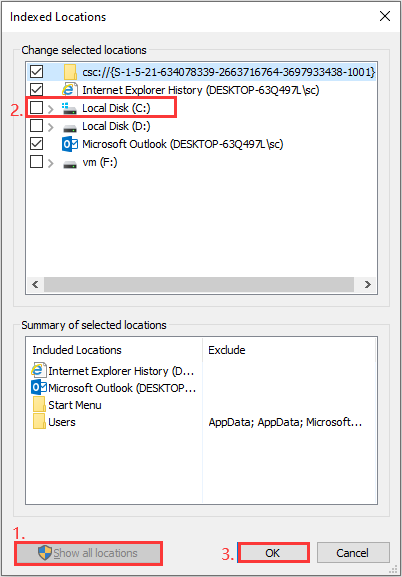
ขั้นตอนที่ 4: รีบูตระบบของคุณเพื่อตรวจสอบว่า SearchProtocolHost.exe ยังคงใช้ CPU สูงอยู่หรือไม่
วิธีที่ 2: เรียกใช้เครื่องมือ SFC
หากการกำหนดค่าระบบของคุณไม่ได้รับการตั้งค่าอย่างถูกต้องบนคอมพิวเตอร์ของคุณคุณอาจพบข้อผิดพลาด CPU สูงของ SearchProtocolHost.exe แต่โชคดีที่มีเครื่องมือในตัวที่มีประสิทธิภาพซึ่งคุณสามารถใช้เพื่อตรวจสอบการละเมิดความสมบูรณ์และแก้ไขได้ นี่คือวิธีที่คุณต้องทำ:
ขั้นตอนที่ 1: พิมพ์ cmd ในแถบค้นหาจากนั้นคลิกขวาที่ Command Prompt เพื่อเลือก Run as administrator
ขั้นตอนที่ 2: ในหน้าต่างที่เด้งขึ้นมาใหม่ให้พิมพ์ DISM.exe / ออนไลน์ / Cleanup-image / Restorehealth จากนั้นกด ป้อน เพื่อดำเนินการ
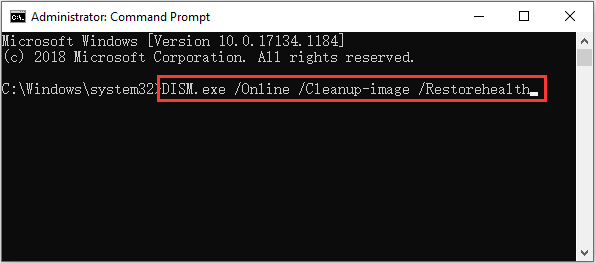
ขั้นตอนที่ 3: รอจนกว่ากระบวนการจะเสร็จสิ้น จากนั้นพิมพ์ sfc / scannow ในหน้าต่างและกด ป้อน เพื่อดำเนินการสแกน SFC
ขั้นตอนที่ 4: รีสตาร์ทคอมพิวเตอร์เพื่อตรวจสอบว่าไฟล์ SearchProtocolHost.exe ใช้ CPU มากหรือไม่
วิธีที่ 3: ปิดใช้งาน Windows Search Service
หากคุณพบว่า SearchProtocolHost.exe ยังคงใช้ CPU เป็นจำนวนมากหลังจากที่คุณลองสองวิธีข้างต้นแล้วคุณต้องปิดใช้งานบริการ Windows Search แต่คุณควรทราบว่าคุณไม่สามารถใช้ Windows Search บนคอมพิวเตอร์ของคุณได้หากคุณใช้วิธีนี้
นี่คือบทช่วยสอน:
ขั้นตอนที่ 1: กดปุ่ม ชนะ + ร ในเวลาเดียวกันเพื่อเปิดไฟล์ วิ่ง กล่อง.
ขั้นตอนที่ 2: พิมพ์ services.msc ในกล่องแล้วคลิก ตกลง เพื่อเปิด บริการ .
ขั้นตอนที่ 3: ค้นหา Windows Search ในรายการจากนั้นคลิกขวาเพื่อเลือก คุณสมบัติ .
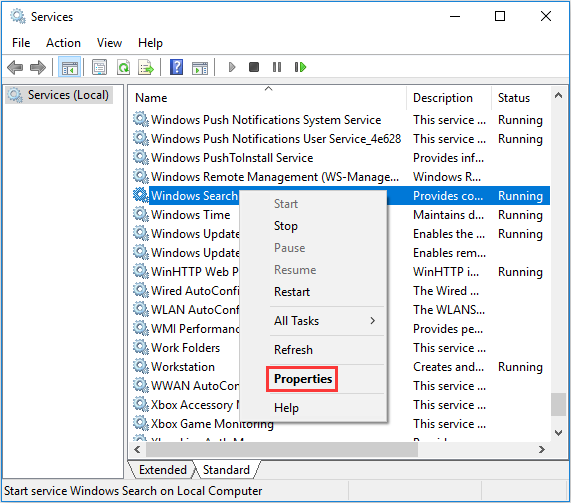
ขั้นตอนที่ 4: ตั้งค่า ประเภทการเริ่มต้น ถึง ปิดการใช้งาน จากนั้นคลิก หยุด . คลิก สมัคร และ ตกลง เพื่อบันทึกการเปลี่ยนแปลง
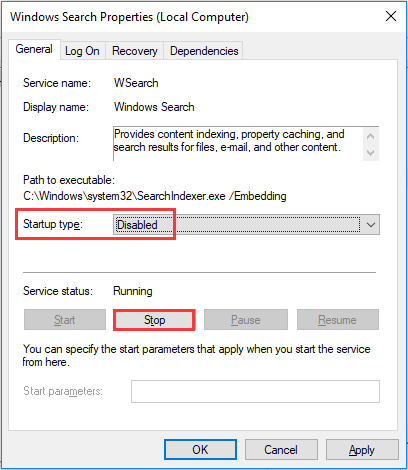
ขั้นตอนที่ 5: รีสตาร์ทคอมพิวเตอร์เพื่อตรวจสอบว่าข้อผิดพลาดได้รับการแก้ไขหรือไม่
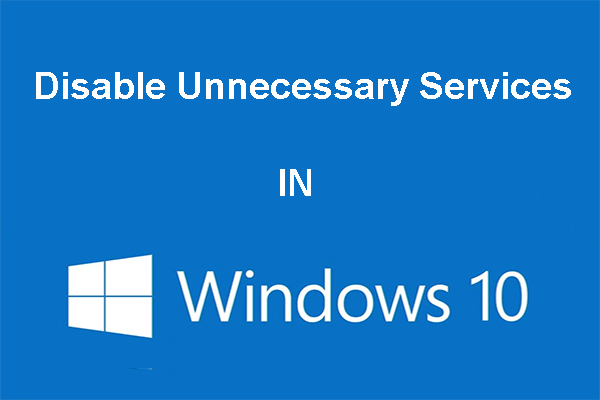 คุณสามารถปิดใช้งานบริการที่ไม่จำเป็นใน Windows 10
คุณสามารถปิดใช้งานบริการที่ไม่จำเป็นใน Windows 10 การปิดใช้งานบริการที่ไม่จำเป็นใน Windows 10 เป็นวิธีที่ดีในการลดเวลาบูตเครื่องคอมพิวเตอร์ของคุณ โพสต์นี้จะบอกวิธีปิดใช้งานและสิ่งที่ต้องปิดอย่างปลอดภัย
อ่านเพิ่มเติมบรรทัดล่าง
โพสต์นี้ให้ข้อมูลเกี่ยวกับ SearchProtocolHost.exe และหากคุณพบว่า SearchProtocolHost.exe ใช้ CPU สูงคุณสามารถลองใช้วิธีการที่กล่าวถึงในโพสต์นี้เพื่อแก้ปัญหา


![การแก้ไขด่วน: รูปภาพในการ์ด SD ไม่แสดงบนคอมพิวเตอร์ [MiniTool Tips]](https://gov-civil-setubal.pt/img/data-recovery-tips/03/quick-fix-photos-sd-card-not-showing-computer.jpg)

![Windows Update เปิดใช้งานตัวเองอีกครั้ง - วิธีแก้ไข [MiniTool News]](https://gov-civil-setubal.pt/img/minitool-news-center/56/windows-update-turns-itself-back-how-fix.png)


![วิธีเข้า BIOS Windows 10/8/7 (HP / Asus / Dell / Lenovo, PC ทุกเครื่อง) [MiniTool News]](https://gov-civil-setubal.pt/img/minitool-news-center/21/how-enter-bios-windows-10-8-7-hp-asus-dell-lenovo.jpg)
![Antivirus vs Firewall – วิธีปรับปรุงความปลอดภัยของข้อมูลของคุณ? [เคล็ดลับ MiniTool]](https://gov-civil-setubal.pt/img/backup-tips/68/antivirus-vs-firewall-how-to-improve-your-data-security-minitool-tips-1.png)

![รีเซ็ตคอมพิวเตอร์ Windows 10 จากโรงงานโดยใช้ Command Prompt [MiniTool Tips]](https://gov-civil-setubal.pt/img/backup-tips/74/factory-reset-any-windows-10-computer-using-command-prompt.png)



![การแก้ไข Hulu Error Code 2(-998) ที่ง่ายและรวดเร็ว [เคล็ดลับ MiniTool]](https://gov-civil-setubal.pt/img/news/BE/easy-and-quick-fixes-to-hulu-error-code-2-998-minitool-tips-1.png)


![HP Boot Menu คืออะไร? วิธีการเข้าถึง Boot Menu หรือ BIOS [MiniTool Tips]](https://gov-civil-setubal.pt/img/data-recovery-tips/80/what-is-hp-boot-menu.png)

![ดาวน์โหลด/ใช้ Microsoft Phone Link App เพื่อเชื่อมโยง Android และ PC [MiniTool Tips]](https://gov-civil-setubal.pt/img/data-recovery/44/download/use-microsoft-phone-link-app-to-link-android-and-pc-minitool-tips-1.png)