วิธีแก้ไข Trackpad แล็ปท็อปที่กระตุกหรือไม่ถูกต้อง 5 วิธียอดนิยม
How To Fix A Jumpy Or Inaccurate Laptop Trackpad Top 5 Ways
ทัชแพดของคุณกระโดดแบบสุ่มหรือไม่? การควบคุมด้วยท่าทางทำงานตามที่ตั้งใจไว้หรือไม่? ในคู่มือนี้ มินิทูล กำลังจะแชร์วิธีแก้ปัญหาที่เป็นประโยชน์หลายประการเกี่ยวกับวิธีแก้ไขแทร็กแพดของแล็ปท็อปที่กระตุกหรือไม่ถูกต้อง
ในทางหนึ่ง ทัชแพดมีความสำคัญอย่างยิ่ง โดยเฉพาะอย่างยิ่งเมื่อคุณไม่ได้ใช้เมาส์ มันทำหน้าที่เป็นเครื่องมือหลักของคุณสำหรับการนำทางคอมพิวเตอร์ หากคุณประสบปัญหากับทัชแพด เช่น การเคลื่อนไหวของเคอร์เซอร์ที่ช้าหรือไม่แม่นยำ หรือการกระโดดเป็นครั้งคราว อาจส่งผลต่อขั้นตอนการทำงานของคุณได้อย่างแน่นอน
ดังนั้นการแก้ไขเคอร์เซอร์ที่ไม่แน่นอนจึงค่อนข้างจำเป็น ปฏิบัติตามวิธีแก้ไขปัญหาที่เรามีให้ด้านล่างเพื่อแก้ไขแทร็กแพดของแล็ปท็อปที่ไม่แน่นอนและผิดปกติ
แก้ไข 1. ลองใช้ One Finger
จะซ่อมแซมแทร็คแพดของแล็ปท็อปที่กระตุกหรือไม่ถูกต้องได้อย่างไร คุณอาจพบว่าวิธีนี้แปลกเล็กน้อย แต่จริงๆ แล้วมีเหตุผลอยู่เบื้องหลัง ทัชแพดส่วนใหญ่มีเทคโนโลยีจดจำมือเพื่อแยกความแตกต่างระหว่างนิ้วชี้และนิ้วหัวแม่มือของคุณ รวมถึงเวลาที่ฝ่ามือวางอยู่ที่ด้านล่างของทัชแพด
ประสิทธิภาพของคุณสมบัตินี้จะแตกต่างกันไปในแล็ปท็อปแต่ละเครื่อง และทัชแพดบางอันมีขนาดใหญ่กว่าปกติ ซึ่งอาจส่งผลต่อประสบการณ์ของคุณหากคุณไม่คุ้นเคยกับขนาดนั้น นอกจากนี้ หากการจดจำมือบนทัชแพดของคุณไม่ค่อยมีประสิทธิภาพ การวางนิ้วโป้งไว้ด้านล่างอาจทำให้ทำงานไม่ถูกต้อง
ดังนั้นการปรับตำแหน่งมือของคุณสามารถช่วยปรับปรุงเวลาตอบสนองได้ คุณสามารถลองใช้ทัชแพดด้วยนิ้วเดียวในแต่ละครั้ง ซึ่งอาจแก้ไขปัญหาได้ชั่วคราว
แก้ไข 2. ทำความสะอาดทัชแพดของคุณ
เมื่อเวลาผ่านไป แล็ปท็อปของคุณอาจมีฝุ่น สิ่งสกปรก และน้ำมันจากผิวหนังสะสมอยู่ไม่น้อย หากคุณไม่ได้ทำความสะอาดมาสักระยะแล้ว ตอนนี้อาจเป็นเวลาที่ดีที่จะทำความสะอาดอย่างละเอียด ค่อยๆ เช็ดทัชแพดด้วยผ้านุ่มและน้ำยาทำความสะอาด และหากจำเป็น ให้ทำความสะอาดคีย์บอร์ดด้วย
ด้วยวิธีนี้ ทัชแพดอาจจดจำนิ้วของคุณได้แม่นยำยิ่งขึ้น โดยไม่เข้าใจผิดว่าฝุ่นเป็นการสัมผัสจริงอีกต่อไป และการตอบสนองจะดียิ่งขึ้น
แก้ไข 3. ปรับแต่งความไวของทัชแพด
โชคดีที่คุณสามารถปรับการตั้งค่าบางอย่างบนแล็ปท็อปของคุณเพื่อปรับแต่งการตอบสนองของทัชแพดต่อการเคลื่อนไหวของตามความต้องการของคุณ ยกตัวอย่าง Windows 11
ขั้นตอนที่ 1: ไปที่ เริ่ม เพื่อเปิด การตั้งค่า -
ขั้นตอนที่ 2: ค้นหาและคลิกที่ บลูทูธและอุปกรณ์ - จากนั้นไป ทัชแพด และเปิดไฟล์ ก๊อก เมนู. ที่นี่คุณสามารถเปลี่ยนความไวของแทร็คแพด เช่น ความแม่นยำของตัวชี้และการควบคุมด้วยท่าทางได้
ขั้นตอนที่ 3: หากคุณพบว่าตัวเองเรียกใช้คุณสมบัติบางอย่างโดยไม่ได้ตั้งใจ เช่น การแตะเพื่อเลือก คุณสมบัติมุมขวาล่าง (เปิดใช้งานตามค่าเริ่มต้น) หรือท่าทางสัมผัสแบบมัลติทัช คุณอาจรู้สึกรำคาญเล็กน้อย หากคุณต้องการปิดคุณสมบัติเหล่านี้ คุณสามารถทำตามคำแนะนำบนหน้าจอได้
อ้างถึง โพสต์เฉพาะนี้ เพื่อแก้ไขการตั้งค่าทัชแพดที่หายไป
แก้ไข 4. อัปเดตไดรเวอร์ให้ทันสมัยอยู่เสมอ
วิธีแก้ไขแทร็กแพดของแล็ปท็อปที่กระตุกหรือไม่ถูกต้อง ไดรเวอร์ล่าสุดสำหรับทัชแพดของแล็ปท็อปของคุณจะไม่อัปเดตโดยอัตโนมัติ แต่หากคุณพลาดการอัปเดต คุณสามารถไปที่เว็บไซต์ของผู้ผลิต (เช่น Dell หรือ Lenovo) และค้นหารุ่นแล็ปท็อปของคุณบนหน้าอย่างเป็นทางการของพวกเขา จากนั้นดาวน์โหลดไดรเวอร์เวอร์ชันล่าสุดด้วยตนเอง ติดตั้งลงในระบบของคุณ และดูว่าจะช่วยได้หรือไม่
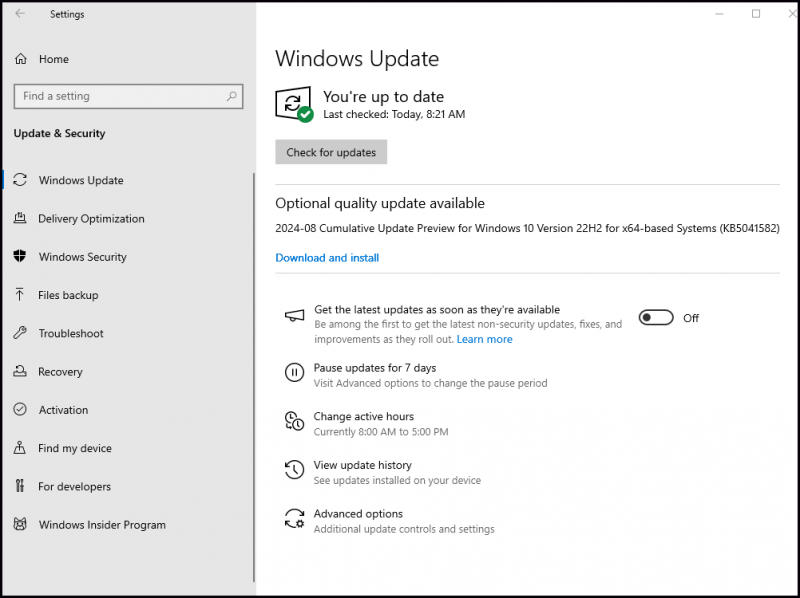
เมื่อคุณไม่สามารถแก้ไขปัญหาได้ด้วยตัวเอง คุณสามารถขอความช่วยเหลือจากอินเทอร์เน็ตได้ ก่อนที่จะลองใช้วิธีแก้ปัญหาทดลองใดๆ ที่ผู้อื่นแนะนำ คุณควรระมัดระวังและสำรองข้อมูลคอมพิวเตอร์ของคุณก่อน เนื่องจากไดรเวอร์ที่ได้รับการรับรองอย่างไม่เป็นทางการไม่สามารถรับประกันได้ว่ามีประโยชน์ และอาจทำให้สถานการณ์แย่ลงไปอีก
เคล็ดลับ: ส่วนเรื่องการทำ การสำรองข้อมูล เราขอแนะนำให้คุณลอง MiniTool ShadowMkaer - เป็นซอฟต์แวร์สำรองข้อมูลที่เชื่อถือได้และสร้างขึ้นเพื่อปกป้องไฟล์ โฟลเดอร์ ดิสก์ พาร์ติชั่น และระบบปฏิบัติการของคุณทดลองใช้ MiniTool ShadowMaker คลิกเพื่อดาวน์โหลด 100% สะอาดและปลอดภัย
แก้ไข 5. ตรวจสอบฮาร์ดแวร์
หากวิธีการข้างต้นไม่ได้ผล คุณควรตรวจสอบฮาร์ดแวร์เพื่อแก้ไขทัชแพดที่ไม่สม่ำเสมอและไม่แน่นอน มองหาพื้นที่ที่ไม่เรียบบนทัชแพด บางครั้งแบตเตอรี่ที่เสื่อมสภาพอาจนูนออกมาใต้ทัชแพด ส่งผลให้ทัชแพดบิดเบี้ยวและมีพฤติกรรมที่ผิดปกติ
หรือคุณอาจมีน้ำอยู่ในแล็ปท็อปโดยไม่ได้ตั้งใจระหว่างการทำความสะอาด หากคุณเสีย คุณสามารถนำไปที่ร้านซ่อมในพื้นที่หรือติดต่อผู้ผลิตได้
บรรทัดล่าง
เราหวังเป็นอย่างยิ่งว่าโซลูชันทั้งห้านี้จะช่วยคุณในการแก้ไขปัญหาใด ๆ เกี่ยวกับแทร็กแพดของแล็ปท็อปที่ไม่แม่นยำหรือไม่ถูกต้อง หากน่าเสียดายที่วิธีการเหล่านี้ไม่ได้ผล ทางเลือกเดียวคือใช้เมาส์

![[3 วิธี + เคล็ดลับ] จะลงเส้นใน Discord ได้อย่างไร? (กด Shift + Enter)](https://gov-civil-setubal.pt/img/news/20/how-go-down-line-discord.png)
![แก้ไขด่วน Windows 10 Bluetooth ไม่ทำงาน (5 วิธีง่ายๆ) [MiniTool News]](https://gov-civil-setubal.pt/img/minitool-news-center/98/quick-fix-windows-10-bluetooth-not-working.png)


![คำแนะนำสำหรับ Windows Server Migration Tools และทางเลือกอื่น [MiniTool Tips]](https://gov-civil-setubal.pt/img/backup-tips/7A/guide-for-windows-server-migration-tools-and-its-alternative-minitool-tips-1.png)
![คู่มือฉบับเต็มเพื่อแก้ไขข้อผิดพลาด ACPI BIOS ใน Windows 10/8/7 [MiniTool Tips]](https://gov-civil-setubal.pt/img/backup-tips/59/full-guide-fix-acpi-bios-error-windows-10-8-7.jpg)
![HxTsr.exe ใน Windows 10 คืออะไรและคุณควรลบออกหรือไม่ [MiniTool News]](https://gov-civil-setubal.pt/img/minitool-news-center/50/what-is-hxtsr-exe-windows-10.png)


![League of Legends ใช้พื้นที่เท่าไหร่? รับคำตอบ! [MiniTool News]](https://gov-civil-setubal.pt/img/minitool-news-center/74/how-much-space-does-league-legends-take.jpg)

![ไดรฟ์ภายนอกหรือ NAS ซึ่งดีกว่าสำหรับคุณ [MiniTool News]](https://gov-civil-setubal.pt/img/minitool-news-center/72/external-drive-nas.jpg)

![แก้ไขแล้ว! - วิธีแก้ไข Steam Remote Play ไม่ทำงาน [MiniTool News]](https://gov-civil-setubal.pt/img/minitool-news-center/23/solved-how-fix-steam-remote-play-not-working.png)

![วิธีแก้ไขหน้าต่างโฮสต์งานป้องกันการปิดระบบ Windows 10 [MiniTool News]](https://gov-civil-setubal.pt/img/minitool-news-center/55/how-fix-task-host-window-prevents-shut-down-windows-10.jpg)


![วิธีแก้ไขไม่สามารถโหลด M3U8: การเข้าถึงข้ามโดเมนถูกปฏิเสธ [MiniTool News]](https://gov-civil-setubal.pt/img/minitool-news-center/67/how-fix-cannot-load-m3u8.jpg)