4 วิธีในการแก้ไขภาพขนาดย่อที่ไม่แสดงบน Windows 10 [MiniTool News]
4 Methods Fix Picture Thumbnails Not Showing Windows 10
สรุป :
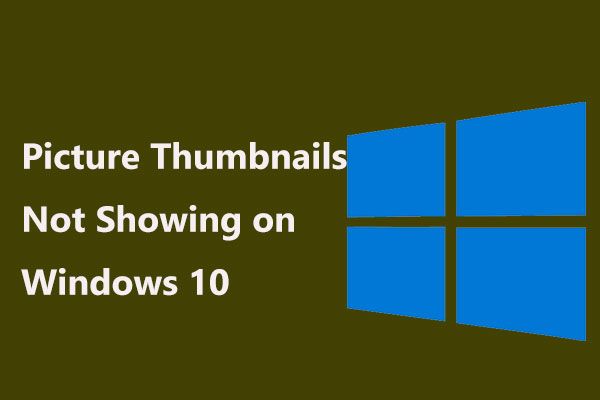
คุณพบสถานการณ์นี้หรือไม่: รูปภาพไม่แสดงตัวอย่างภาพขนาดย่อ แต่แสดงไอคอนเริ่มต้น? ทำได้ง่ายเพราะคุณสามารถขอความช่วยเหลือได้ โซลูชัน MiniTool ที่นี่. ต่อไปนี้เป็นข้อมูลเกี่ยวกับวิธีแก้ไขปัญหาภาพขนาดย่อไม่แสดง Windows 10
ตัวอย่างภาพขนาดย่อไม่แสดงใน Windows 10
เมื่อคุณเปิดไดเร็กทอรีที่มีรูปภาพหรือวิดีโอคุณจะดูภาพขนาดย่อได้ตามปกติ สำหรับรูปแบบภาพทั่วไปเช่น PNG, GIF, JPG และ JPEG และรูปแบบวิดีโอ ได้แก่ MP4, MPG, WMV, AVI, FLV, MKV และ MOV ภาพขนาดย่อจะปรากฏขึ้น วิธีนี้จะช่วยให้คุณสามารถค้นหาไฟล์ที่ต้องการได้อย่างง่ายดาย
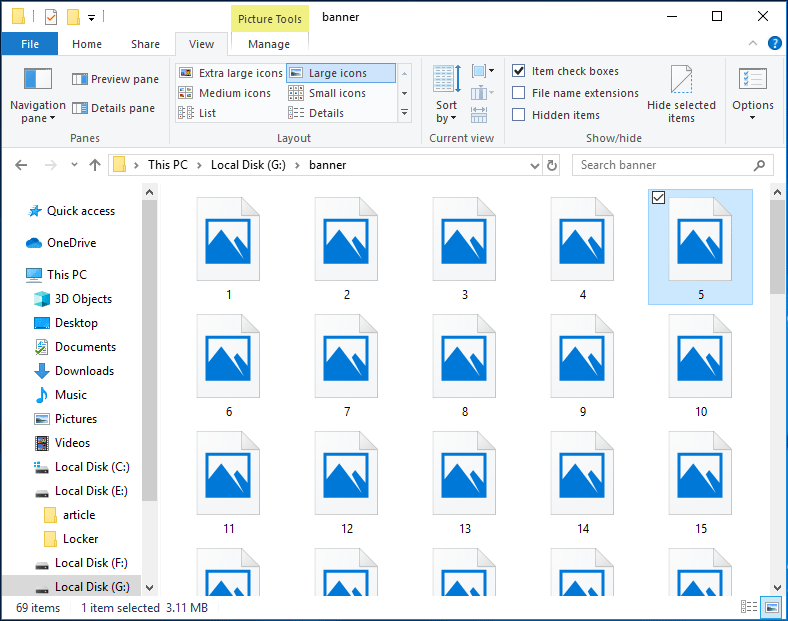
อย่างไรก็ตามบางครั้งคุณสามารถสังเกตเห็นสิ่งแปลก ๆ - ภาพขนาดย่อที่ไม่แสดง Windows 10 แต่คุณจะเห็นเฉพาะไอคอนเริ่มต้นสำหรับประเภทไฟล์นั้น มันน่ารำคาญขนาดไหน! หากคุณต้องการให้ภาพขนาดย่อกลับเข้ามา File Explorer คุณมาถูกที่แล้วเราจะแนะนำวิธีแก้ไขปัญหานี้
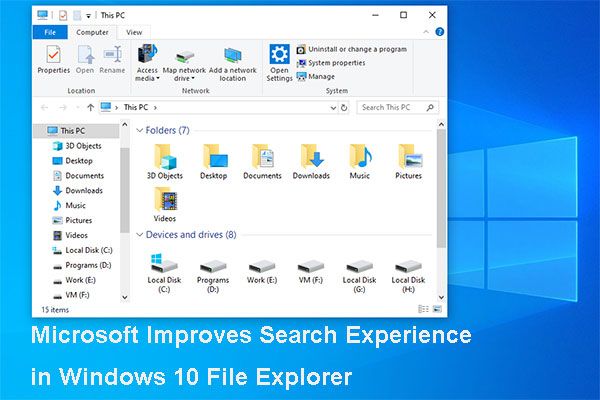 Microsoft ปรับปรุงประสบการณ์การค้นหาใน File Explorer ใน Windows 10 19H1
Microsoft ปรับปรุงประสบการณ์การค้นหาใน File Explorer ใน Windows 10 19H1 ในการอัปเดต Windows 10 พฤษภาคม 2019 ที่กำลังจะมีขึ้น Microsoft ปรับปรุงประสบการณ์การค้นหาใน Windows 10 File Explorer ตอนนี้ดูโพสต์นี้เพื่อรับรายละเอียด
อ่านเพิ่มเติมวิธีแก้ไขภาพขนาดย่อของรูปภาพที่ไม่แสดง
หากคุณไม่เห็นภาพขนาดย่อใน Windows 10 ให้ทำตาม 4 วิธีทั่วไปต่อไปนี้ตอนนี้! ไปดูกันเลย
ตรวจสอบว่าเปิดใช้งานการแสดงตัวอย่างภาพขนาดย่อหรือไม่
นี่เป็นสิ่งแรกที่คุณควรทำ - ตรวจสอบให้แน่ใจว่าได้เปิดโหมดมุมมองที่ถูกต้องสำหรับโฟลเดอร์ที่คุณมีรูปภาพและวิดีโอของคุณ
บันทึก: ทุกโฟลเดอร์มีการตั้งค่ามุมมองของตัวเอง การเปลี่ยนมุมมองสำหรับโฟลเดอร์ไม่ได้ใช้กับทุกโฟลเดอร์ในคอมพิวเตอร์ของคุณขั้นตอนที่ 1: ใน Windows 10 File Explorer เปิดโฟลเดอร์เป้าหมาย
ขั้นตอนที่ 2: คลิกที่ ดู แล้วคลิกตัวเลือกเดียว: ไอคอนขนาดใหญ่พิเศษไอคอนขนาดใหญ่ไอคอนขนาดกลางชื่อเรื่องหรือเนื้อหา
มุมมองทั้งหมดเหล่านี้รองรับการแสดงตัวอย่างภาพขนาดย่อดังนั้นคุณสามารถเลือกมุมมองเดียวเพื่อเปิดมุมมองภาพขนาดย่อ หากคุณยังคงกังวลกับปัญหาภาพขนาดย่อของรูปภาพที่ไม่แสดง Windows 10 ให้ลองวิธีถัดไป
ตรวจสอบว่าภาพขนาดย่อถูกปิดใช้งานหรือไม่
ภาพตัวอย่างที่ไม่แสดงใน Windows 10 อาจเกิดจากการตั้งค่าที่ไม่เหมาะสม Windows สามารถแสดงไอคอนแทนภาพขนาดย่อได้หากปิดภาพขนาดย่อ ดังนั้นคุณต้องหาการตั้งค่านี้และทำการเปลี่ยนแปลง
ค่อนข้างง่ายตราบเท่าที่คุณทำตามขั้นตอนเหล่านี้:
ขั้นตอนที่ 1: เปิดแท็บตัวเลือก File Explorer ด้วยวิธีใดวิธีหนึ่ง:
- ประเภท ตัวเลือก file explorer ในแถบค้นหาของ Windows 10 แล้วคลิกผลลัพธ์แรก
- ใน File Explorer คลิก ไฟล์ แล้วคลิก เปลี่ยนตัวเลือกโฟลเดอร์และการค้นหา หรือ ตัวเลือก .
ขั้นตอนที่ 2: เปลี่ยนเป็นไฟล์ ดู และตรวจสอบให้แน่ใจว่า แสดงไอคอนทุกครั้งอย่าใช้ภาพขนาดย่อ ไม่ได้เลือกตัวเลือก
ขั้นตอนที่ 3: คลิก สมัคร และ ตกลง เพื่อบันทึกการเปลี่ยนแปลง
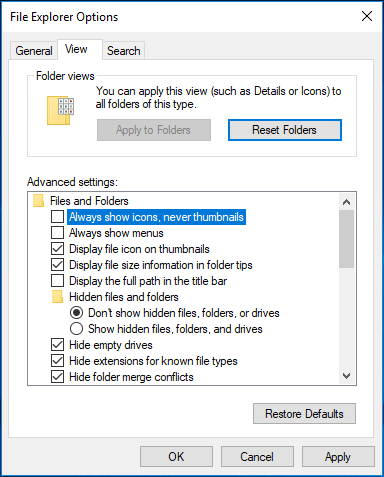
หรือคุณสามารถแก้ไขการตั้งค่าเพื่อแก้ไขปัญหาภาพขนาดย่อของรูปภาพไม่แสดง Windows 10
ขั้นตอนที่ 1: เปิด แผงควบคุม และดูรายการในไอคอนขนาดใหญ่
ขั้นตอนที่ 2: คลิก ระบบ และ การตั้งค่าระบบขั้นสูง .
ขั้นตอนที่ 3: ภายใต้ ขั้นสูง คลิกแท็บ การตั้งค่า จาก ประสิทธิภาพ มาตรา.
ขั้นตอนที่ 4: ตรวจสอบว่าไฟล์ แสดงภาพขนาดย่อแทนไอคอน มีการตรวจสอบตัวเลือก
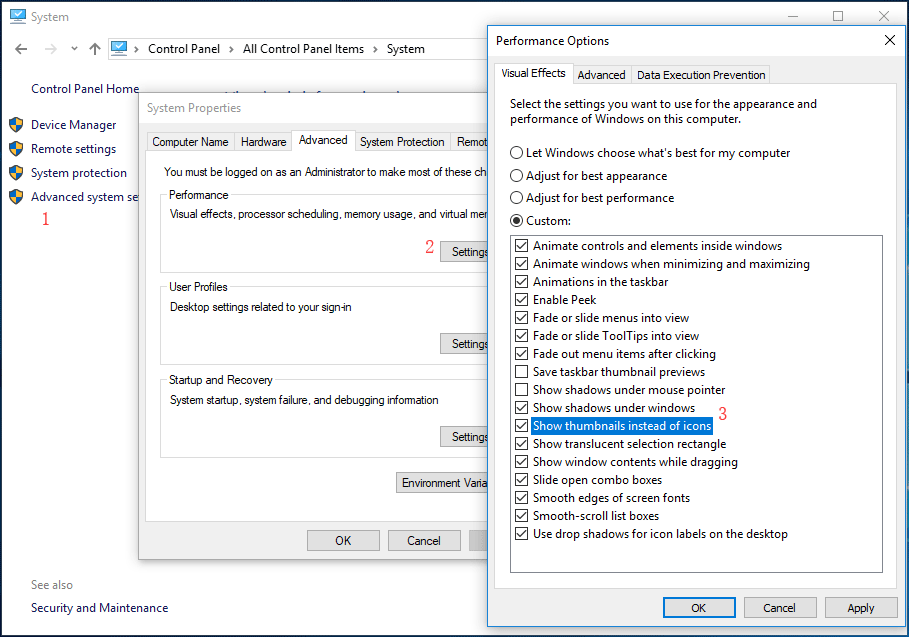
คืนค่าตัวเลือก File Explorer เป็นค่าเริ่มต้น
ในการแก้ไขปัญหารูปขนาดย่อของรูปภาพที่ไม่แสดงใน Windows 10 คุณสามารถคืนค่าตัวเลือก File Explorer กลับเป็นค่าเริ่มต้นได้ ทำตามคำแนะนำ:
ขั้นตอนที่ 1: เปิด ตัวเลือก File Explorer โดยค้นหาในแถบค้นหา
ขั้นตอนที่ 2: ไปที่ ดู แล้วคลิกไฟล์ คืนค่าเริ่มต้น ปุ่ม.
ขั้นตอนที่ 3: คลิก สมัคร และ ตกลง .
ล้างแคชรูปขนาดย่อ
ภาพขนาดย่อใช้แคชภาพขนาดย่อ คุณจะไม่เห็นภาพขนาดย่อใน Windows 10 หากแคชเสียหาย คุณสามารถรีเซ็ตแคชรูปขนาดย่อได้โดยทำตามขั้นตอนเหล่านี้:
ขั้นตอนที่ 1: ใน File Explorer คลิกขวาที่ไดรฟ์ C เพื่อเลือก คุณสมบัติ .
ขั้นตอนที่ 2: คลิกที่ การล้างข้อมูลบนดิสก์ .
ขั้นตอนที่ 3: ในหน้าต่างป๊อปอัปให้เลือก ภาพขนาดย่อ จากรายการและคลิกที่ ตกลง .
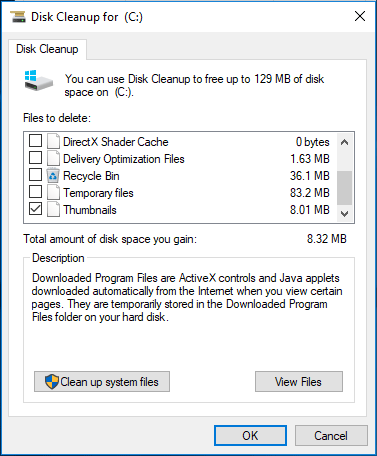
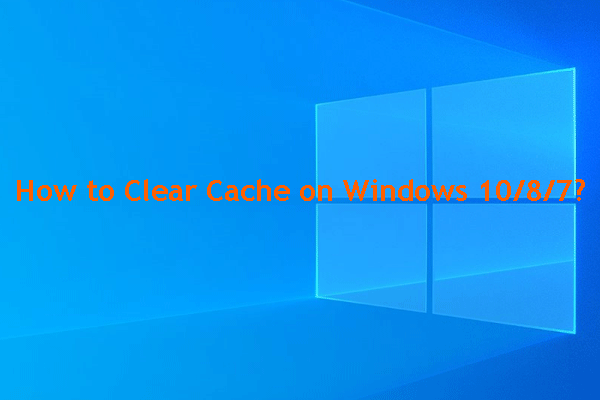 คำแนะนำบางประการเกี่ยวกับวิธีการล้างแคชบน Windows 10/8/7
คำแนะนำบางประการเกี่ยวกับวิธีการล้างแคชบน Windows 10/8/7 คุณต้องการทราบวิธีล้างแคชใน Windows 10/8/7 หรือไม่? ตอนนี้คุณสามารถอ่านโพสต์นี้เพื่อเรียนรู้วิธีแก้ปัญหาตามสถานการณ์ต่างๆ
อ่านเพิ่มเติมตอนนี้มีการแนะนำ 4 วิธีทั่วไปในการแก้ไขภาพขนาดย่อที่ไม่แสดงปัญหา Windows 10 ให้คุณทราบ เพียงแค่พยายามที่จะกำจัดปัญหานี้!
![วิธีแก้ไขเมื่อเปลี่ยนรหัสผลิตภัณฑ์ไม่ทำงาน [MiniTool News]](https://gov-civil-setubal.pt/img/minitool-news-center/05/how-fix-when-change-product-key-does-not-work.png)
![วิธีแก้ไข VPN ไม่เชื่อมต่อบน Windows 10 - 6 วิธี [MiniTool News]](https://gov-civil-setubal.pt/img/minitool-news-center/54/how-fix-vpn-not-connecting-windows-10-6-ways.jpg)






![การลบแอดแวร์ที่ดีที่สุด 8 รายการสำหรับพีซีของคุณ [อัปเดต 2021] [เคล็ดลับ MiniTool]](https://gov-civil-setubal.pt/img/backup-tips/27/8-best-adware-removers.jpg)


![วิธีลบคอมพิวเตอร์ของคุณถูกล็อคหน้าจอสีแดง [MiniTool Tips]](https://gov-civil-setubal.pt/img/backup-tips/B1/how-to-remove-your-computer-has-been-locked-red-screen-minitool-tips-1.jpg)



![วิธีแก้ไขปัญหา“ Twitch Black Screen” บน Google Chrome [MiniTool News]](https://gov-civil-setubal.pt/img/minitool-news-center/86/how-fix-twitch-black-screen-issue-google-chrome.jpg)
![จะล้างหรือลบฮาร์ดไดรฟ์ใน Windows Server ได้อย่างไร [แนะนำ]](https://gov-civil-setubal.pt/img/news/54/how-to-wipe-or-erase-hard-drive-in-windows-server-guide-1.jpg)


![วิธีแก้ไข OneDrive ให้อุปกรณ์นี้หายไปเสมอ [3 วิธี]](https://gov-civil-setubal.pt/img/news/F7/how-to-fix-onedrive-always-keep-on-this-device-missing-3-ways-1.png)