แก้ไขข้อผิดพลาด Microsoft Teams: ขออภัย เราไม่สามารถเชื่อมต่อคุณได้
Solve Microsoft Teams Error Sorry We Couldn T Connect You
ข้อผิดพลาด Microsoft Teams “ขออภัย เราไม่สามารถเชื่อมต่อคุณได้” มักจะปรากฏขึ้นเนื่องจากปัญหาเกี่ยวกับเครือข่ายหรือการตั้งค่า Teams ไม่ถูกต้อง หากคุณพบปัญหาที่ไม่คาดคิดคุณสามารถปฏิบัติตามนี้ได้ มินิทูล โพสต์เพื่อทำความเข้าใจสาเหตุที่แท้จริงและวิธีแก้ไขข้อผิดพลาดนี้
Microsoft Teams เป็นแพลตฟอร์มการทำงานร่วมกันที่ใช้กันอย่างแพร่หลาย ซึ่งนำเสนอฟีเจอร์ต่างๆ มากมาย เช่น การแชท การประชุมทางวิดีโอ พื้นที่จัดเก็บไฟล์ และการผสานรวมแอปพลิเคชัน แม้ว่าจะขึ้นชื่อในเรื่องการสื่อสารที่มีประสิทธิภาพและการอำนวยความสะดวกในการทำงานเป็นทีม เช่นเดียวกับซอฟต์แวร์อื่นๆ แต่ก็ไม่รอดพ้นจากปัญหาต่างๆ ผู้ใช้อาจพบข้อผิดพลาดเช่น “ขออภัย เราไม่สามารถเชื่อมต่อคุณได้” ข้อผิดพลาดนี้อาจก่อกวนได้เป็นพิเศษ เนื่องจากอาจจำกัดความสามารถในการทำงานร่วมกันและการสื่อสารภายใน Teams ซึ่งอาจรบกวนผู้ใช้ได้
เหตุใด Microsoft Teams ถึงพูดคำว่าขอโทษ เราไม่สามารถเชื่อมต่อคุณได้
สาเหตุหลายประการสามารถนำไปสู่ข้อผิดพลาด Microsoft Teams ได้ นี่คือสาเหตุบางส่วน:
- ปัญหาการเชื่อมต่อเครือข่าย : ปัญหาการเชื่อมต่อเครือข่ายสามารถขัดขวาง Microsoft Teams ไม่สามารถเข้าถึงบริการออนไลน์ที่จำเป็นได้
- การตั้งค่าไม่ถูกต้อง : บางครั้งปัญหาอาจอยู่ที่การตั้งค่าบัญชีของผู้ใช้ซึ่งอาจต้องมีการกำหนดค่าใหม่
- ข้อขัดแย้งของซอฟต์แวร์ : แอปพลิเคชันของบริษัทอื่น เช่น ซอฟต์แวร์ความปลอดภัย อาจบล็อกการรับส่งข้อมูลเครือข่ายของ Microsoft Teams
4 วิธีแก้ไข Microsoft Teams ไม่สามารถเชื่อมต่อได้
ก่อนที่จะเริ่มวิธีการด้านล่าง คุณต้องทำการตรวจสอบง่ายๆ เพื่อกำจัดปัจจัยภายนอกที่อาจก่อให้เกิดข้อผิดพลาด “ขออภัย เราไม่สามารถเชื่อมต่อคุณได้” ใน Microsoft Teams ประการแรก ตรวจสอบให้แน่ใจว่าคอมพิวเตอร์ของคุณมีการเชื่อมต่ออินเทอร์เน็ต นอกจากนี้ ตรวจสอบว่า Microsoft Teams อัปเดตอยู่เสมอหรือไม่ หากมีการอัปเดตใดๆ ให้ติดตั้งเวอร์ชันล่าสุดเพื่อลองแก้ไขปัญหา ยิ่งไปกว่านั้น ตรวจสอบสถานะบริการของ Microsoft เพื่อตรวจสอบสภาพทั่วไปของ Microsoft Teams สุดท้าย ตรวจสอบการตั้งค่าไฟร์วอลล์ Windows และโปรแกรมป้องกันไวรัสเพื่อให้แน่ใจว่าอนุญาตให้เข้าถึง Microsoft Teams
หากโปรแกรมข้างต้นทำงานอย่างถูกต้อง ให้ปฏิบัติตามแนวทางแก้ไขปัญหาด้านล่างเพื่อแก้ไขปัญหา
วิธีที่ 1: เรียกใช้ตัวแก้ไขปัญหาเครือข่าย
โดยทั่วไป ข้อความแสดงข้อผิดพลาดนี้บ่งชี้ว่า คำขอเกินขีดจำกัดเวลา พูดง่ายๆ ก็คือเซิร์ฟเวอร์ Microsoft Teams ไม่สามารถตอบสนองต่อคำขอเชื่อมต่อของคุณได้ในทันที ชุดเครื่องมือแก้ไขปัญหาในตัวของ Windows สามารถช่วยในการระบุและแก้ไขปัญหาการเชื่อมต่ออินเทอร์เน็ต นี่คือสิ่งที่คุณสามารถทำได้เพื่อแก้ไขปัญหานี้:
ขั้นตอนที่ 1: กด ชนะ - ฉัน ร่วมกันเปิดการตั้งค่า Windows
ขั้นตอนที่ 2: นำทางไปยังเส้นทางต่อไปนี้: อัปเดตและความปลอดภัย - แก้ไขปัญหา - ตัวแก้ไขปัญหาเพิ่มเติม -
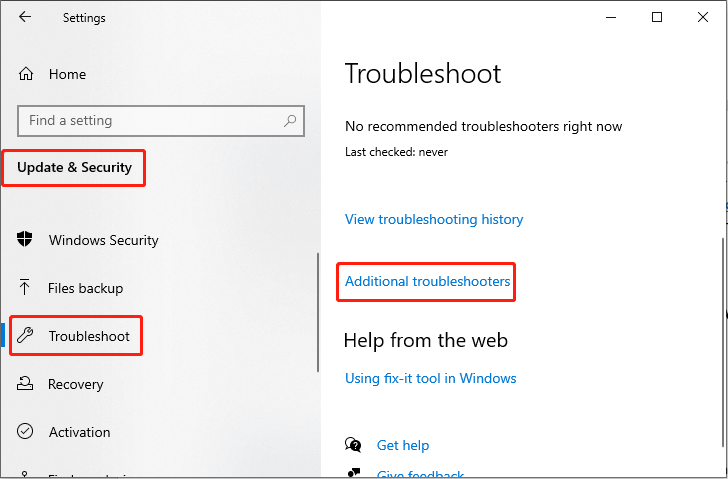
ขั้นตอนที่ 3: คลิก การเชื่อมต่ออินเทอร์เน็ต จากรายการและเลือก เรียกใช้เครื่องมือแก้ปัญหา -
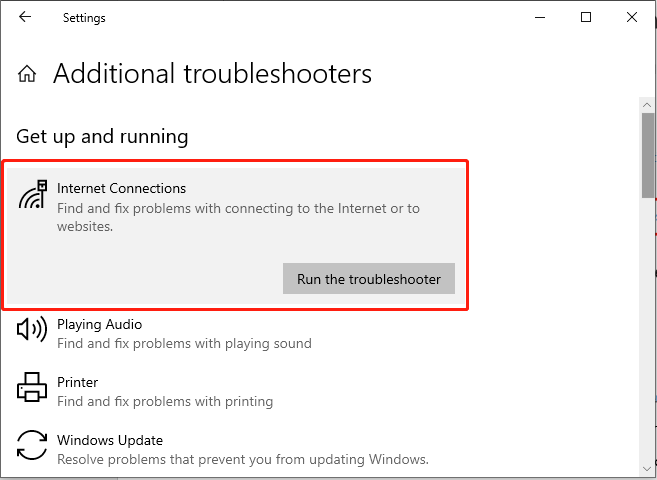
วิธีที่ 2: ล้างไฟล์แคชของทีม
หน่วยความจำแคชใน Microsoft Teams ช่วยให้แอปเข้าสู่ระบบบัญชีที่ได้รับการตรวจสอบสิทธิ์ก่อนหน้านี้ และเข้าถึงการสนทนาและไฟล์ก่อนหน้าได้ ดังนั้น หากมีปัญหาในการเชื่อมต่อหรือซิงค์กับเซิร์ฟเวอร์ การล้างแคชของทีม ก็สามารถแก้ไขปัญหาได้ นี่คือวิธีการ:
ขั้นตอนที่ 1: ปิดทีม Microsoft จากนั้นให้กดปุ่ม ชนะ - ร คีย์ผสมเพื่อเปิดกล่องโต้ตอบเรียกใช้
ขั้นตอนที่ 2: พิมพ์ ข้อมูลแอป และกดปุ่ม เข้า ปุ่ม.
ขั้นตอนที่ 3: นำทางไปยังเส้นทางต่อไปนี้: C:\Users\User\AppData\Local\Microsoft
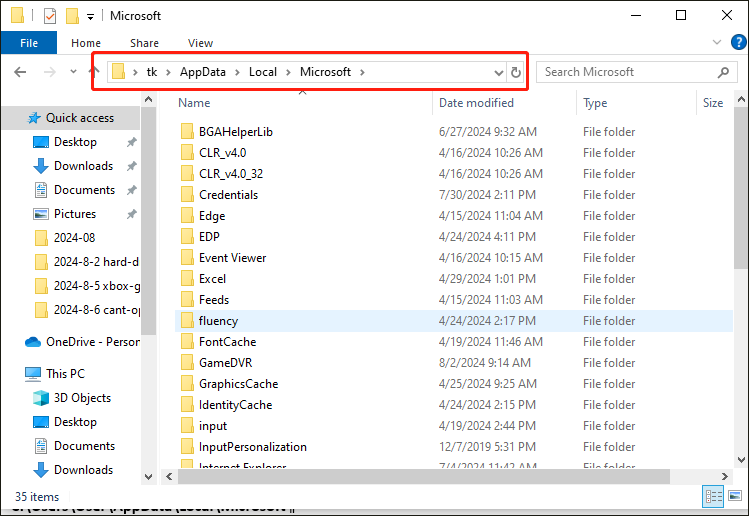
ขั้นตอนที่ 4: ลบไฟล์และโฟลเดอร์ทั้งหมดที่อยู่ใน Microsoft Teams
วิธีที่ 3: ทำความสะอาดข้อมูลรับรองแคชของทีม
หากคุณได้รับ Microsoft Teams ขออภัยที่เราไม่สามารถเชื่อมต่อคุณได้ อาจเป็นเพราะข้อมูลประจำตัวที่แคชไว้ ทำตามขั้นตอนด้านล่างเพื่อล้างข้อมูลรับรองแคช:
ขั้นตอนที่ 1: ปิดทีม Microsoft คลิกที่ ค้นหา บนทาสก์บาร์แล้วพิมพ์ ผู้จัดการข้อมูลรับรอง ในช่องค้นหา จากนั้นเลือกผลลัพธ์ที่เกี่ยวข้อง
ขั้นตอนที่ 2: ในหน้าต่างป๊อปอัป คลิก ข้อมูลรับรอง Windows ตัวเลือก.
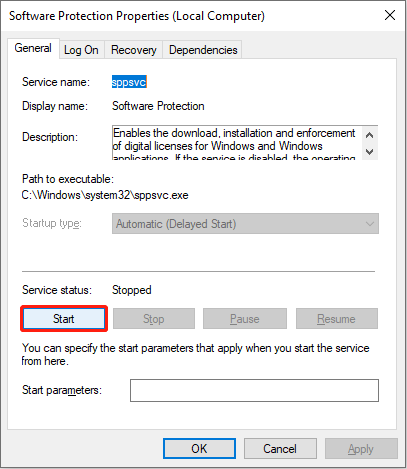
ขั้นตอนที่ 3: ค้นหาข้อมูลประจำตัวที่เก็บไว้ที่เกี่ยวข้องกับ Microsoft Teams คลิกแล้วเลือก ลบ -
วิธีที่ 4: รีเซ็ตทีม
ผู้ใช้บางรายรายงานว่าการซ่อมแซมหรือรีเซ็ต Microsoft Teams สามารถแก้ไขข้อผิดพลาด 'ขออภัย เราไม่สามารถเชื่อมต่อคุณได้' ดังนั้นคุณสามารถลองได้โดยทำตามขั้นตอนโดยละเอียด:
บันทึก: การรีเซ็ตจะลบข้อมูลแอป ดังนั้น หากคุณเลือกที่จะรันโปรแกรมรีเซ็ต คุณอาจจำเป็นต้องมีเครื่องมือสำรองข้อมูลที่ทำหน้าที่สำรองข้อมูลที่ครอบคลุมและแม่นยำเพื่อป้องกันข้อมูลสูญหาย มินิทูล ShadowMaker เป็นบริการสำรองข้อมูลอย่างมืออาชีพทดลองใช้ MiniTool ShadowMaker คลิกเพื่อดาวน์โหลด 100% สะอาดและปลอดภัย
ขั้นตอนที่ 1: กด ชนะ - ฉัน ร่วมกันเพื่อเปิดการตั้งค่า จากนั้นเลือก แอพ ตัวเลือก.
ขั้นตอนที่ 2: พิมพ์ ทีมไมโครซอฟต์ ในกล่องค้นหา คลิกผลลัพธ์ที่เกี่ยวข้องจากรายการ และเลือก ตัวเลือกขั้นสูง -
ขั้นตอนที่ 3: คลิก ยุติ ปุ่ม. จากนั้นเลือก รีเซ็ต -
บทสรุป
บางครั้ง ข้อความแสดงข้อผิดพลาด “ขออภัย เราไม่สามารถเชื่อมต่อคุณได้” บนคอมพิวเตอร์อาจส่งผลต่อประสบการณ์การใช้งาน Microsoft Teams ของคุณ ปัญหาเกิดขึ้นจากสาเหตุต่างๆ แต่โชคดีที่คุณสามารถใช้วิธีการที่อธิบายไว้ในโพสต์นี้เพื่อแก้ไขปัญหา


![4 วิธีในการแก้ไขไฟล์ข้อมูลการกำหนดค่าการบูตหายไป [เคล็ดลับ MiniTool]](https://gov-civil-setubal.pt/img/data-recovery-tips/31/4-ways-fix-boot-configuration-data-file-is-missing.jpg)
![วิธีแก้ไข 'ฮาร์ดไดรฟ์ไม่แสดง' โดยข้อมูลสูญหาย (แก้ไข) [MiniTool Tips]](https://gov-civil-setubal.pt/img/data-recovery-tips/46/how-fixhard-drive-not-showing-upwithout-data-loss.jpg)
![วิธีแปลง ASPX เป็น PDF บนคอมพิวเตอร์ของคุณ [คู่มือฉบับเต็ม]](https://gov-civil-setubal.pt/img/blog/11/how-convert-aspx-pdf-your-computer.png)



![วิธีการกู้คืนรูปภาพ Instagram ที่ถูกลบ ลองใช้วิธีการทดสอบเหล่านี้ [MiniTool Tips]](https://gov-civil-setubal.pt/img/android-file-recovery-tips/69/how-recover-deleted-instagram-photos.jpg)



![วิธีซิงค์โฟลเดอร์ Windows 10 กับไดรฟ์ภายนอก 3 อันดับเครื่องมือ! [เคล็ดลับ MiniTool]](https://gov-civil-setubal.pt/img/backup-tips/07/how-sync-folders-windows-10-external-drive.png)

![Forza Horizon 5 ค้างอยู่ที่หน้าจอโหลด Xbox / PC [เคล็ดลับ MiniTool]](https://gov-civil-setubal.pt/img/news/94/forza-horizon-5-stuck-on-loading-screen-xbox/pc-minitool-tips-1.jpg)
![SSD Over-Provisioning (OP) คืออะไร? วิธีการตั้งค่า OP บน SSD [เคล็ดลับ MiniTool]](https://gov-civil-setubal.pt/img/disk-partition-tips/92/what-is-ssd-over-provisioning.png)

![พีซีของคุณไม่สามารถฉายไปยังหน้าจออื่นได้? นี่คือการแก้ไขด่วน! [MiniTool News]](https://gov-civil-setubal.pt/img/minitool-news-center/90/your-pc-can-t-project-another-screen.jpg)

