คู่มือฉบับสมบูรณ์ในการแก้ไขข้อผิดพลาดการรายงานข้อผิดพลาดของ Windows รหัสเหตุการณ์ 1001
Khumux Chbab Smburn Ni Kar Kaekhi Khx Phid Phlad Kar Rayngan Khx Phid Phlad Khxng Windows Rhas Hetukarn 1001
สาเหตุที่ทริกเกอร์ Windows Error Reporting Event ID 1001 นั้นซับซ้อน แต่คุณต้องตรวจสอบว่ามีข้อผิดพลาด 1001 เกิดขึ้นหรือไม่ก่อนที่คุณจะสามารถกำจัดข้อผิดพลาดนี้ได้ บทความนี้เกี่ยวกับ เว็บไซต์ MiniTool จะแจกแจงสาเหตุหลายประการสำหรับ Event ID 1001 และให้คำแนะนำในการแก้ไข
จะตรวจสอบได้อย่างไรว่าเกิดข้อผิดพลาด 1001 บนพีซีของคุณ?
ก่อนอื่น Windows Error Reporting Event ID 1001 จะไม่ปรากฏขึ้นโดยตรงเพื่อแจ้งให้คุณทราบว่าเหตุใดจึงเกิดขึ้น และคุณจำเป็นต้องตรวจสอบว่าปัญหาเกิดขึ้นจาก Event Viewer หรือไม่ เพื่อให้บันทึกเหตุการณ์สามารถช่วยให้ผู้ใช้ระบุและแก้ไขปัญหาได้
เรกคอร์ดใน Event Viewer อาจบ่งบอกถึงการหยุดทำงานของระบบหรือแอปพลิเคชัน และปัญหาทางกายภาพอื่นๆ ขั้นตอนเฉพาะในการใช้ Event Viewer มีดังนี้
ขั้นตอนที่ 1: คลิกที่ไอคอนค้นหาบนแถบเมนูและป้อนข้อมูล ผู้ชมเหตุการณ์ เพื่อเปิด
ขั้นตอนที่ 2: ดับเบิลคลิกที่ บันทึกของ Windows แล้วเลือก แอปพลิเคชัน .

ขั้นตอนที่ 3: ดับเบิลคลิกที่บันทึกข้อผิดพลาดและรายการที่มีรหัสเหตุการณ์ 1001 คือสิ่งที่คุณต้องการ
ขั้นตอนที่ 4: เมื่อคุณพบแล้ว ให้ดูเนื้อหาบน ทั่วไป แท็บ มองหาเส้นทางของแอปพลิเคชันที่มีข้อผิดพลาดซึ่งระบุไว้ที่นั่น ซึ่งสามารถช่วยคุณระบุซอฟต์แวร์ที่เกิดปัญหาได้
จะแก้ไขรหัสเหตุการณ์ 1001 ได้อย่างไร
แม้ว่าคุณจะยังไม่ได้ตรวจสอบ ID เหตุการณ์ แต่คุณสามารถทำตามขั้นตอนถัดไปเพื่อกำจัดมันได้
แก้ไข 1: เรียกใช้ SFC Scan
คุณสามารถสแกนหาไฟล์ที่เสียหายบนคอมพิวเตอร์ของคุณด้วย เอสเอฟซีสแกน เพื่อแก้ไขข้อผิดพลาดรหัสเหตุการณ์ 1001
ขั้นตอนที่ 1: ป้อนข้อมูล พร้อมรับคำสั่ง ในช่องค้นหาของคุณและเรียกใช้ในฐานะผู้ดูแลระบบ
ขั้นตอนที่ 2: ในการสแกนไฟล์ระบบ ให้ป้อน sfc /scannow แล้วกด เข้า .
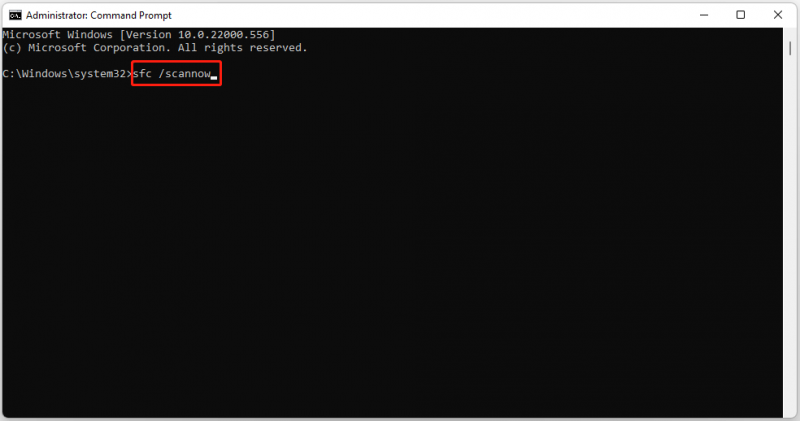
จากนั้น คุณต้องรอสักครู่ หลังจากที่กระบวนการทั้งหมดเสร็จสิ้น คุณสามารถรีสตาร์ทพีซีของคุณและตรวจสอบว่ามี Event ID 1001 หรือไม่
แก้ไข 2: สแกนหาไวรัสและมัลแวร์
เพื่อแยกปัจจัยของการโจมตีของไวรัส คุณควรสแกนหาคอมพิวเตอร์ของคุณ
ขั้นตอนที่ 1: คลิกที่ไอคอน Windows แล้วเลือก การตั้งค่า .
ขั้นตอนที่ 2: เลือก อัปเดต & ความปลอดภัย แล้วไปที่ ความปลอดภัยของ Windows .
ขั้นตอนที่ 3: เลือก การป้องกันไวรัสและภัยคุกคาม และใน ตัวเลือกการสแกน , เลือก การสแกนเต็มรูปแบบ แล้วก็ ตรวจเดี๋ยวนี้ .
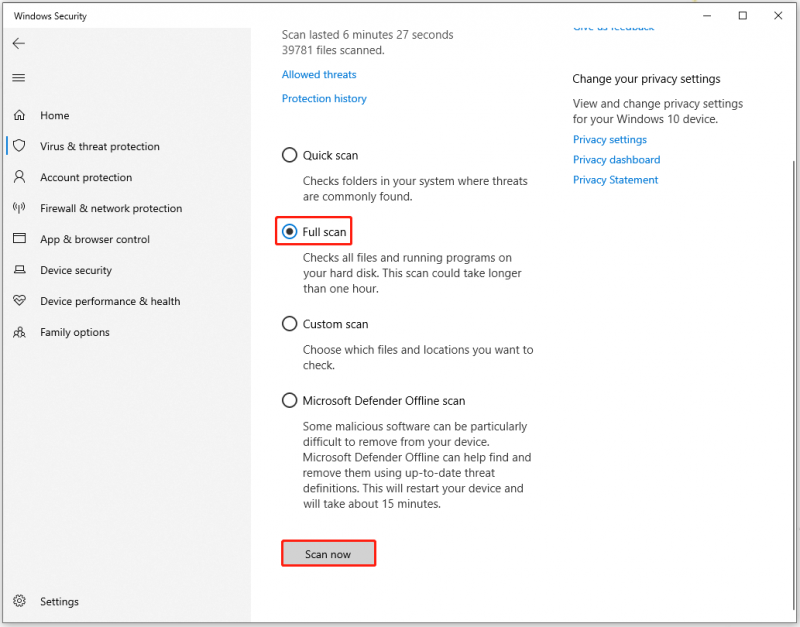
คุณต้องรอสักครู่จนกว่ากระบวนการจะเสร็จสิ้น จากนั้นคุณสามารถตรวจสอบว่าปัญหา ID เหตุการณ์ได้รับการแก้ไขแล้วหรือไม่
แก้ไข 3: เปลี่ยนหน่วยความจำเสมือนหรือไฟล์เพจ
คุณสามารถเปลี่ยนของคุณ หน่วยความจำเสมือน หรือ แฟ้มเพจ เพื่อแก้ไขรหัสเหตุการณ์ 1001
ขั้นตอนที่ 1: พิมพ์ ระบบขั้นสูง ในช่องค้นหาแล้วเลือก ดูการตั้งค่าระบบขั้นสูง ที่จะเปิด คุณสมบัติของระบบ .
ขั้นตอนที่ 2: ใน ขั้นสูง แท็บ คลิกที่ การตั้งค่า… ภายใต้ ประสิทธิภาพ .
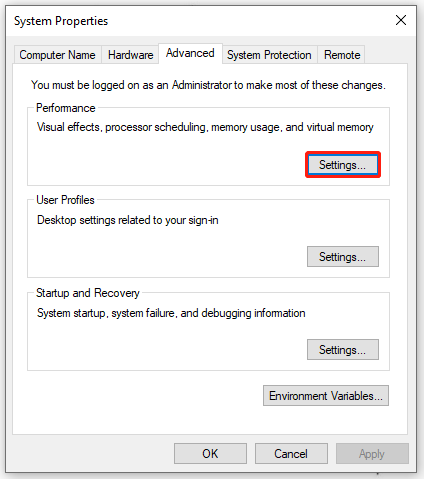
ขั้นตอนที่ 3: จากนั้นใน ตัวเลือกประสิทธิภาพ , ไปที่ ขั้นสูง แท็บและเลือก เปลี่ยน… ภายใต้ หน่วยความจำเสมือน .
ขั้นตอนที่ 4: ยกเลิกการเลือกตัวเลือกของ จัดการขนาดไฟล์การเพจโดยอัตโนมัติสำหรับไดรฟ์ทั้งหมด และเลือกไดรฟ์ระบบ Windows ของคุณ
ขั้นตอนที่ 5: ทำเครื่องหมายที่ช่องถัดจาก ขนาดที่กำหนดเอง และเปลี่ยนค่าขนาดเริ่มต้นและค่าขนาดสูงสุดเป็นค่าที่สูงขึ้น
ขั้นตอนที่ 6: จากนั้นคลิกที่ ชุด แล้วก็ นำมาใช้ และ ตกลง .
แก้ไข 4: ทำการคืนค่าระบบ
บางคนพบข้อผิดพลาดนี้หลังจากอัปเดต Windows ด้วยวิธีนี้ คุณสามารถทำการกู้คืนระบบเพื่อกู้คืนระบบของคุณกลับสู่สถานะปกติได้
แต่วิธีนี้ใช้ได้เฉพาะกับผู้ที่สร้างจุดคืนค่าระบบเท่านั้น สำหรับรายละเอียด โปรดดูบทความนี้: System Restore Point คืออะไรและจะสร้างได้อย่างไร? ดูนี่ .
ขั้นตอนที่ 1: ค้นหา สร้างจุดคืนค่า และเปิดมัน
ขั้นตอนที่ 2: ไปที่ การป้องกันระบบ แท็บและเลือก ระบบการเรียกคืน… .
จากนั้นคุณสามารถทำตามคำแนะนำบนหน้าจอเพื่อกู้คืนคอมพิวเตอร์ของคุณ
นอกจากนี้ ขอแนะนำ สำรองข้อมูลระบบของคุณไปยังฮาร์ดไดรฟ์ภายนอก ในกรณีที่เกิดอุบัติเหตุ
บรรทัดล่าง:
ในกรณีส่วนใหญ่ ID เหตุการณ์ 1001 สามารถแก้ไขได้โดยวิธีการข้างต้น แต่ทั้งหมดไม่มีประโยชน์ คุณควรติดต่อฝ่ายสนับสนุนของ Microsoft Windows เพื่อขอความช่วยเหลือ หวังว่าบทความนี้จะเป็นประโยชน์สำหรับคุณ



![[คู่มือฉบับเต็ม] - วิธีใช้ Net User Command บน Windows 11 10?](https://gov-civil-setubal.pt/img/news/0D/full-guide-how-to-use-net-user-command-on-windows-11-10-1.png)
![[7 วิธี] Nutaku ปลอดภัยและใช้อย่างไรให้ปลอดภัย? [เคล็ดลับ MiniTool]](https://gov-civil-setubal.pt/img/backup-tips/61/is-nutaku-safe.jpg)
![แยกรูปภาพจากข้อมูลสำรอง iPhone ได้อย่างง่ายดายด้วยวิธีเหล่านี้ [MiniTool Tips]](https://gov-civil-setubal.pt/img/ios-file-recovery-tips/07/easily-extract-photos-from-iphone-backup-with-these-ways.jpg)

![ข้อมูลเบื้องต้นเกี่ยวกับขนาดหน่วยการจัดสรรและสิ่งต่างๆเกี่ยวกับมัน [MiniTool Wiki]](https://gov-civil-setubal.pt/img/minitool-wiki-library/21/introduction-allocation-unit-size.png)




![วิธีเปิดและใช้ตัวจัดการงาน Google Chrome (3 ขั้นตอน) [MiniTool News]](https://gov-civil-setubal.pt/img/minitool-news-center/07/how-open-use-google-chrome-task-manager.jpg)



![Android Recycle Bin - วิธีการกู้คืนไฟล์จาก Android [เคล็ดลับ MiniTool]](https://gov-civil-setubal.pt/img/android-file-recovery-tips/95/android-recycle-bin-how-recover-files-from-android.jpg)

![วิธีการรีเซ็ต Toshiba Satellite จากโรงงานบน Windows7 / 8/10 [เคล็ดลับ MiniTool]](https://gov-civil-setubal.pt/img/disk-partition-tips/49/how-factory-reset-toshiba-satellite-windows7-8-10.png)