อภิธานศัพท์ - เมนู Power User คืออะไร [MiniTool Wiki]
Glossary Terms What Is Power User Menu
การนำทางอย่างรวดเร็ว:
Power User Menu ช่วยให้สามารถเข้าถึงคุณสมบัติที่จำเป็นของ Windows ได้อย่างรวดเร็ว เมนู Power User วินโดว 7? เปิดตัวครั้งแรกในฐานะส่วนหนึ่งของ Windows 8 และตอนนี้มีให้บริการเฉพาะใน Windows 10 และ วินโดว์ 8 .
เมนู Power User สามารถเรียกได้ว่าเป็น Windows Tools Menu, Power User Task Menu, Power User Hotkey, WIN + X Menu
ตัวเลือกเมนู Power User
สำหรับคุณที่ไม่ทราบวิธีการเข้าถึงไฟล์ เมนู Power User มีสองวิธีง่ายๆ: วิธีที่ 1 - คลิกขวาที่เมนู Start ซึ่งอยู่ที่มุมล่างซ้ายจากนั้นคุณจะเห็นว่าอินเทอร์เฟซของ เมนู Power User โผล่ออกมา; วิธีที่ 2 - กดปุ่ม Windows และกดปุ่ม X พร้อมกันบนแป้นพิมพ์ของคุณเพื่อเปิด
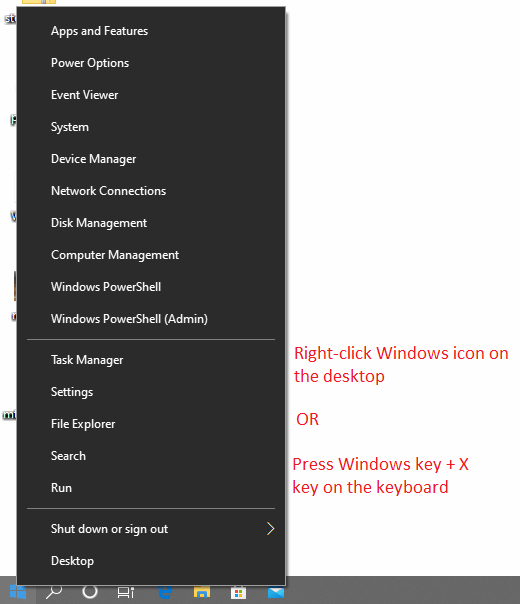
Windows 10 เมนู Power User มีฟังก์ชันระบบที่สะดวก มีรายการเริ่มต้นที่เป็นประโยชน์มากมาย (ทางลัด) ในเมนูป๊อปอัปนี้
ทางลัดแต่ละรายการใน เมนู Power User มีคีย์การเข้าถึงด่วนของตัวเอง (หรือคุณอาจพูดว่าฮอตคีย์) กับ เมนู Power User ปุ่มลัดเหล่านี้สามารถเปิดใช้งานคุณสมบัติเหล่านี้ได้ทันทีเมื่อคุณกดปุ่มใด ๆ บนแป้นพิมพ์ของคุณ ตัวอย่างเช่นหลังจากที่คุณเข้าถึงไฟล์ เมนู Power User จากนั้นกด P บนแป้นพิมพ์ของคุณจากนั้นกดปุ่ม แผงควบคุม อินเทอร์เฟซจะกระโดดออกทันที
มาดูคุณสมบัติเหล่านี้และปุ่มลัดที่เกี่ยวข้องพร้อมกับการแนะนำตัวเลือกเหล่านี้อย่างง่ายๆ
| ตัวเลือก | ปุ่มลัด | แนะนำง่ายๆ |
| โปรแกรมและคุณสมบัติ | ฉ | โปรแกรมและคุณลักษณะคือที่ที่คุณสามารถถอนการติดตั้งโปรแกรมเปลี่ยนวิธีการติดตั้งหรือซ่อมแซมการติดตั้งโปรแกรมที่เสียหาย |
| ศูนย์การเคลื่อนไหว | ข | Mobility Center เปิดตัวใน Windows Vista รวมศูนย์ข้อมูลและการตั้งค่าที่เกี่ยวข้องกับคอมพิวเตอร์มือถือมากที่สุด |
| ตัวเลือกด้านพลังงาน | หรือ | ตัวเลือกการใช้พลังงานช่วยให้คุณสามารถปรับการใช้พลังงานของคอมพิวเตอร์ได้อย่างละเอียดเมื่อเสียบปลั๊กอะแดปเตอร์ AC หรือใช้พลังงานจากแบตเตอรี่ |
| ผู้ชมเหตุการณ์ | V | Event Viewer เป็นเครื่องมือการจัดการที่ช่วยให้คุณสามารถดูและค้นหาบันทึกตามลำดับเหตุการณ์ของระบบ Windows เหตุการณ์ที่บันทึกไว้ ได้แก่ ข้อความสถานะคำเตือนและข้อผิดพลาดที่พบโดยแอปพลิเคชันบริการและระบบปฏิบัติการ |
| ระบบ | และ | ระบบช่วยให้คุณสามารถดูคุณสมบัติของระบบเช่นข้อมูลจำเพาะของฮาร์ดแวร์คอมพิวเตอร์ข้อมูลเวอร์ชันของ Windows ข้อมูลประจำตัวเครือข่ายและอื่น ๆ จากหน้านี้คุณยังสามารถเข้าถึงตัวจัดการอุปกรณ์ตัวเลือกการป้องกันระบบและการตั้งค่าระบบขั้นสูงอื่น ๆ |
| ตัวจัดการอุปกรณ์ | ม | ตัวจัดการอุปกรณ์ช่วยให้คุณสามารถดูคุณสมบัติและสถานะการทำงานของอุปกรณ์ฮาร์ดแวร์ภายในและภายนอกทั้งหมดที่เชื่อมต่อกับคอมพิวเตอร์ของคุณ หากอุปกรณ์ทำงานไม่ถูกต้องนี่เป็นจุดเริ่มต้นที่ดีในการวินิจฉัยปัญหา คุณสามารถอัปเดตไดรเวอร์อุปกรณ์เปิดและปิดใช้งานอุปกรณ์แต่ละเครื่องและเปลี่ยนวิธีกำหนดค่าอุปกรณ์ได้ที่นี่ |
| เชื่อมต่อเครือข่าย | ใน | Network Connections คือที่ที่คุณสามารถดูและแก้ไขอุปกรณ์เครือข่ายแต่ละเครื่องบนพีซีของคุณ อุปกรณ์เครือข่ายประกอบด้วยอะแดปเตอร์อีเทอร์เน็ตอะแดปเตอร์ Wi-Fi และอุปกรณ์เครือข่ายเสมือนที่คุณใช้อยู่ |
| การจัดการดิสก์ | ถึง | การจัดการดิสก์ช่วยให้คุณสามารถจัดการดิสก์พื้นฐานบางอย่างเช่นการสร้างไดรฟ์ข้อมูลการลบไดรฟ์ข้อมูลการจัดรูปแบบไดรฟ์ข้อมูล ... |
| การจัดการคอมพิวเตอร์ | ช | การจัดการคอมพิวเตอร์ช่วยให้สามารถเข้าถึงเครื่องมือแต่ละรายการรวมถึงผู้ใช้และกลุ่มภายในตัวแสดงเหตุการณ์ตัวตรวจสอบประสิทธิภาพตัวจัดการอุปกรณ์และอื่น ๆ |
| พร้อมรับคำสั่ง | ค | Command Prompt เป็นเชลล์คำสั่งที่ให้คุณดำเนินการบางอย่างได้โดยพิมพ์บรรทัดคำสั่ง |
| พร้อมรับคำสั่ง (ผู้ดูแลระบบ) | ถึง | พร้อมรับคำสั่งของ Windows พร้อมสิทธิ์ของผู้ดูแลระบบ |
| ผู้จัดการงาน | ที | ตัวจัดการงานช่วยให้คุณสามารถดูรายการแอพพลิเคชั่นและกระบวนการที่กำลังทำงานอยู่ในระบบของคุณ ในตัวจัดการงานหากโปรแกรมไม่ตอบสนองคุณสามารถคลิกขวาเพื่อบังคับให้กระบวนการยุติ |
| แผงควบคุม | ป | แผงควบคุมเป็นสถานที่ที่คุณสามารถดูและแก้ไขการกำหนดค่าส่วนใหญ่ของระบบได้ |
| File Explorer | คือ | File Explorer เป็นแอปพลิเคชั่นจัดการไฟล์ที่ให้คุณดูและดำเนินการกับไฟล์ทั้งหมดในคอมพิวเตอร์ของคุณ |
| ค้นหา | ส | แถบค้นหาช่วยให้คุณสามารถค้นหาแอปพลิเคชันใด ๆ ที่คุณมีบนคอมพิวเตอร์เพื่อการเข้าถึงที่รวดเร็ว |
| วิ่ง | ร | กล่อง Run ช่วยให้คุณสามารถเรียกใช้แอปพลิเคชันเฉพาะได้ เมื่อคุณเปิดกล่อง Run ให้พิมพ์คำสั่งที่เกี่ยวข้องกับโปรแกรมเฉพาะเพื่อเปิดอย่างรวดเร็ว |
| ปิดเครื่องหรือออกจากระบบ | U / I S U R | ปิดเครื่องหรือออกจากระบบคอมพิวเตอร์ของคุณ (U) หลังจากที่คุณกดปุ่ม U มีสี่ตัวเลือก: ออกจากระบบ (I) & สลีป (S) & ปิดเครื่อง (U) & รีสตาร์ท (R) |
| เดสก์ทอป | ง | คุณสมบัติเดสก์ท็อปย่อขนาดหน้าต่างทั้งหมดที่คุณกำลังเรียกใช้จากนั้นคืนค่าไปที่เดสก์ท็อป Win + D สามารถบรรลุผลนี้ได้ |
สำหรับ Windows เวอร์ชันต่างๆตัวเลือกเหล่านี้อาจแตกต่างกันเล็กน้อย
เกี่ยวกับปรับแต่งเมนู WIN + X
เมนู Power User สามารถปรับแต่งได้โดยการจัดเรียงใหม่หรือลบทางลัดในโฟลเดอร์กลุ่มต่างๆที่รวมอยู่ใน C: Users [USERNAME] AppData Local Microsoft Windows WinX ไดเรกทอรี
อย่างไรก็ตามวิธีง่ายๆในการลบจัดลำดับเปลี่ยนชื่อหรือเพิ่มรายการใน Power User Menu คือการใช้โปรแกรมแก้ไขของบุคคลที่สามเช่น โปรแกรมแก้ไขเมนู Win + X .
คุณสมบัติบางอย่างที่เข้าถึงได้จาก Power User Menu อาจทำให้ระบบไม่เสถียรหรือข้อมูลสูญหายหากใช้ไม่ถูกต้อง สำรองข้อมูลสำคัญทั้งหมดก่อนเปลี่ยนการกำหนดค่าระบบของคุณ! ที่นี่เราขอแนะนำ เครื่องมือสำรองข้อมูลมืออาชีพ - MiniTool ShadowMaker
สำหรับคำถามเกี่ยวกับวิธีใช้ซอฟต์แวร์นี้สำหรับการสำรองข้อมูลบทความนี้สามารถใช้เป็นข้อมูลอ้างอิงได้: สำรองข้อมูล Windows 10 ไปยัง USB Drive: สองวิธีง่ายๆอยู่ที่นี่!
![Malwarebytes VS Avast: การเปรียบเทียบมุ่งเน้นไปที่ 5 ด้าน [MiniTool Tips]](https://gov-civil-setubal.pt/img/backup-tips/19/malwarebytes-vs-avast.png)
![วิธีแก้ไขข้อผิดพลาด“ Class Not Registered“ ใน Windows 10 [MiniTool News]](https://gov-civil-setubal.pt/img/minitool-news-center/30/how-fix-class-not-registered-error-windows-10.jpg)

![ปุ่มเมาส์กลางไม่ทำงาน? นี่คือ 4 โซลูชั่น! [MiniTool News]](https://gov-civil-setubal.pt/img/minitool-news-center/37/middle-mouse-button-not-working.png)
![วิธีรับรูปภาพจาก iPhone ที่เสีย โซลูชันอยู่ที่นี่ [เคล็ดลับ MiniTool]](https://gov-civil-setubal.pt/img/ios-file-recovery-tips/17/how-get-pictures-off-broken-iphone.jpg)





![วิธีการกู้คืนข้อมูลจากฮาร์ดดิสก์โดยไม่ใช้ระบบปฏิบัติการ - การวิเคราะห์และเคล็ดลับ [MiniTool Tips]](https://gov-civil-setubal.pt/img/data-recovery-tips/45/how-recover-data-from-hard-disk-without-os-analysis-tips.png)






![4 วิธี - วิธีทำให้ Sims 4 ทำงานได้เร็วขึ้นบน Windows 10 [MiniTool News]](https://gov-civil-setubal.pt/img/minitool-news-center/86/4-ways-how-make-sims-4-run-faster-windows-10.png)

![5 วิธีที่เป็นไปได้ในการเปิดคุณสมบัติของระบบ Windows 10 [MiniTool News]](https://gov-civil-setubal.pt/img/minitool-news-center/06/5-feasible-methods-open-system-properties-windows-10.png)