จะลบ Bing ออกจาก Windows 10 ได้อย่างไร 6 วิธีง่ายๆสำหรับคุณ! [MiniTool News]
How Remove Bing From Windows 10
สรุป :
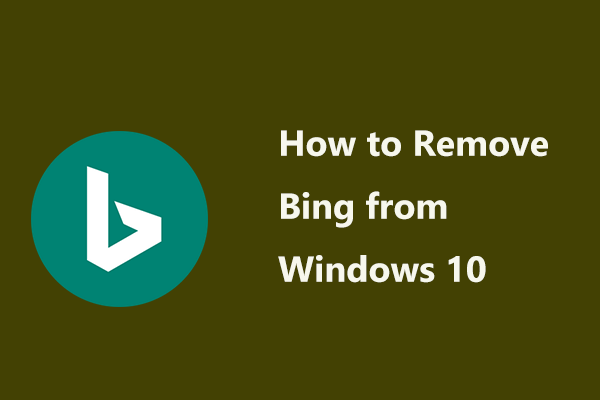
แม้ว่า Bing จะได้รับฐานผู้ใช้จำนวนมาก แต่ก็ยังมีผู้ใช้จำนวนมากไม่เต็มใจที่จะใช้เบราว์เซอร์นี้เนื่องจากมีช่องโหว่และน่ารำคาญ นี่คือเหตุผลที่เราพูดถึงหัวข้อในวันนี้ - ลบ Bing ออกจาก Windows 10 ในนี้ MiniTool โพสต์คุณสามารถทราบวิธีกำจัด Bing จากคอมพิวเตอร์ Windows และเว็บเบราว์เซอร์ได้อย่างชัดเจน
Bing ซึ่งเป็นของ Microsoft มาระยะหนึ่งแล้วเป็นเครื่องมือค้นหาที่มีผู้ใช้ไม่กี่คน อย่างไรก็ตามผู้ใช้จำนวนมากยังคงไม่ต้องการใช้งาน ตามที่ทราบกันดี Bing มักจะบังคับให้เข้ามาในชีวิตของคุณในรูปแบบต่างๆ ตัวอย่างเช่นมีแถบเครื่องมือ (ติดตั้งเป็นส่วนเสริม) มัลแวร์ตั้งค่า Bing เป็นเครื่องมือค้นหาเริ่มต้นซึ่งรวมอยู่ใน Cortana ฯลฯ
นี่มันน่ารำคาญ ดังนั้นคุณกำลังมองหาคำตอบสำหรับคำถามนี้ - วิธีลบ Bing ออกจาก Windows 10 รับวิธีการที่มีประสิทธิภาพตอนนี้จากส่วนต่อไปนี้!
วิธีการกำจัด Bing บน Windows 10
ถอนการติดตั้ง Bing Apps
แถบเครื่องมือ Bing ได้รับการติดตั้งโดยโปรแกรมติดตั้งโปรแกรมที่ไม่เกี่ยวข้องทั้งหมดบนคอมพิวเตอร์ของคุณเป็นส่วนเสริมพร้อมกับโปรแกรมที่คุณต้องติดตั้งจริงๆ ตามค่าเริ่มต้นแถบเครื่องมือ Bing ได้รับการกำหนดค่าให้ติดตั้งโดยตัวติดตั้งเหล่านี้เว้นแต่คุณจะแจ้งให้พวกเขาไม่ทำเช่นนั้น
ในการลบ Bing ออกจาก Windows คุณสามารถทำตามขั้นตอนเหล่านี้:
ขั้นตอนที่ 1: ในแถบค้นหาพิมพ์ เพิ่มหรือลบโปรแกรม แล้วคลิกผลลัพธ์
ขั้นตอนที่ 2: ในหน้าต่างป๊อปอัปให้มองหาแอพที่คุณไม่รู้จักหรือโปรแกรมใด ๆ ที่มี Bing อยู่ในชื่อ โดยทั่วไปแอพเหล่านี้ ได้แก่ Bing Bar, Bing Protect, Bing.Vc, Babylon, Search Module, Search Protect และ Conduit
ขั้นตอนที่ 3: คลิกหนึ่งในนั้นและถอนการติดตั้งแอพ
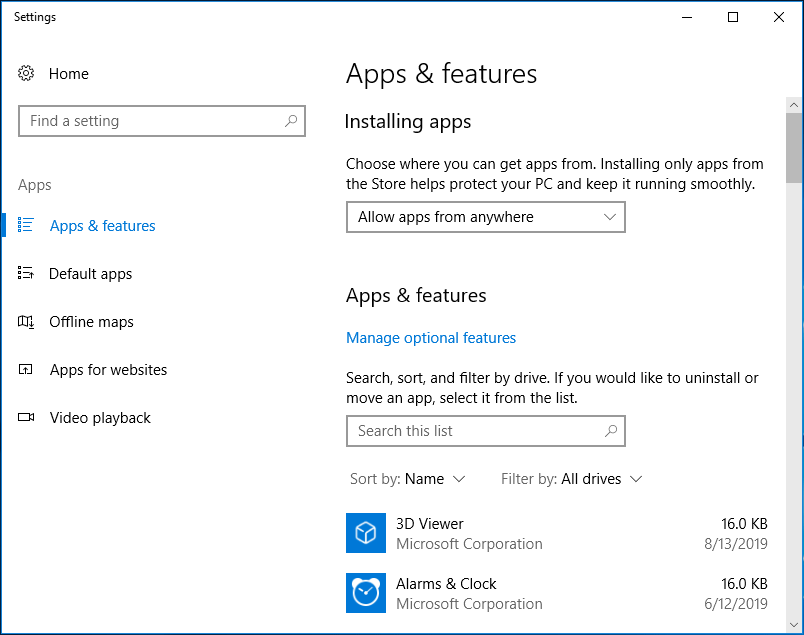
ปิดใช้งาน Bing ใน Windows 10 ผ่าน Registry
เมื่อค้นหาบางสิ่งในช่องค้นหาคุณจะได้รับคำแนะนำที่ไม่จำเป็นจาก Bing การเปิดใช้งาน Bing ในการค้นหาจะมีอิทธิพลเชิงลบเช่นเพิ่มภาระงานและทำให้สิ่งต่างๆช้าลงเนื่องจากค้นหาข้อความค้นหาของคุณทั้งบนเว็บและพีซีของคุณและช่วยให้คุณสแกนผลการค้นหาได้ช้าลง
จากนั้นคุณถาม: ฉันจะลบ Bing Search Engine จากเมนูเริ่มของ Windows 10 ได้อย่างไร เป็นเรื่องง่ายและคุณสามารถทำตามคำแนะนำเพื่อปิดใช้งานการค้นหา Bing ใน Windows 10 ได้อย่างง่ายดาย
บันทึก: คุณควร สำรองคีย์รีจิสทรีของ Windows ก่อนที่คุณจะเริ่มเปลี่ยนเพื่อหลีกเลี่ยงอุบัติเหตุจากระบบขั้นตอนที่ 1: ป้อนข้อมูล regedit ในช่องค้นหาและคลิกผลลัพธ์เพื่อเปิด Registry Editor
ขั้นตอนที่ 2: ไปที่เส้นทาง: HKEY_CURRENT_USER SOFTWARE Microsoft Windows CurrentVersion Search .
ขั้นตอนที่ 3: คลิกขวาที่ตัวเลือกการค้นหาคลิก ใหม่ และ ค่า DWORD (32 บิต) ตั้งชื่อค่าเป็น BingSearchEnabled .
ขั้นตอนที่ 4: ดับเบิลคลิกที่ค่าและตรวจสอบว่าข้อมูลค่าถูกตั้งค่าเป็น 0
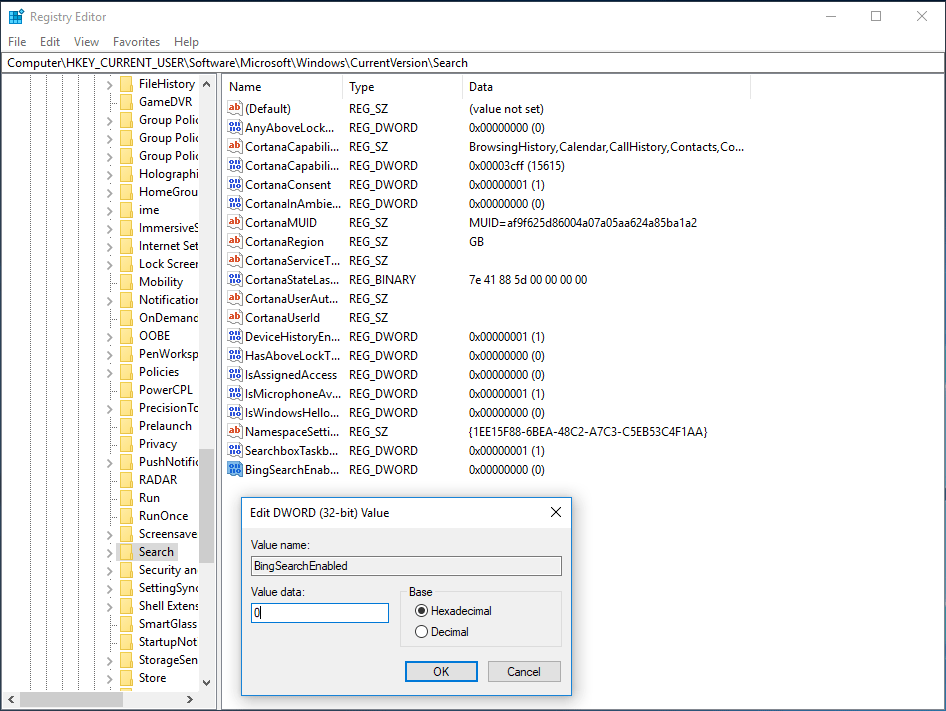
ขั้นตอนที่ 5: ดับเบิลคลิก CortanaConsent และตั้งค่าข้อมูลเป็น 0 ด้วย
เคล็ดลับ: นอกเหนือจากการลบ Bing ออกจากระบบปฏิบัติการ Windows 10 แล้วบางท่านกำลังมองหาวิธีกำจัด Bing จากเบราว์เซอร์บางตัวเช่น Internet Explorer, Edge, Google Chrome เป็นต้นตอนนี้เรามาดูวิธีการต่อไปนี้กำจัด Bing จาก Internet Explorer
วิธีลบ Bing จาก Internet Explorer ใน Windows 10 นี่คือคำแนะนำ:
ขั้นตอนที่ 1: เปิด Internet Explorer แล้วไปที่ เครื่องมือ> จัดการโปรแกรมเสริม .
ขั้นตอนที่ 2: คลิก ผู้ให้บริการค้นหา จากเมนูด้านซ้ายแล้วเลือก ค้นหาผู้ให้บริการค้นหาเพิ่มเติม เพื่อเพิ่ม Google ในรายการ
ขั้นตอนที่ 3: คลิก Google แล้วเลือก ตั้งเป็นค่าเริ่มต้น .
ขั้นตอนที่ 4: เลือก Bing แล้วคลิก ลบ .
ลบ Bing ออกจาก Windows 10 Edge
ขั้นตอนที่ 1: เปิด Edge เลือกเมนูสามจุดแล้วเลือก การตั้งค่า .
ขั้นตอนที่ 2: เลื่อนลงเพื่อเลือก ดูการตั้งค่าขั้นสูง .
ขั้นตอนที่ 3: ภายใต้ ค้นหาในแถบที่อยู่ด้วย Bing คลิก เปลี่ยนเครื่องมือค้นหา .
ขั้นตอนที่ 4: เลือก Google แล้วคลิก ตั้งเป็นค่าเริ่มต้น .
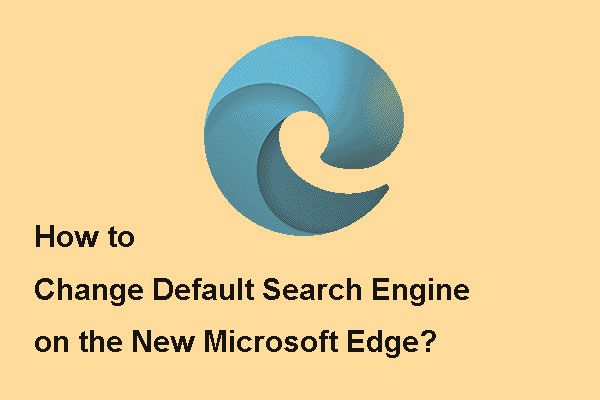 วิธีการเปลี่ยน Default Search Engine บน Microsoft Edge ใหม่
วิธีการเปลี่ยน Default Search Engine บน Microsoft Edge ใหม่ หากคุณต้องการทราบวิธีเปลี่ยนเครื่องมือค้นหาเริ่มต้นบน Microsoft Edge ใหม่คุณสามารถอ่านโพสต์นี้เพื่อดูขั้นตอนโดยละเอียด
อ่านเพิ่มเติม 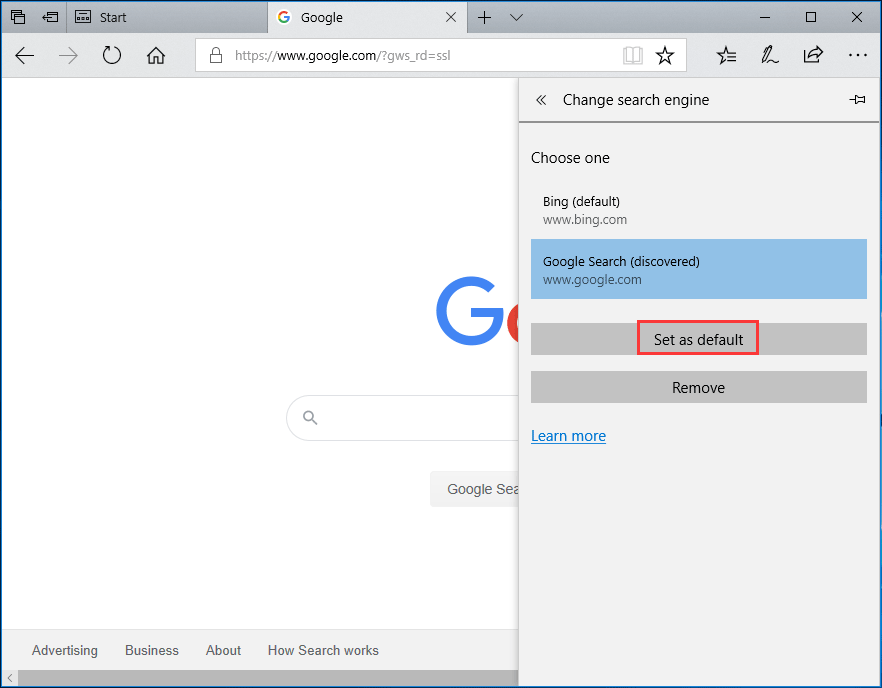
กำจัด Bing บน Chrome
ขั้นตอนที่ 1: เปิด Google Chrome คลิกสามจุดแล้วเลือก การตั้งค่า .
ขั้นตอนที่ 2: ไปที่ไฟล์ ลักษณะ คลิก แสดงปุ่มหน้าแรก เพื่อดูว่าเปิดใช้งานหรือไม่และ Bing ถูกตั้งค่าเป็นโฮมเพจ ในกรณีนี้ให้ลบ Bing และเลือก หน้าแท็บใหม่ เป็นหน้าแรกของ Chrome
ขั้นตอนที่ 3: ในไฟล์ เครื่องมือค้นหาที่ใช้ในแถบที่อยู่ ตรวจสอบให้แน่ใจว่าได้เลือกเครื่องมือค้นหาอื่นที่ไม่ใช่ Bing
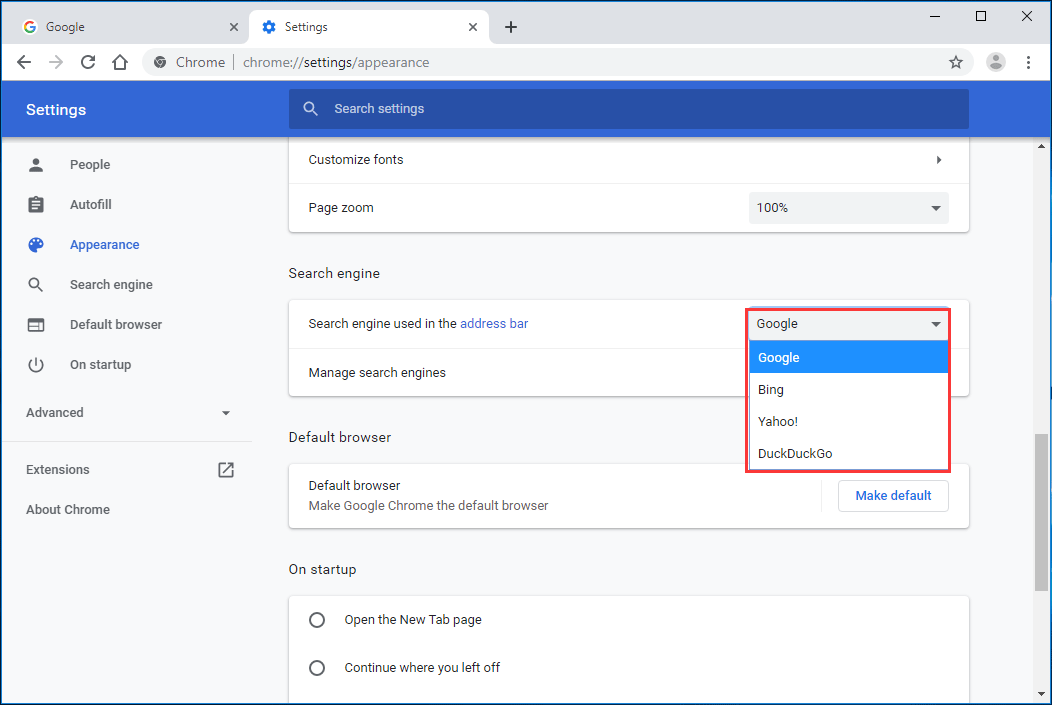
ขั้นตอนที่ 4: คลิก จัดการเครื่องมือค้นหา เลือก Bing แล้วคลิก เอาออกจากรายชื่อ .
ขั้นตอนที่ 5: คลิก เมื่อเริ่มต้น ในแผงด้านซ้ายหาก Bing อยู่ในรายการ เปิดหน้าเฉพาะหรือชุดของหน้า คลิกเมนูของ Bing แล้วเลือก ลบ .
ตอนนี้เราได้แสดงวิธีหยุด Bing ไม่ให้เปิดในระบบ Windows 10 และเบราว์เซอร์บางตัว หากคุณมีความต้องการให้ทำตามวิธีการข้างต้นเพื่อลบ Bing ออกจากพีซี Windows 10 ได้อย่างง่ายดายและเพลิดเพลินไปกับประสบการณ์การใช้งานที่ดี
![6 วิธี - ไม่สามารถอัปเดต Windows ได้เนื่องจากบริการกำลังปิดตัวลง [MiniTool Tips]](https://gov-civil-setubal.pt/img/backup-tips/60/6-ways-cannot-update-windows-because-service-was-shutting-down.png)


![[แก้ไขแล้ว!] วิธีแก้ไข Rocket League High Ping บน Windows 10 11](https://gov-civil-setubal.pt/img/news/D0/solved-how-to-fix-rocket-league-high-ping-on-windows-10-11-1.png)


![Windows 8 VS Windows 10: ถึงเวลาอัปเกรดเป็น Windows 10 แล้ว [MiniTool Tips]](https://gov-civil-setubal.pt/img/backup-tips/67/windows-8-vs-windows-10.png)




![การปรับขนาด GPU [คำจำกัดความประเภทหลักข้อดีข้อเสียการเปิดและปิด] [MiniTool Wiki]](https://gov-civil-setubal.pt/img/minitool-wiki-library/07/gpu-scaling-definition.jpg)
![Windows Update เปิดใช้งานตัวเองอีกครั้ง - วิธีแก้ไข [MiniTool News]](https://gov-civil-setubal.pt/img/minitool-news-center/56/windows-update-turns-itself-back-how-fix.png)
![3 วิธีในการกู้คืนข้อมูล iPhone หลังจากกู้คืนเป็นการตั้งค่าจากโรงงาน [MiniTool Tips]](https://gov-civil-setubal.pt/img/ios-file-recovery-tips/92/3-ways-recover-iphone-data-after-restoring-factory-settings.jpg)


![จะทำอย่างไรหากคีย์หมายเลขคีย์บอร์ดไม่ทำงานบน Win10 [MiniTool News]](https://gov-civil-setubal.pt/img/minitool-news-center/86/what-do-if-keyboard-number-keys-are-not-working-win10.jpg)

![7 วิธีในการแก้ไข Windows ไม่สามารถทำการแยกให้เสร็จสมบูรณ์ได้ [MiniTool News]](https://gov-civil-setubal.pt/img/minitool-news-center/67/7-methods-fix-windows-cannot-complete-extraction.png)
