อัปโหลดรูปภาพ Steam ไม่สำเร็จ: ตอนนี้พยายามแก้ไข (6 วิธี) [MiniTool News]
Steam Image Failed Upload
สรุป :
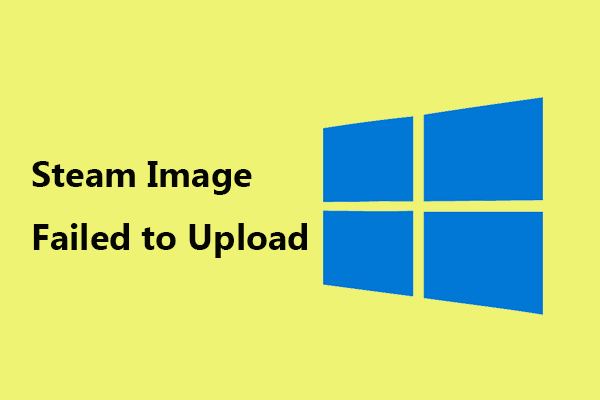
คุณอาจได้รับปัญหา - อิมเมจ Steam ไม่สามารถอัปโหลดเมื่อส่งรูปภาพผ่าน Steam Chat ใช้ง่ายและเดี๋ยวนี้ MiniTool จะแสดงเคล็ดลับการแก้ไขปัญหาสองสามข้อเพื่อแก้ไขข้อผิดพลาดของ Steam นี้ เพียงแค่ลองใช้และคุณสามารถกำจัดปัญหาได้อย่างง่ายดาย
อัปโหลดรูปภาพ Steam ไม่สำเร็จ
Steam Chat เป็นระบบแชทด้วยเสียงและข้อความฟรีที่ติดตั้งไว้ในไคลเอนต์ Steam พร้อมคุณสมบัติมากมายเพื่อยกระดับประสบการณ์การเล่นเกม เช่นเดียวกับ Discord มันรวมฟังก์ชั่นการแชทด้วยเสียงของบริการบางอย่างเช่น Teamspeak หรือ Skype เข้ากับคุณสมบัติการแชทข้อความของแอพส่งข้อความโต้ตอบแบบทันที
อย่างไรก็ตามปัญหาของภาพ Steam ที่ไม่อัปโหลดอาจปรากฏขึ้น ผู้ใช้บางรายรายงานว่ารูปภาพล้มเหลวในการอัปโหลดข้อผิดพลาดขณะใช้ไคลเอนต์ Steam เพื่อส่งรูปภาพผ่าน Steam Chat แม้ในบางครั้ง Steam จะไม่อนุญาตให้อัปโหลดรูปโปรไฟล์
ข้อผิดพลาดทั้งหมดระบุว่า“ ไม่สามารถเริ่มการอัปโหลด: เกิดข้อผิดพลาดของเซิร์ฟเวอร์” หากคุณพบข้อผิดพลาดที่คล้ายกันโปรดดูคำแนะนำในการแก้ไขปัญหาต่อไปนี้เพื่อแก้ไขได้อย่างง่ายดาย
เคล็ดลับ: ในโพสต์ก่อนหน้านี้เราได้แสดงให้คุณเห็นปัญหา Steam - Steam ไม่ตอบสนอง , รหัสข้อผิดพลาด 7 , Steam เตรียมเปิดตัว ฯลฯ หากคุณสนใจในหนึ่งในนั้นให้คลิกลิงก์ที่เกี่ยวข้องการแก้ไข: Steam ไม่สามารถอัปโหลดรูปภาพ
ออกจากระบบและกลับเข้าสู่ Steam
วิธีนี้ดูเหมือนจะใช้ได้กับผู้ใช้หลายคนที่มีข้อผิดพลาดในการอัปโหลดอิมเมจ Steam ไม่สำเร็จ ดังนั้นคุณยังสามารถออกจากระบบ Steam ของคุณจากนั้นกลับเข้าสู่ระบบเพื่อดูว่าใช้งานได้หรือไม่
ขั้นตอนที่ 1: เปิด Steam แล้วคลิกชื่อโปรไฟล์ที่มุมขวาบน
ขั้นตอนที่ 2: คลิก ออกจากระบบบัญชี .
ขั้นตอนที่ 3: จากนั้นออกจาก Steam และเปิดใช้งานใหม่
ขั้นตอนที่ 4: ใช้ชื่อผู้ใช้และรหัสผ่านของคุณเพื่อเข้าสู่ระบบ Steam จากนั้นตรวจสอบว่าคุณสามารถอัปโหลดภาพผ่าน Steam Chat ได้หรือไม่
ใช้ Steam Web Client แทนเวอร์ชันเดสก์ท็อป
หากไคลเอนต์เดสก์ท็อปมีบางอย่างผิดปกติปัญหาของภาพ Steam ที่ไม่อัปโหลดจะเกิดขึ้น คุณสามารถส่งภาพผ่านเว็บไคลเอนต์ Steam
ขั้นตอนที่ 1: คลิกไฟล์ ลิงค์ เพื่อเข้าสู่ระบบ Steam ด้วยชื่อผู้ใช้และรหัสผ่าน
ขั้นตอนที่ 2: คลิก แชท เพื่อเข้าสู่หน้าต่างแชท Steam
ขั้นตอนที่ 3: ส่งภาพให้บุคคลเพื่อดูว่ากระบวนการสำเร็จหรือไม่
เรียกใช้ Steam ในฐานะผู้ดูแลระบบ
ตามผู้ใช้วิธีนี้มีประโยชน์ในการแก้ไขปัญหาของคุณ
ขั้นตอนที่ 1: ออกจาก Steam และปิดใช้งานกระบวนการที่เกี่ยวข้องทั้งหมดที่ทำงานบนระบบจากตัวจัดการงาน
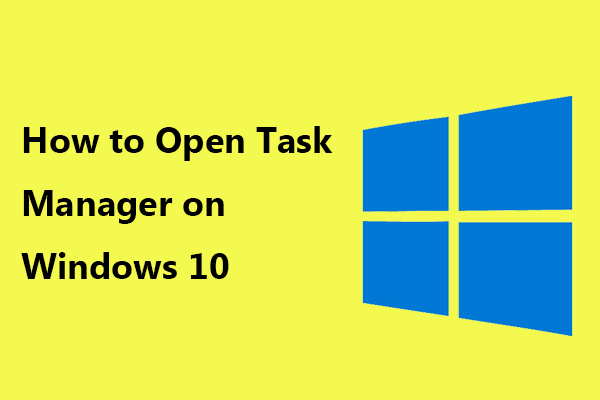 วิธีเปิดตัวจัดการงานบน Windows 10 10 วิธีสำหรับคุณ!
วิธีเปิดตัวจัดการงานบน Windows 10 10 วิธีสำหรับคุณ! ต้องการยุติงานบางอย่างในตัวจัดการงานหรือไม่? วิธีเปิดตัวจัดการงานสำหรับงานนี้ ในโพสต์นี้คุณสามารถทราบได้หลายวิธีในการเรียกใช้ตัวจัดการงาน
อ่านเพิ่มเติมขั้นตอนที่ 2: ไปที่ช่องค้นหาพิมพ์ steam แล้วคลิกขวาจากรายการผลลัพธ์เพื่อเลือก เรียกใช้ในฐานะผู้ดูแลระบบ .
ขั้นตอนที่ 3: เปิด Steam Chat และส่งภาพเพื่อดูว่าปัญหาได้รับการแก้ไขหรือไม่
ตรวจสอบการอัปเดต Steam
บางครั้งแอป Steam ที่ล้าสมัยอาจทำให้การอัปโหลดรูปภาพล้มเหลว ในการแก้ไขปัญหานี้คุณสามารถตรวจสอบว่ามีการอัปเดตหรือไม่จากนั้นติดตั้งหากมีการอัปเดตอยู่
ขั้นตอนที่ 1: เปิด Steam
ขั้นตอนที่ 2: คลิก อบไอน้ำ และเลือก ตรวจสอบการอัปเดตไคลเอนต์ Steam . จากนั้นพีซีของคุณจะค้นหาการอัปเดตและติดตั้งโดยอัตโนมัติ
ปิดการใช้งานไฟร์วอลล์และโปรแกรมป้องกันไวรัส
การป้องกันไฟร์วอลล์อาจบล็อกการเข้าถึงเครือข่ายทำให้ Steam ไม่อัปโหลดภาพ ดังนั้นคุณควรปิดใช้งานบริการไฟร์วอลล์แล้วลองส่งภาพเพื่อแก้ไขปัญหา เพียงทำตามขั้นตอนเหล่านี้:
ขั้นตอนที่ 1: ไปที่ การตั้งค่า> อัปเดตและความปลอดภัย> ความปลอดภัยของ Windows .
ขั้นตอนที่ 2: คลิก การป้องกันไฟร์วอลล์และเครือข่าย .
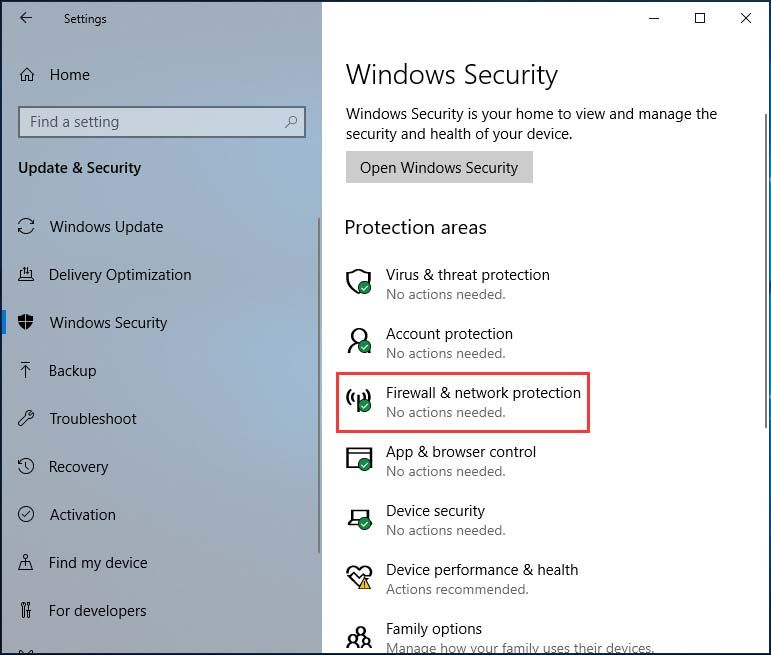
ขั้นตอนที่ 3: เลือกเครือข่ายของคุณและปิดการใช้งาน ไฟร์วอลล์ .
นอกจากนี้หากคุณใช้โปรแกรมป้องกันไวรัสโปรแกรมดังกล่าวอาจบล็อกการเชื่อมต่อกับเซิร์ฟเวอร์ Steam จากนั้นปัญหา - รูปภาพ Steam ไม่สามารถอัปโหลดปรากฏขึ้น ดังนั้นคุณควรปิดการใช้งานโปรแกรมชั่วคราวพร้อมกับไฟร์วอลล์เพื่อแก้ไขข้อผิดพลาด
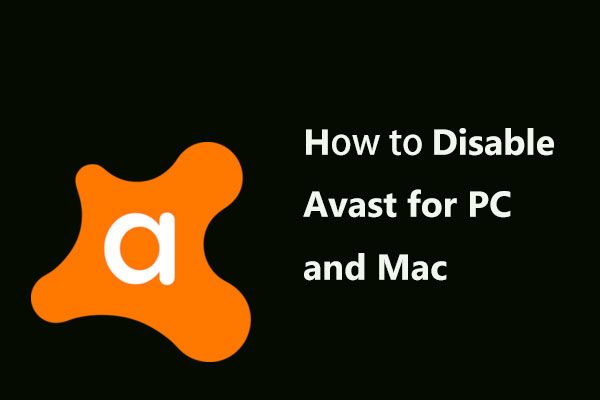 หลายวิธีในการปิดใช้งาน Avast สำหรับ PC และ Mac ชั่วคราว / โดยสิ้นเชิง
หลายวิธีในการปิดใช้งาน Avast สำหรับ PC และ Mac ชั่วคราว / โดยสิ้นเชิง จะปิดใช้งาน (หยุดหรือปิด) ลบ (หรือถอนการติดตั้ง) โปรแกรมป้องกันไวรัส Avast ใน Windows และ Mac ได้อย่างไร โพสต์นี้แสดงวิธีการต่างๆสำหรับงานนี้
อ่านเพิ่มเติมปิดการใช้งาน Compact Friends List & Chat View
เพื่อมอบประสบการณ์การเล่นเกมที่ดียิ่งขึ้นขณะสนทนามีตัวเลือกอื่นที่เรียกว่า Compact friends list & chat view ซึ่งจะปิดใช้งานโดยค่าเริ่มต้น แต่หากเปิดใช้งานโดยไม่ได้ตั้งใจอิมเมจ Steam จะไม่สามารถอัปโหลดได้ ในการแก้ไขปัญหาให้ปิด
ขั้นตอนที่ 1: เปิด Steam แล้วคลิก เพื่อนและแชท ที่มุมล่างขวา
ขั้นตอนที่ 2: คลิก การตั้งค่า> ขนาดและมาตราส่วน และตรวจสอบการสลับของ รายชื่อเพื่อนขนาดกะทัดรัดและมุมมองการแชท คือ ปิด .
ตอนจบ
ตอนนี้คุณรู้วิธีแก้ไขอิมเมจ Steam ล้มเหลวในการอัปโหลดข้อผิดพลาด หากคุณกังวลกับปัญหานี้ให้ลองใช้วิธีแก้ไขปัญหาเหล่านี้เพื่อกำจัดข้อผิดพลาดอย่างง่ายดาย
![วิธีแก้ไขข้อผิดพลาดการติดตั้ง 0x80070103 ใน Windows 11 [8 วิธี]](https://gov-civil-setubal.pt/img/backup-tips/19/how-fix-install-error-0x80070103-windows-11.png)

![[แก้ไขแล้ว] ไฟล์หายไปจากพีซี? ลองใช้วิธีแก้ปัญหาที่เป็นประโยชน์เหล่านี้! [เคล็ดลับ MiniTool]](https://gov-civil-setubal.pt/img/data-recovery-tips/77/files-disappear-from-pc.jpg)
![โซลูชัน 5 อันดับแรกสำหรับ Microsoft Outlook หยุดทำงาน [ข่าว MiniTool]](https://gov-civil-setubal.pt/img/minitool-news-center/93/top-5-solutions-microsoft-outlook-has-stopped-working.png)








![วิธีแก้ไขข้อผิดพลาด“ Msftconnecttest Redirect” บน Windows 10 [MiniTool News]](https://gov-civil-setubal.pt/img/minitool-news-center/52/how-fix-msftconnecttest-redirect-error-windows-10.jpg)
![แก้ไข: ฮาร์ดไดรฟ์ภายนอกไม่แสดงขึ้นหรือรับรู้ [MiniTool Tips]](https://gov-civil-setubal.pt/img/data-recovery-tips/69/fix-external-hard-drive-not-showing-up.jpg)

![5 วิธีแก้ไข Google Chrome จะไม่เปิดบน Mac [MiniTool News]](https://gov-civil-setubal.pt/img/minitool-news-center/01/5-solutions-fix-google-chrome-won-t-open-mac.png)

![5 เครื่องสแกน IP ฟรีที่ดีที่สุดสำหรับ Windows 10 และ Mac [MiniTool News]](https://gov-civil-setubal.pt/img/minitool-news-center/48/5-best-free-ip-scanner.jpg)

![มีรหัสข้อผิดพลาด MHW 5038f-MW1 หรือไม่ ลองใช้วิธีแก้ปัญหาที่เป็นประโยชน์ที่นี่ตอนนี้! [MiniTool News]](https://gov-civil-setubal.pt/img/minitool-news-center/55/got-mhw-error-code-5038f-mw1.jpg)