วิธีเปิดตัวจัดการงานบน Windows 10 10 วิธีสำหรับคุณ! [MiniTool News]
How Open Task Manager Windows 10
สรุป :
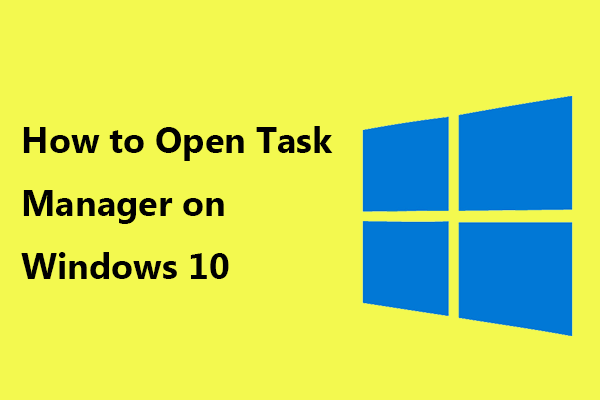
ในตัวจัดการงานคุณสามารถตรวจสอบงานที่กำลังทำงานอยู่สิ้นสุดงานใด ๆ ฯลฯ ดังนั้นจึงจำเป็นอย่างยิ่งที่จะต้องเรียนรู้วิธีเปิดเครื่องมือนี้บนคอมพิวเตอร์ของคุณ ในโพสต์นี้เกี่ยวกับ MiniTool คุณจะรู้จักทางลัดตัวจัดการงานและวิธีการอื่น ๆ เพื่อเรียกใช้ตัวจัดการงาน ตอนนี้เรามาดูกัน
ตัวจัดการงานเป็นหนึ่งในเครื่องมือที่ใช้มากที่สุดไม่ว่าคุณจะใช้ระบบปฏิบัติการ Windows ใดบนพีซีของคุณ เป็นเครื่องมือที่มีประสิทธิภาพที่ออกแบบมาเพื่อตรวจสอบประสิทธิภาพและกิจกรรมของระบบของคุณสิ้นสุดบางโปรแกรมเริ่มงานใหม่รับรายละเอียดของกระบวนการทำงานและอื่น ๆ
ก่อนที่จะใช้งานคุณต้องเปิด แล้วจะเปิดตัวจัดการงานได้อย่างไร? ตอนนี้เราขอเสนอทางลัดของ Task Manager และวิธีอื่น ๆ บางแอปมีประโยชน์หากคุณไม่สามารถเปิดแอปในแบบที่คุณคุ้นเคยได้
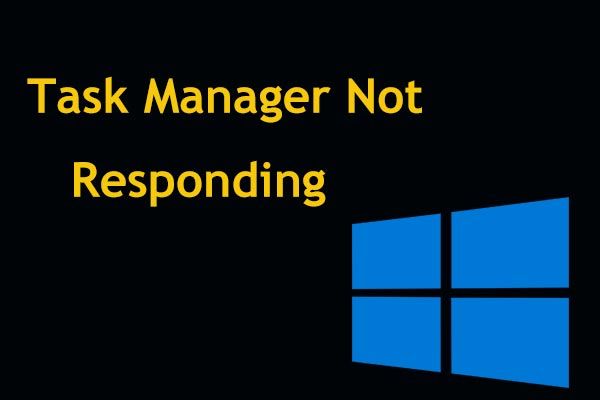 8 วิธียอดนิยม: แก้ไขตัวจัดการงานไม่ตอบสนอง Windows 7/8/10
8 วิธียอดนิยม: แก้ไขตัวจัดการงานไม่ตอบสนอง Windows 7/8/10 ตัวจัดการงานไม่ตอบสนองใน Windows 10/8/7 หรือไม่ ตอนนี้รับโซลูชันทั้งหมดเพื่อแก้ไข Task Manager หากคุณไม่สามารถเปิดได้
อ่านเพิ่มเติมวิธีเปิดตัวจัดการงานบน Windows 10
วิธีด่วน: ทางลัดตัวจัดการงานของ Windows
แป้นพิมพ์ลัดเป็นวิธีทั่วไปในการเปิดเครื่องมือ Windows บางอย่างและตัวจัดการงานไม่ใช่ข้อยกเว้น และที่นี่เราจะแสดงทางลัดเพื่อเปิดตัวจัดการงาน
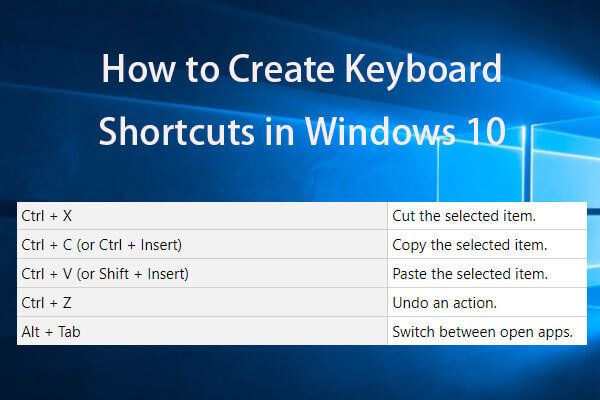 สร้างแป้นพิมพ์ลัด Windows 10 | รายการคีย์ลัดที่ดีที่สุด
สร้างแป้นพิมพ์ลัด Windows 10 | รายการคีย์ลัดที่ดีที่สุด วิธีสร้างแป้นพิมพ์ลัดใน Windows 10 2 วิธีที่ดีที่สุดพร้อมคำแนะนำทีละขั้นตอนอยู่ที่นี่ นอกจากนี้ยังมีรายการปุ่มลัด / ปุ่มลัดของ Window 10 ที่ดีที่สุด
อ่านเพิ่มเติม1. Ctrl + Shift + Esc
ทางลัดสำหรับตัวจัดการงานนี้เป็นวิธีที่เร็วที่สุด หากแป้นพิมพ์ของคุณใช้งานได้ให้กดปุ่มลัดตัวจัดการงาน - Ctrl + Shift + Esc เมื่อคุณต้องการยุติงานบางอย่าง
2. Ctrl + Alt + Del
ทางลัดอื่นในการเปิดตัวจัดการงานคือ Ctrl + Alt + Del . สามารถนำคุณไปยังหน้าจอที่มีตัวเลือกมากมายและคุณควรคลิก ผู้จัดการงาน เพื่อเปิด
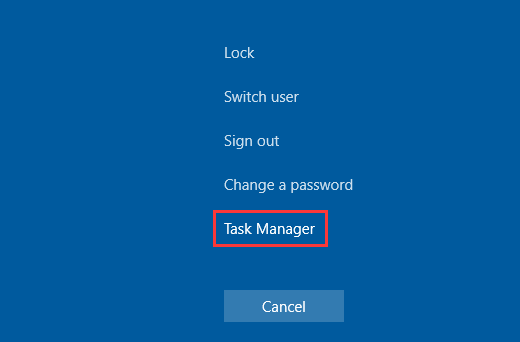
3. ชนะ + X
Windows 10 มีเมนู Power User ที่เต็มไปด้วยยูทิลิตี้หลายประเภทรวมถึง Task Manager ในการเข้าถึงเมนูนี้คุณสามารถกด ชนะ และ X บนแป้นพิมพ์ของคุณ จากนั้นเลือก ผู้จัดการงาน เพื่อเปิดเครื่องมือนี้สำหรับการจัดการงาน
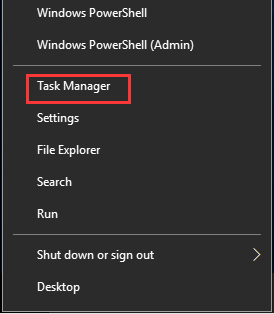
ตอนนี้ทางลัดตัวจัดการงานทั้งสามนี้เหมาะสำหรับคุณและคุณสามารถเลือกทางลัดหนึ่งเพื่อเปิดตัวจัดการงาน ในย่อหน้าต่อไปนี้เรามาดูวิธีอื่น ๆ ในการเปิดตัวจัดการงานบน Windows 10
เรียกใช้ตัวจัดการงานผ่านแถบงาน
หากคุณชอบใช้เมาส์วิธีหนึ่งที่เร็วที่สุดในการเปิดแอปนี้คือการใช้แถบงาน คุณสามารถคลิกขวาที่ทาสก์บาร์แล้วเลือก ผู้จัดการงาน .
ใช้ช่องค้นหาเพื่อเรียกใช้เครื่องมือนี้
ใน Windows 10 คุณสามารถคลิกช่องค้นหาและพิมพ์ ผู้จัดการงาน . Windows จะแสดงผลลัพธ์บางอย่างและ ผู้จัดการงาน จะเป็นคู่ที่ดีที่สุด จากนั้นคลิก เปิด จากด้านขวาเพื่อเปิดแอปนี้
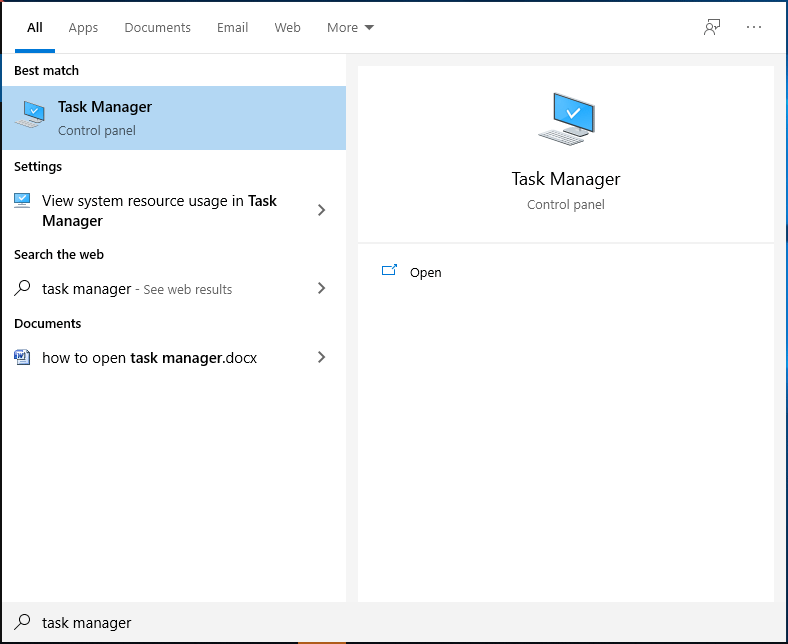
เรียกใช้ตัวจัดการงานผ่านแผงควบคุม
จะเปิดตัวจัดการงานบน Windows 10 ผ่านแผงควบคุมได้อย่างไร ขั้นตอนเหล่านี้อยู่ที่นี่
ขั้นตอนที่ 1: เปิดแผงควบคุม .
ขั้นตอนที่ 2: ป้อนข้อมูล ผู้จัดการงาน ไปที่ช่องค้นหาและคลิก ผู้จัดการงาน จากผลลัพธ์
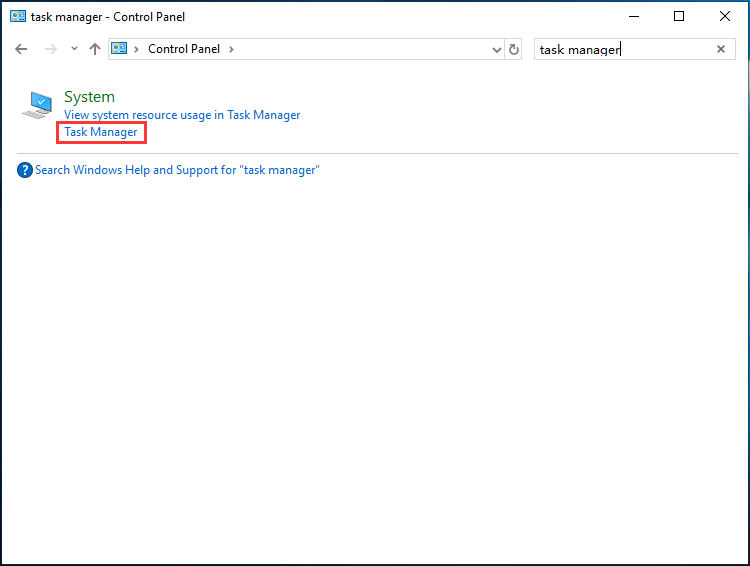
เรียกใช้ taskmgr.exe ใน File Explorer
ตัวจัดการงานจัดส่งเป็นโปรแกรมแยกต่างหากที่ทำงานร่วมกับ Windows 10 หากต้องการเปิดคุณสามารถไปที่ File Explorer โดย ชนะ + จ . จากนั้นป้อนข้อมูล % SystemDrive% Windows System32 ไปที่แถบที่อยู่เลื่อนลงเพื่อค้นหา Taskmgr.exe และดับเบิลคลิกเพื่อเปิดยูทิลิตี้นี้
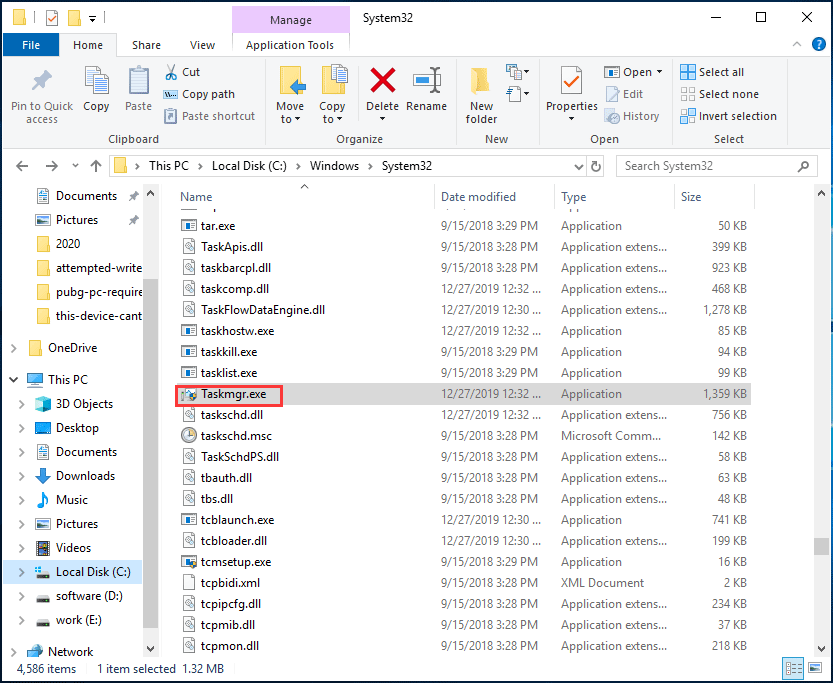
ใช้ Run Tool
ทำตามคำแนะนำเกี่ยวกับวิธีเรียกใช้ตัวจัดการงานผ่านทาง Run:
ขั้นตอนที่ 1: กด ชนะ + ร เพื่อรับไฟล์ วิ่ง หน้าต่าง.
ขั้นตอนที่ 2: พิมพ์ งาน ไปที่กล่องข้อความแล้วกด ป้อน หรือคลิก ตกลง .
เรียกใช้พรอมต์คำสั่ง
ขั้นตอนที่ 1: เรียกใช้พรอมต์คำสั่งด้วยสิทธิ์ของผู้ดูแลระบบ
ขั้นตอนที่ 2: พิมพ์ งาน แล้วกด ป้อน เพื่อเปิดตัวจัดการงาน
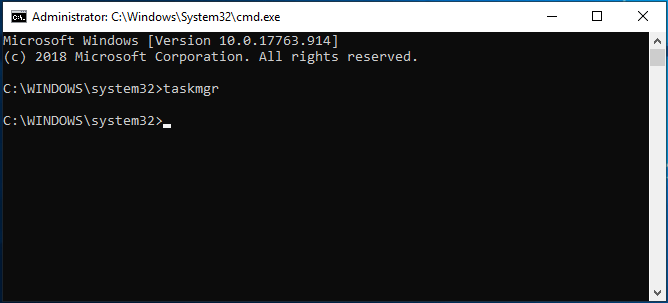
สร้างทางลัดบนเดสก์ท็อปสำหรับตัวจัดการงาน
คุณสามารถสร้างทางลัดบนเดสก์ท็อปสำหรับเครื่องมือนี้ วิธีการทำงานนี้มีหลายวิธีและโพสต์นี้ - จะสร้างทางลัดบนเดสก์ท็อปบน Windows 10 ได้อย่างไร (3 หมวดหมู่) เป็นประโยชน์สำหรับคุณ
ตอนนี้เราได้แสดงให้คุณเห็น 10 วิธีในการเรียกใช้ตัวจัดการงาน หากคุณกำลังมองหาวิธีเปิดตัวจัดการงานโปรดดูโพสต์นี้และเลือกวิธีใดวิธีหนึ่ง



![วิธีการกู้คืนข้อมูลจากดิสก์แสดงว่าไม่ทราบโดยไม่เสียหาย [MiniTool Tips]](https://gov-civil-setubal.pt/img/data-recovery-tips/47/how-recover-data-from-disk-shows.png)

![วิธีการเป็นเจ้าของโฟลเดอร์ใน Windows 10 ด้วยตัวคุณเอง [MiniTool News]](https://gov-civil-setubal.pt/img/minitool-news-center/38/how-take-ownership-folder-windows-10-yourself.jpg)
![[แก้ไขแล้ว!] วิธีแก้ไขอุปกรณ์ MTP USB ล้มเหลว [MiniTool News]](https://gov-civil-setubal.pt/img/minitool-news-center/84/how-fix-mtp-usb-device-failed.jpg)


![แป้นพิมพ์ลัดของ Windows ไม่ทำงาน? โปรดลองแก้ไข 7 ข้อเหล่านี้ [MiniTool News]](https://gov-civil-setubal.pt/img/minitool-news-center/08/windows-keyboard-shortcuts-not-working.jpg)
![วิธีค้นหาเว็บไซต์ถูกเผยแพร่? นี่คือวิธี! [MiniTool News]](https://gov-civil-setubal.pt/img/minitool-news-center/06/how-find-website-was-published.png)

![วิธีแก้ไขปัญหา“ ปลั๊กอินนี้ไม่รองรับ” ใน Chrome [MiniTool News]](https://gov-civil-setubal.pt/img/minitool-news-center/14/how-fix-this-plug-is-not-supported-issue-chrome.jpg)

![[คำแนะนำฉบับสมบูรณ์] วิธีแก้ไขข้อผิดพลาด Microsoft Teams CAA50021](https://gov-civil-setubal.pt/img/news/14/how-fix-microsoft-teams-error-caa50021.png)


![Forza Horizon 5 ค้างอยู่ที่หน้าจอโหลด Xbox / PC [เคล็ดลับ MiniTool]](https://gov-civil-setubal.pt/img/news/94/forza-horizon-5-stuck-on-loading-screen-xbox/pc-minitool-tips-1.jpg)

