H.264 กับ MP4: อะไรคือความแตกต่าง & วิธีการแปลง?
H 264 Vs Mp4 What Are Differences How Convert
H.264 คืออะไร? MP4 คืออะไร? อะไรคือความแตกต่างระหว่าง H.264 และ MP4? หากคุณกำลังมองหาข้อมูลเกี่ยวกับ H.264 กับ MP4 โพสต์นี้คือสิ่งที่คุณต้องการ นอกจากนี้ โพสต์จาก MiniTool นี้จะพูดถึงวิธีแปลง MP4 เป็น H.264 บนคอมพิวเตอร์ฟรี
ในหน้านี้:H.264 และ MP4
H.264 คืออะไร
H.264 คืออะไร? H.264 หรือที่เรียกว่า AVC (Advanced Video Coding) เป็นมาตรฐานการบีบอัดวิดีโอที่อิงตามการเข้ารหัส DCT จำนวนเต็มเชิงบล็อกและชดเชยการเคลื่อนไหว ซึ่งช่วยให้สามารถบันทึก บีบอัด และกระจายเนื้อหาวิดีโอดิจิทัลได้
H.264 เป็นผู้สืบทอดต่อจาก MPEG-2 Part และอัลกอริธึม H.264 สามารถลดอัตราบิตได้ดีขึ้น H.264 เป็นที่รู้จักกันดีที่สุดว่าเป็นรูปแบบการเข้ารหัสวิดีโอที่ใช้บ่อยที่สุดบนแผ่นดิสก์ Blu-ray และมีการใช้กันอย่างแพร่หลายในการสตรีมแหล่งอินเทอร์เน็ต
MP4 คืออะไร
MP4 คืออะไร? MP4 ซึ่งรู้จักกันในชื่อ MPEG-4 ตอนที่ 14 เป็นรูปแบบคอนเทนเนอร์มัลติมีเดียดิจิทัลที่ใช้กันทั่วไปในการจัดเก็บวิดีโอและเสียง นอกจากนี้ยังสามารถจัดเก็บข้อมูลประเภทอื่น ๆ เช่นคำบรรยายและภาพนิ่งได้อีกด้วย เช่นเดียวกับรูปแบบคอนเทนเนอร์สมัยใหม่อื่นๆ MP4 รองรับการสตรีมผ่านอินเทอร์เน็ต
ไฟล์ MPEG-4 ตอนที่ 14 มีนามสกุลไฟล์เดียวเท่านั้นคือ .mp4 เป็นมาตรฐานที่ระบุเป็นส่วนหนึ่งของ MPEG-4 แม้ว่าจะมีมาตรฐาน MPEG ที่แตกต่างกันมากกว่า 20 มาตรฐาน แต่ MP4 ยังคงเป็นคอนเทนเนอร์วิดีโอที่ใช้มากที่สุดเนื่องจากมีความคล่องตัวในการใช้งาน
H.264 กับ MP4
ตอนนี้เรามาดูความแตกต่างระหว่าง H.264 และ MP4 กัน ต่อไปนี้เป็นแผนภูมิเกี่ยวกับ H.264 และ MP4
| นามสกุลไฟล์ | MP4 | H.264 |
| ประเภทไฟล์ | ไฟล์วิดีโอ MPEG-4 | ไฟล์วิดีโอที่เข้ารหัส H.264 |
| คำอธิบาย | ปัจจุบัน MP4 เป็นรูปแบบวิดีโอที่ได้รับความนิยมมากที่สุด ซึ่งมักใช้สำหรับการแชร์ไฟล์วิดีโอบนอินเทอร์เน็ต และสามารถเล่นได้บนอุปกรณ์ส่วนใหญ่ วิดีโอ MPEG-4 ถูกบีบอัดด้วยการเข้ารหัสวิดีโอ MPEG-4 เสียงถูกบีบอัดโดยใช้การบีบอัด AAC | ไฟล์วิดีโอที่เข้ารหัสด้วยการบีบอัด H.264 ซึ่งเป็นรูปแบบยอดนิยมสำหรับวิดีโอความละเอียดสูง มักใช้เป็นรูปแบบวิดีโอสำหรับกล้องวิดีโอ AVCHD, HDTV, Blu-ray และ HD DVD |
| พัฒนาโดย | กลุ่มผู้เชี่ยวชาญด้านภาพเคลื่อนไหว | ไม่มี |
| ความแตกต่าง | MP4 เป็นรูปแบบคอนเทนเนอร์ไฟล์ ในขณะที่ H.264 เป็นตัวแปลงสัญญาณการบีบอัดวิดีโอที่ต้องใช้คอนเทนเนอร์วิดีโอเพื่อโฮสต์วิดีโอที่เข้ารหัส โดยส่วนใหญ่ H.264 หมายถึงไฟล์ MP4 ที่เข้ารหัสด้วยตัวแปลงสัญญาณ H.264 และไฟล์ที่มีนามสกุล .h264 โดยทั่วไปจะเป็นไฟล์ .MP4 ที่มีชื่อไม่ถูกต้อง (หรือรูปแบบไฟล์คอนเทนเนอร์อื่นที่รองรับ เช่น .AVI หรือ .MKV) |
จากคำจำกัดความข้างต้น เราจะเห็นได้อย่างง่ายดายว่า MP4 เป็นรูปแบบคอนเทนเนอร์ไฟล์ ในขณะที่ H.264 เป็นตัวแปลงสัญญาณการบีบอัดวิดีโอที่ต้องใช้คอนเทนเนอร์วิดีโอเพื่อพกพาวิดีโอที่เข้ารหัส สิ่งเหล่านี้ต่างกันแม้จะมีคุณสมบัติเหมือนกันก็ตาม ในกรณีส่วนใหญ่ ไฟล์ที่เข้ารหัส H.264 จะเป็นไฟล์ MP4 แต่อาจเป็นไฟล์ AVI หรือ MKV ก็ได้
เพื่อทำความเข้าใจความแตกต่างระหว่าง H.264 และ MP4 ให้ดียิ่งขึ้น เรามาดูรายละเอียดเพิ่มเติมกันดีกว่า
H.264 กับ MP4: ขนาดไฟล์วิดีโอ
H.264 มีอัตราการบีบอัดที่สูงกว่า MP4 พื้นฐานแต่ยังคงคุณภาพเท่าเดิม ในแง่ของขนาดไฟล์ H.264 มักจะมีประสิทธิภาพมากกว่าการเข้ารหัส MP4 ประมาณ 1-2 เท่า ซึ่งจะช่วยประหยัดพื้นที่มากขึ้น
H.264 กับ MP4: คุณภาพวิดีโอ
ดูเหมือนว่าวิดีโอ H.264 จะให้คุณภาพความเป็นจริงที่ดีกว่ามาตรฐานก่อนหน้านี้ที่อัตราส่วนการบีบอัดที่เหมาะสมกว่า ในขณะเดียวกัน H.264 เหมาะสำหรับการเล่นแบบเรียลไทม์และคุณภาพไม่เปลี่ยนแปลง H.264 และ MP4 เป็นตัวเลือกที่ดีกว่าหากคุณคาดหวังวิดีโอคุณภาพสูง
H.264 กับ MP4: ความยืดหยุ่น
MP4 เป็นมาตรฐานสำหรับวิดีโอที่กว้างขึ้น วิดีโอบนมือถือ เนื้อหาการออกอากาศ และการออกอากาศ DVD และรายการโทรทัศน์ที่ออกอากาศ มาตรฐาน H.264 ยังเกิดขึ้นพร้อมกับความต้องการที่เพิ่มขึ้นในการสตรีมวิดีโออย่างมีประสิทธิภาพมากขึ้น โปรแกรมของมันทำงานได้กับอุปกรณ์ แอพ และแพลตฟอร์มที่ทันสมัยเกือบทั้งหมดและปรากฏขึ้น
วิธีแปลง MP4 เป็น H.264
ตามที่แสดงโดย H.264 และ MP4 ไม่ว่าคุณจะต้องอัปโหลดวิดีโอไปยัง YouTube จัดเก็บวิดีโอบนอุปกรณ์เคลื่อนที่ บีบอัดขนาดไฟล์วิดีโอ หรือใช้งานอื่น H.264 ก็เป็นตัวเลือกที่ดีกว่าสำหรับการส่งออกวิดีโอเสมอไป แต่ก็มี ข้อยกเว้นบางประการที่ MPEG-4 อาจเป็นตัวเลือกที่ต้องการสำหรับบางแอปพลิเคชันหรือแพลตฟอร์ม
จากนั้นคุณอาจต้องการแปลงไฟล์ MP4 เป็น H.264 ต่อไป เราจะแนะนำตัวแปลง MP4 เป็น H.264 หลายตัวให้กับคุณ
1. ตัวแปลงวิดีโอ MiniTool
MiniTool Video Converter เป็นโปรแกรมแปลงวิดีโอ รองรับรูปแบบเอาต์พุตมากกว่า 30 รูปแบบและช่วยให้คุณสร้างรูปแบบเอาต์พุตแบบกำหนดเองได้ เมื่อกำหนดรูปแบบเอาต์พุตเอง คุณสามารถเปลี่ยนความละเอียดของวิดีโอ อัตราเฟรมของวิดีโอ บิตเรตของวิดีโอ ตัวเข้ารหัสวิดีโอเป็น H.264, MPEG-4 หรือ HEVC และตัวเข้ารหัส ช่อง อัตราตัวอย่าง บิตเรตของแทร็กเสียงได้
นอกจากนั้น ตัวแปลงนี้ยังมีฟังก์ชันที่มีประโยชน์สองฟังก์ชัน: ดาวน์โหลดวิดีโอและบันทึกหน้าจอ ดังนั้นคุณไม่จำเป็นต้องติดตั้งซอฟต์แวร์ดาวน์โหลด YouTube และซอฟต์แวร์บันทึกหน้าจอหลังจากติดตั้ง MiniTool Video Converter บนคอมพิวเตอร์ Windows ของคุณ
ด้านล่างนี้เป็นขั้นตอนในการแปลง MP4 เป็น H.264
ขั้นตอนที่ 1: ดาวน์โหลดและติดตั้ง MiniTool Video Converter จากนั้นเปิดเพื่อเข้าสู่อินเทอร์เฟซหลัก
โปรแกรมแปลงวิดีโอ MiniToolคลิกเพื่อดาวน์โหลด100%สะอาดและปลอดภัย
ขั้นตอนที่ 2: คลิกปุ่ม เพิ่มไฟล์ เพื่อเพิ่มไฟล์ MP4 ลงใน MiniTool Video Converter
ขั้นตอนที่ 3: คลิก เส้นทแยงมุม ไอคอนเพื่อเปิดหน้าต่างรูปแบบเอาต์พุต จากหน้าต่างนี้ ให้ไปที่ วีดีโอ และแตะบน สร้างแบบกำหนดเอง .
ขั้นตอนที่ 4: ตรวจสอบให้แน่ใจว่าได้เลือก H.264 และกำหนดการตั้งค่า คลิกที่ สร้าง และเลือกรูปแบบที่กำหนดเอง

คุณสามารถยกเลิกการเลือก เสียง กล่องสำหรับปิดเสียงแทร็กเสียงในวิดีโอ
ขั้นตอนที่ 5: คลิก แปลง ปุ่มเพื่อเริ่มการแปลง MP4 เป็น H.264 เมื่อการแปลงเสร็จสิ้น คุณสามารถค้นหาวิดีโอที่แปลงแล้วได้ใน แปลงแล้ว ส่วน. คลิก แสดงในโฟลเดอร์ เพื่อค้นหาไฟล์
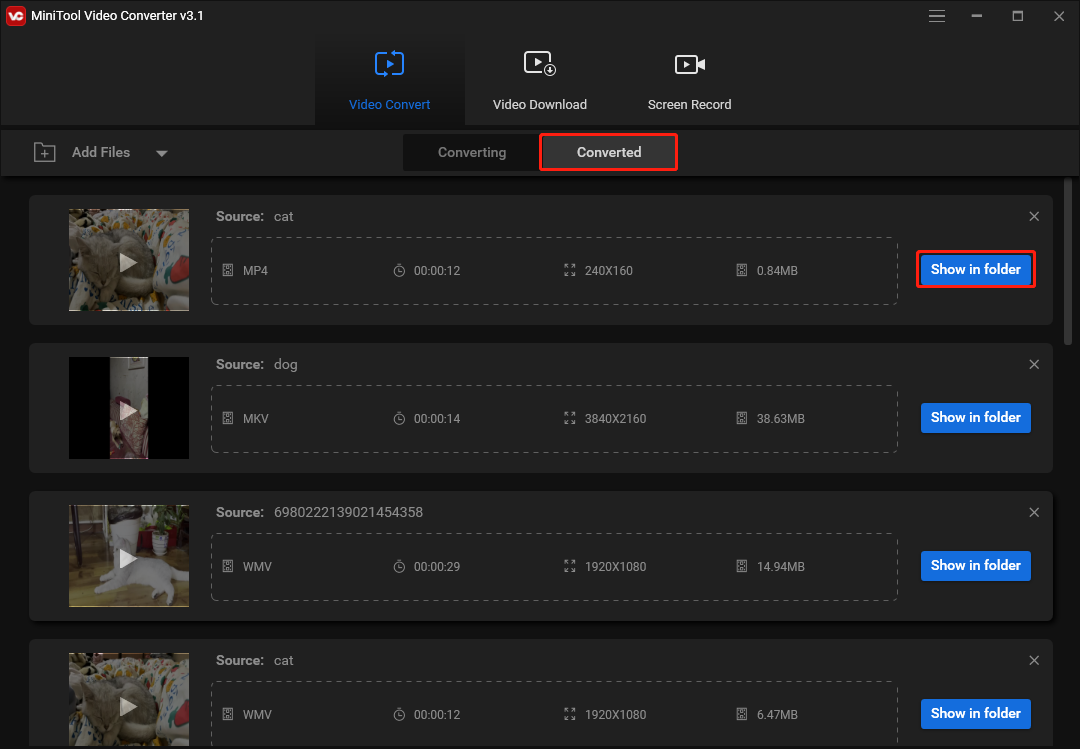
2. แปลงไฟล์หมี
Bear File Converter เป็นตัวแปลงแบบครบวงจรที่ให้คุณแปลงวิดีโอ ไฟล์เสียง ไฟล์ 3 มิติ รูปภาพ และรวมไฟล์ทางออนไลน์
ต่อไปนี้เป็นวิธีแปลง MP4 เป็น H.264 ด้วย Bear File Converter
ขั้นตอนที่ 1: หลังจากเข้าถึงเว็บไซต์ Bear File Converter แล้ว ให้ค้นหาและเลือก แปลงเป็นวิดีโอ H.264 ภายใต้ ตัวแปลงวิดีโอ .
ขั้นตอนที่ 2: ปรับการตั้งค่าเอาต์พุตแล้วคลิก ที่อัพโหลด เพื่ออัปโหลดวิดีโอ MP4 จากอุปกรณ์ของคุณ
ขั้นตอนที่ 3: คลิก แปลง และดาวน์โหลดไฟล์ที่แปลงแล้วหลังจากเสร็จสิ้นกระบวนการแปลง
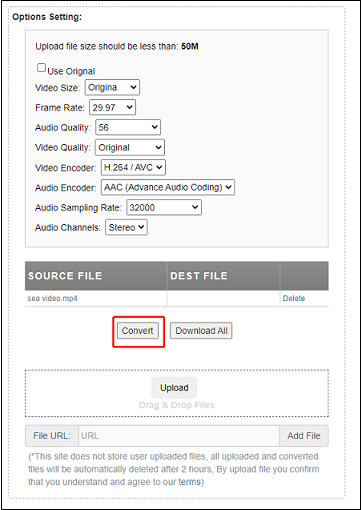
3. โรงงานแปลงวิดีโอ WonderFox HD
ตัวแปลง MP4 เป็น H.264 อีกตัวคือ WonderFox HD Video Converter Factory มีเวอร์ชันฟรีและเวอร์ชัน Pro เวอร์ชันฟรีสามารถรองรับการแปลงวิดีโอและเสียงได้หลายร้อยรายการและช่วยให้คุณได้ ดาวน์โหลดจาก YouTube , Vimeo, Facebook ฯลฯ จำกัด 100 ไฟล์
ทำตามขั้นตอนเพื่อเรียนรู้วิธีแปลง MP4 เป็น H.264 ด้วย WonderFox HD Video Converter Factory
ขั้นตอนที่ 1: เปิด WonderFox HD Video Converter Factory หลังการติดตั้ง แล้วคลิกปุ่ม ตัวแปลง .
ขั้นตอนที่ 2: แตะที่ + ปุ่มหรือ เพิ่มไฟล์ เพื่ออัปโหลดไฟล์เสียง MP4 ของคุณ
ขั้นตอนที่ 3: คลิกรูปแบบทางด้านขวาเพื่อเปลี่ยนรูปแบบผลลัพธ์ และเลือก วีดีโอ > H.264 .
ขั้นตอนที่ 4: จากนั้นเลือกโฟลเดอร์ผลลัพธ์ แตะที่ วิ่ง เพื่อแปลง MP4 เป็น H.264
4. WinX HD ตัวแปลงวิดีโอ Delux
WinX HD Video Converter Delux เป็นหนึ่งในตัวแปลงวิดีโอที่ดีที่สุดสำหรับ Windows และ Mac โปรแกรมนี้ให้คุณนำเข้ารูปแบบวิดีโอได้หลากหลาย รวมถึง JPG, PNG และ BMP นอกจากนี้ยังรองรับรูปแบบและอุปกรณ์เอาต์พุตทั่วไปมากมาย WinX HD Video Converter Delux ไม่ฟรี คุณสามารถไปที่เว็บไซต์อย่างเป็นทางการเพื่อตรวจสอบราคาได้
ขั้นตอนที่ 1: เปิด WinX HD Video Converter Deluxe แล้วคลิก +วิดีโอ หรือลากและวางเพื่อโหลดไฟล์วิดีโอ MP4 เป้าหมายของคุณ
ขั้นตอนที่ 2: เลือก วิดีโอ MP4 (h264+aac) เป็นรูปแบบเอาต์พุตจากหน้าต่างที่ป็อปอัพโดยอัตโนมัติ
ขั้นตอนที่ 3: คลิก เรียกดู เพื่อเลือกโฟลเดอร์เอาต์พุตหากจำเป็น จากนั้นแตะ วิ่ง ปุ่มเพื่อเริ่มแปลง MPEG-4 MP4 เป็น H.264
5. Conv. ใด ๆ
ในฐานะตัวแปลงไฟล์ออนไลน์ฟรี 100% AnyConv ช่วยให้คุณสามารถแปลง H264 เป็น MP4 ออนไลน์ได้ ที่สำคัญคุณสามารถใช้กับระบบปฏิบัติการใดก็ได้ที่มีเว็บเบราว์เซอร์ โปรดทราบว่าขนาดไฟล์สูงสุด H264 คือ 50 MB
ขั้นตอนที่ 1: ไปที่เว็บไซต์อย่างเป็นทางการของ AnyConv คลิก เลือกไฟล์ ปุ่มเพื่อเลือกไฟล์ MP4 บนคอมพิวเตอร์ของคุณ
ขั้นตอนที่ 2: คลิกปุ่ม แปลง ปุ่มเพื่อเริ่มการแปลง MP4 เป็น H.264
ขั้นตอนที่ 3: เมื่อกระบวนการแปลงเสร็จสมบูรณ์ คุณสามารถดาวน์โหลดไฟล์ H.264 ได้
6. ฟรีซิกแซก
FileZigZag เป็นตัวแปลงออนไลน์ฟรียอดนิยมที่รองรับรูปแบบที่หลากหลาย รวมถึงเสียง วิดีโอ รูปภาพ เอกสาร eBook และไฟล์เก็บถาวร ช่วยให้คุณสามารถแปลง MP4 เป็น H.264 ออนไลน์ได้ฟรีและด้วยการแปลงคุณภาพสูงสุดที่มีอยู่ ขนาดไฟล์ MP4 ที่คุณสามารถอัปโหลดได้สูงสุด 50 MB
ขั้นตอนที่ 1: เยี่ยมชมเว็บไซต์ FreeZigZag คลิก เรียกดูไฟล์ เพื่อนำเข้าไฟล์ MP4 ของคุณ หรือคุณสามารถลากและวางไฟล์ลงในพื้นที่อัปโหลดได้โดยตรง
ขั้นตอนที่ 2: ตั้งค่า H.264 เป็นรูปแบบเป้าหมาย
ขั้นตอนที่ 3: คลิก เริ่มการแปลง ปุ่ม.
บทความที่เกี่ยวข้อง: 10 สุดยอดโปรแกรมแปลงวิดีโอที่ดีที่สุดในปี 2022 [ฟรีและจ่ายเงิน]
7. แปลงไฟล์
คุณยังสามารถใช้ ConvertFiles เพื่อแปลง MTS เป็น MP4 มีตัวเลือกมากมายให้คุณแปลงไฟล์เป็น WMV, WAV, MOV, MP4, MP3, AVI, ASX, AMV และรูปแบบอื่น ๆ เช่นกัน มันใช้งานง่ายมากเพราะมีความยืดหยุ่นมาก แต่ขนาดไฟล์ต้องไม่เกิน 250 MB ตอนนี้คุณสามารถแปลง MP4 เป็น H.264 ด้วย ConvertFiles
ขั้นตอนที่ 1 เยี่ยมชมเว็บไซต์ ConvertFiles
ขั้นตอนที่ 2 คลิกที่ เรียกดู เพื่ออัปโหลดไฟล์ MP4
ขั้นตอนที่ 3 จากนั้นเลือก ไฟล์วิดีโอ Raw H.264 ตัวเลือกจากเมนูรูปแบบผลลัพธ์แบบเลื่อนลง
ขั้นตอนที่ 4 กดปุ่ม แปลง ปุ่มแปลง MP4 เป็น H.264
คำสุดท้าย
คุณทราบความแตกต่างระหว่าง H.264 และ MP4 หลังจากอ่านโพสต์นี้แล้วหรือยัง? หากคุณมีคำถามหรือข้อเสนอแนะเกี่ยวกับเรื่องนี้ โปรดแจ้งให้เราทราบผ่านทาง เรา หรือแบ่งปันในส่วนความเห็นด้านล่าง



![วิธีแก้ไข Google Discover ไม่ทำงานบน Android [10 วิธี]](https://gov-civil-setubal.pt/img/news/06/how-fix-google-discover-not-working-android.jpg)
![วิธีการสำรองและกู้คืน Registry ใน Windows 10 [MiniTool Tips]](https://gov-civil-setubal.pt/img/data-recovery-tips/10/how-backup-restore-registry-windows-10.jpg)

![Twitch Lagging ใน Win10 หรือไม่ ลองวิธีแก้ไขปัญหา Laggy! [MiniTool News]](https://gov-civil-setubal.pt/img/minitool-news-center/82/is-twitch-lagging-win10.png)



![SanDisk Ultra vs Extreme: ไหนดีกว่ากัน [ความแตกต่าง] [MiniTool News]](https://gov-civil-setubal.pt/img/minitool-news-center/23/sandisk-ultra-vs-extreme.png)
![การแก้ไขอย่างง่ายสำหรับรหัสข้อผิดพลาด 0x80072EFD - ปัญหา Windows 10 Store [MiniTool News]](https://gov-civil-setubal.pt/img/minitool-news-center/16/simple-fixes-error-code-0x80072efd-windows-10-store-issue.png)







