วิธีแก้ไขข้อผิดพลาด VIDEO_TDR_FAILURE บน Windows 10 [MiniTool News]
How Fix Video_tdr_failure Error Windows 10
สรุป :
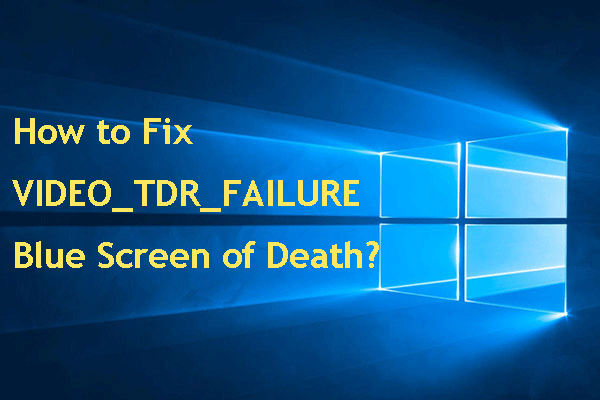
Windows Blue Screen of Death เป็นข้อผิดพลาดทั่วไปและข้อความแสดงข้อผิดพลาดมีหลากหลาย ในโพสต์นี้ ซอฟต์แวร์ MiniTool จะเน้นไปที่ข้อผิดพลาด VIDEO_TDR_FAILURE บน Windows 10 และแสดงวิธีแก้ปัญหาที่มีประสิทธิภาพ หากคุณกำลังประสบปัญหานี้โปรดอ่านเพื่อแก้ปัญหา
VIDEO_TDR_FAILURE คืออะไร
บ่อยครั้งผู้ใช้บางคนสะท้อนให้เห็นว่าหลังจากที่พวกเขาอัปเกรดเป็น Windows 10 เวอร์ชันล่าสุดหรืออัปเดตไดรเวอร์กราฟิกคอมพิวเตอร์จะบูตเข้าสู่หน้าจอสีน้ำเงินแห่งความตาย (BSOD) โดยปกติหน้าจอสีน้ำเงินจะมีข้อความแสดงข้อผิดพลาดเป็น VIDEO_TDR_FAILURE .
ต่อไปนี้เป็นตัวอย่าง:
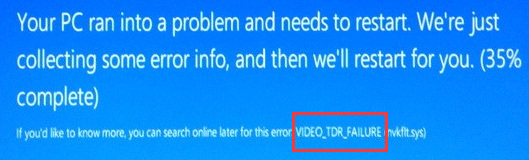
เมื่อคุณได้รับข้อความแสดงข้อผิดพลาด VIDEO_TDR_FAILURE นี้หมายความว่าการ์ดแสดงผลที่ทำงานผิดปกติหรือไดรเวอร์การ์ดแสดงผลมีข้อผิดพลาด อาจเกิดจากไฟล์ atikmpag.sys, nvlddmkm.sys หรือ igdkmd64.sys โดยปกติคุณจะเห็นโปรแกรมควบคุมความผิดพลาดเป้าหมายในวงเล็บด้านหลังข้อความแสดงข้อผิดพลาดของ VIDEO_TDR_FAILURE เช่น VIDEO_TDR_FAILURE (atikmpag.sys) .
ในทางกลับกันปัญหานี้อาจเกิดขึ้นได้หลังจากที่คอมพิวเตอร์รีบูตโดยไม่คาดคิด
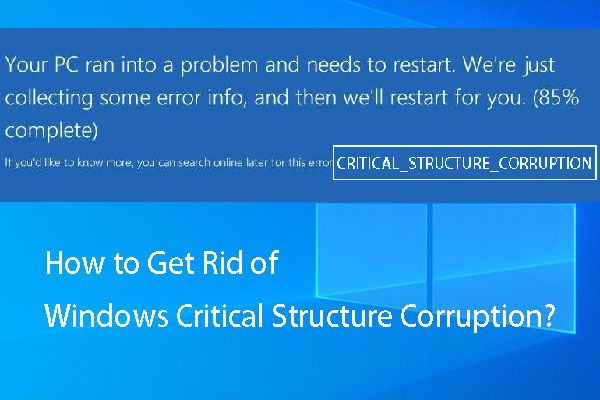 วิธีการกำจัด Windows Critical Structure Corruption
วิธีการกำจัด Windows Critical Structure Corruption คุณกำลังกังวลกับความเสียหายของโครงสร้างรหัสหยุด Windows 7/8/10 หรือไม่? คุณรู้วิธีแก้ไขหรือไม่? ในโพสต์นี้เราจะแนะนำวิธีแก้ปัญหาที่มีอยู่
อ่านเพิ่มเติมสาเหตุของวิดีโอ TDR ล้มเหลว Windows 10
หลายสถานการณ์อาจทำให้เกิดข้อผิดพลาดในการหยุด Windows 10 VIDEO_TDR_FAILURE เราแสดงเหตุผลหลักบางประการดังนี้:
ไดรเวอร์จอแสดงผลล้าสมัย
มีโปรแกรมทำงานอยู่เบื้องหลังมากเกินไป
ปัญหาฮาร์ดแวร์เช่นส่วนประกอบที่โอเวอร์คล็อกความเข้ากันได้ของส่วนประกอบและการตั้งค่าที่ไม่ถูกต้องการระบายความร้อนของระบบไม่เพียงพอกำลังไฟของระบบไม่เพียงพอและชิ้นส่วนที่มีข้อบกพร่องอาจทำให้เกิดปัญหานี้ได้เช่นกัน
 วิธีแก้ไขแล็ปท็อปร้อนเกินไปและช่วยเหลือข้อมูลของคุณ
วิธีแก้ไขแล็ปท็อปร้อนเกินไปและช่วยเหลือข้อมูลของคุณ คุณกำลังมองหาแนวทางในการจัดการปัญหาแล็ปท็อปร้อนเกินไปหรือไม่? ตอนนี้เราจะแสดงวิธีลดความร้อนของแล็ปท็อปและวิธีช่วยเหลือข้อมูลที่สูญหายในโพสต์นี้
อ่านเพิ่มเติมเมื่อคุณบูตเข้าสู่ VIDEO_TDR_FAILURE BSOD คุณสามารถรีสตาร์ทคอมพิวเตอร์เพื่อดูว่าอุปกรณ์สามารถบู๊ตได้ตามปกติหรือไม่ หากไม่เป็นเช่นนั้นคุณสามารถลองวิธีแก้ไขปัญหาต่อไปนี้
ติดตั้งใหม่หรืออัปเดตไดรเวอร์กราฟิกเริ่มต้น
เนื่องจากคุณไม่สามารถบูตคอมพิวเตอร์ได้สำเร็จคุณจึงต้อง เข้าสู่โหมดปลอดภัย เพื่อทำงานนี้
หลังจากเข้าถึงเซฟโหมดคุณสามารถทำตามขั้นตอนเหล่านี้เพื่ออัปเดตไดรเวอร์:
1. เปิด Device Manager
2. คลายไฟล์ การ์ดแสดงผล มาตรา.
3. คลิกขวาที่อุปกรณ์แสดงผล
4. เลือก ถอนการติดตั้ง .
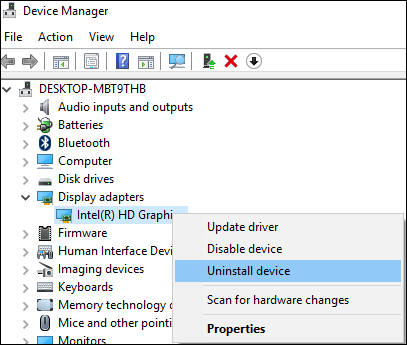
5. ตรวจสอบ ลบซอฟต์แวร์ไดรเวอร์สำหรับอุปกรณ์นี้ หากคุณเห็นหน้าต่างต่อไปนี้
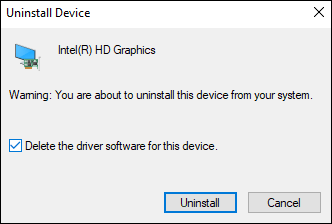
6. กด ถอนการติดตั้ง .
ในที่สุดคุณสามารถรีสตาร์ทคอมพิวเตอร์เพื่อดูว่าสามารถบูตได้ตามปกติหรือไม่ หากคอมพิวเตอร์สามารถบู๊ตได้สำเร็จคุณสามารถไปที่ Device Manager และใช้ไฟล์ สแกนหาการเปลี่ยนแปลงฮาร์ดแวร์ ตัวเลือกในการอัปเดตไดรเวอร์เป็นเวอร์ชันใหม่ล่าสุด
นอกจากนี้คุณยังสามารถไปที่เว็บไซต์อย่างเป็นทางการของผู้ผลิตเพื่อดาวน์โหลดและติดตั้งไดรเวอร์เวอร์ชันล่าสุดด้วยตนเอง
เปลี่ยนการตั้งค่ากราฟิกสำหรับ Intel HD Graphics
หากคุณใช้ Intel Graphics คุณยังสามารถเปลี่ยนการตั้งค่ากราฟิกสำหรับกราฟิก Intel HD เพื่อลองแก้ไข VIDEO TDR FAILURE บน Windows 10
ขั้นแรกคุณต้องดาวน์โหลดและติดตั้ง Intel Driver Update Utility จากเว็บไซต์อย่างเป็นทางการ จากนั้นคุณสามารถเปิดใช้งานและใช้เพื่อดูว่ามีไดรเวอร์กราฟิกใหม่ให้อัปเดตหรือไม่ หากมีให้อัปเดตโดยทำตามคำแนะนำ
จากนั้นคุณสามารถเปลี่ยนการตั้งค่ากราฟิกสำหรับกราฟิก Intel HD:
- คลิกขวาที่เดสก์ท็อป Windows และเลือก คุณสมบัติกราฟิก .
- เลือก 3D จากแผงควบคุม
ตอนนี้คุณสามารถทำสิ่งเหล่านี้ได้:
- เลือก เปิดใช้งาน ภายใต้ แอปพลิเคชันที่เหมาะสมที่สุด
- เลือก ใช้การตั้งค่าแอปพลิเคชัน ภายใต้ ต่อต้านนามแฝง .
- ปิด การต่อต้านนามแฝงทางสัณฐานวิทยาแบบอนุรักษ์นิยม .
- คลิกที่ โหมดสมดุล ในการตั้งค่าทั่วไป
หลังจากทำสิ่งเหล่านี้แล้วคุณสามารถกลับไปที่แผงควบคุมกราฟิกจากนั้นทำสิ่งต่อไปนี้:
- เลือก การตั้งค่าวิดีโอ .
- เลือกไฟล์ การตั้งค่าแอปพลิเคชัน ภายใต้ การแก้ไขสีมาตรฐาน .
- คลิก การตั้งค่าแอปพลิเคชัน ภายใต้ช่วงอินพุต
- คลิก บันทึกรายละเอียด และ สมัคร .
เราหวังว่าวิธีนี้จะเป็นประโยชน์ในการแก้ไข VIDEO_TDR_FAILURE Error บน Windows 10

![[4 วิธี] จะรันโปรแกรม 32 บิตบน Windows 10/11 64 บิตได้อย่างไร](https://gov-civil-setubal.pt/img/news/07/how-run-32-bit-programs-64-bit-windows-10-11.png)




![8 วิธีในการเปิดบริการ Windows | แก้ไข Services.msc ไม่เปิด [MiniTool News]](https://gov-civil-setubal.pt/img/minitool-news-center/14/8-ways-open-windows-services-fix-services.png)


![วิธีแก้ไขข้อผิดพลาด“ แรงดันแบตเตอรี่ของระบบต่ำ” [MiniTool News]](https://gov-civil-setubal.pt/img/minitool-news-center/53/how-fix-system-battery-voltage-is-low-error.jpg)








