วิธีปิดการใช้งาน Windows Print Spooler Service Windows 10 11
Withi Pid Kar Chi Ngan Windows Print Spooler Service Windows 10 11
บริการ Windows Print Spooler คืออะไร? เมื่อดำเนินการกับไฟล์ที่มีสิทธิพิเศษอย่างไม่เหมาะสม จะเกิดช่องโหว่ในการเรียกใช้โค้ดจากระยะไกล ในกรณีนี้ การปิดใช้งาน Windows Print Spooler Service จะเป็นการแก้ไขที่มีประสิทธิภาพ โพสต์นี้บน เว็บไซต์ MiniTool จะแนะนำวิธีการปิดการใช้งาน Windows Print Spooler Service สามวิธี โปรดดูอย่างระมัดระวัง
บริการตัวจัดคิวงานพิมพ์ของ Windows
Print Spooler เป็นซอฟต์แวร์ Windows ในตัวที่จัดเก็บงานพิมพ์ไว้ชั่วคราวในหน่วยความจำของคอมพิวเตอร์จนกว่าเครื่องพิมพ์จะพร้อมที่จะพิมพ์ อย่างไรก็ตาม Windows Print Spooler มีความเสี่ยงที่แฮ็กเกอร์สามารถใช้ประโยชน์จากมันเพื่อรันโค้ดเพื่อจัดการข้อมูลของคุณ ติดตั้งมัลแวร์ หรือสร้างบัญชีที่มีสิทธิ์ของระบบ
ดังนั้น คุณสามารถปิดใช้งาน Windows Print Spooler Service เพื่อปกป้องระบบของคุณได้ หากคุณไม่ต้องการพิมพ์เป็นเวลานาน
หากคุณปิดใช้งาน Windows Print Spooler Service คุณจะไม่สามารถพิมพ์หรือแฟกซ์อะไรจากคอมพิวเตอร์ของคุณได้
จะปิดการใช้งาน Windows Print Spooler Service ได้อย่างไร?
เรามีวิธีปิดใช้งาน Windows Print Spooler Service สามวิธีใน Windows 10/11 แก่คุณ – โดยใช้บริการ, Local Group Policy Editor และ Command Prompt หากคุณต้องการพิมพ์บางอย่างหลังจากปิดใช้งานบริการนี้ คุณเพียงแค่ต้องเปิดใช้งานบริการนี้อีกครั้ง
ปิดใช้งาน Windows Print Spooler Service ผ่านบริการ
คุณสามารถปิดใช้งาน Windows Print Spooler Service ผ่านทางบริการได้ โดยเฉพาะเมื่อคุณใช้โปรแกรมประมวลผลคำหรือแอปที่คล้ายคลึงกัน
ขั้นตอนที่ 1. กด ชนะ + R เพื่อเปิด วิ่ง โต้ตอบ
ขั้นตอนที่ 2. พิมพ์ services.msc และตี เข้า ที่จะเปิด บริการ .
ขั้นตอนที่ 3 ใน บริการ , เลื่อนลงเพื่อค้นหา ตัวจัดคิวงานพิมพ์ และดับเบิลคลิกเพื่อเปิดคุณสมบัติ
ขั้นตอนที่ 4. ใน ทั่วไป แท็บ เปลี่ยนประเภทการเริ่มต้นเป็น ปิดใช้งาน ถ้า สถานะการให้บริการ เป็น วิ่ง , ตี หยุด เพื่อปิดการใช้งาน

ขั้นตอนที่ 5. ตี นำมาใช้ เพื่อบันทึกการเปลี่ยนแปลง
ปิดใช้งานบริการตัวจัดคิวงานพิมพ์ของ Windows ผ่านตัวแก้ไขนโยบายกลุ่ม
คุณยังสามารถปิดใช้งานนโยบายเครื่องพิมพ์ที่ปิดกั้นการเชื่อมต่อระยะไกลขาเข้าทั้งหมดผ่าน Local Group Policy Editor
วิธีนี้ใช้ไม่ได้ใน Windows 10 Home เนื่องจากคุณไม่สามารถเข้าถึง Local Group Policy Editor ได้
ขั้นตอนที่ 1. กด วิน + ส ที่จะทำให้เกิด แถบค้นหา .
ขั้นตอนที่ 2. พิมพ์ gpedit และตี เข้า ที่จะเปิด ตัวแก้ไขนโยบายกลุ่มในพื้นที่ .
ขั้นตอนที่ 3 ขยาย การกำหนดค่าคอมพิวเตอร์ > เทมเพลตการดูแลระบบ > เครื่องพิมพ์ .
ขั้นตอนที่ 4 บนบานหน้าต่างด้านขวา ค้นหา อนุญาตให้ Print Spooler ยอมรับการเชื่อมต่อไคลเอ็นต์ และดับเบิลคลิกเพื่อเปิดการตั้งค่า
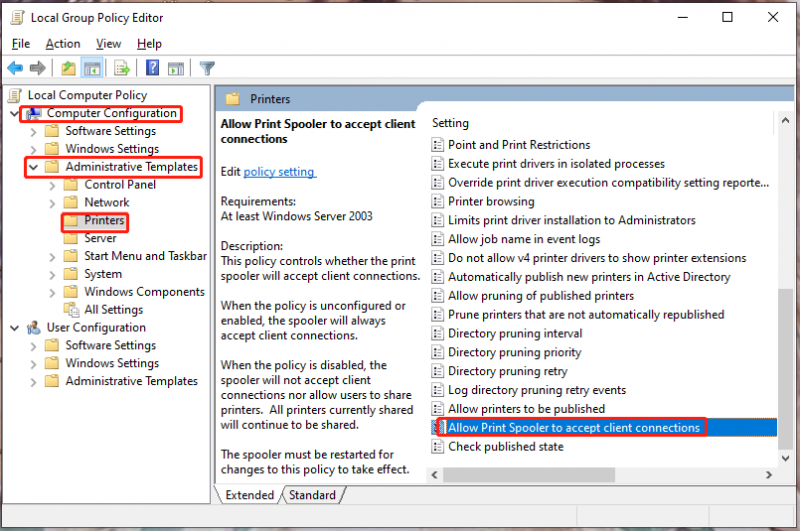
ขั้นตอนที่ 5. ติ๊ก พิการ จากหน้าต่างนโยบายแล้วกด ตกลง .
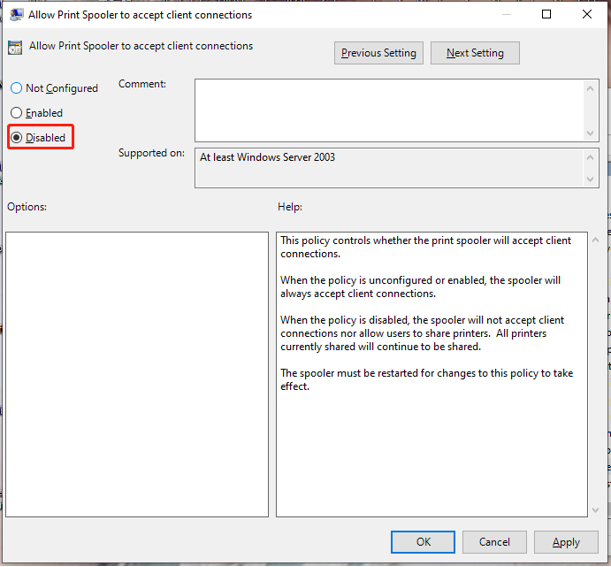
ปิดใช้งาน Windows Print Spooler Service ผ่าน Command Prompt
วิธีที่สามในการปิดใช้งาน Windows Print Spooler คือการใช้คำสั่งใน Command Prompt
ขั้นตอนที่ 1. กด ชนะ + R เพื่อเปิด วิ่ง กล่อง.
ขั้นตอนที่ 2. พิมพ์ cmd แล้วกด Ctrl + Shift + Enter ที่จะเปิด พร้อมรับคำสั่ง ด้วยสิทธิทางปกครอง
ขั้นตอนที่ 3 พิมพ์ อย่าหยุดสพูลเลอร์ และตี เข้า เพื่อปิดการใช้งาน Windows Print Spooler
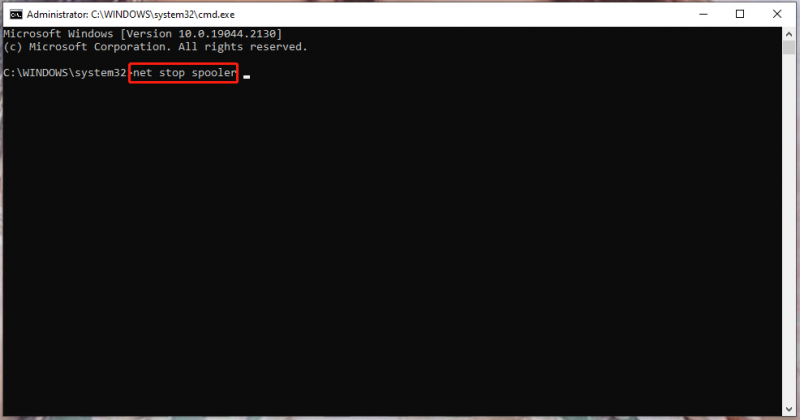
ขั้นตอนที่ 4 หากคุณต้องการเปิดใช้งานในอนาคต ให้รันคำสั่งนี้: ตัวจัดคิวเริ่มต้นสุทธิ .
![การกู้ข้อมูลออนไลน์: สามารถกู้คืนข้อมูลออนไลน์ได้ฟรีหรือไม่? [เคล็ดลับ MiniTool]](https://gov-civil-setubal.pt/img/data-recovery-tips/36/data-recovery-online.jpg)




![วิธีเปิดและใช้ตัวจัดการงาน Google Chrome (3 ขั้นตอน) [MiniTool News]](https://gov-civil-setubal.pt/img/minitool-news-center/07/how-open-use-google-chrome-task-manager.jpg)




![แก้ไข - ไม่มีอุปกรณ์แอปพลิเคชันที่เชื่อมโยงกับบัญชี Microsoft [MiniTool News]](https://gov-civil-setubal.pt/img/minitool-news-center/74/fix-don-t-have-applications-devices-linked-microsoft-account.jpg)




![แก้ไขแล้ว - Windows Update ปิดการทำงาน (เน้นที่ 4 โซลูชัน) [MiniTool Tips]](https://gov-civil-setubal.pt/img/backup-tips/92/solved-windows-update-keeps-turning-off.png)



