เซกเตอร์ที่ไม่สามารถแก้ไขได้หมายถึงอะไรและจะแก้ไขอย่างไร [MiniTool Wiki]
What Does Uncorrectable Sector Count Mean How Fix It
การนำทางอย่างรวดเร็ว:
เซกเตอร์ที่ไม่สามารถแก้ไขได้หมายถึงอะไร
หากมีเซกเตอร์เสียในฮาร์ดไดรฟ์ของคุณข้อผิดพลาดบางอย่างเช่น ไม่สามารถติดตั้ง Windows ข้อผิดพลาด 0x80300024 , ไม่พบเส้นทาง c boot อาจเกิดขึ้นกับคุณ การนับเซกเตอร์ที่ไม่สามารถแก้ไขได้หมายถึงอะไร? ฉันต้องเปลี่ยนไดรฟ์ใหม่เมื่อเกิดเหตุการณ์นี้กับไดรฟ์ของคุณหรือไม่? คุณอาจตั้งคำถามดังกล่าว ที่นี่ MiniTool จะบอกคำตอบ
หากคุณทำการสแกนแบบไม่ทำลายคุณจะไม่ได้รับปัญหาร้ายแรงหรือคำเตือนใด ๆ อย่างไรก็ตามดิสก์บางส่วนถูกทำเครื่องหมายว่าน่าสงสัยเนื่องจากภาคส่วนที่ไม่สามารถแก้ไขได้ ไม่มีการจัดสรรเซกเตอร์ใหม่และไม่มีเซกเตอร์ที่รอดำเนินการ ในกรณีนี้จำนวนเซกเตอร์ที่ไม่สามารถแก้ไขได้หมายความว่าดิสก์ของคุณอาจปลอดภัย
SMART ID 198 (0xC6) Uncorrectable Pending Sector Count เป็นพารามิเตอร์ S.M.A.R.T ที่สำคัญซึ่งบ่งชี้ข้อผิดพลาดที่ไม่สามารถแก้ไขได้จำนวนมากเมื่ออ่าน / เขียน a ภาค บนฮาร์ดไดรฟ์ ข้อผิดพลาดนี้อาจสร้างความเสียหายหรือทำให้ฮาร์ดไดรฟ์ล้มเหลวถาวรและทำให้ข้อมูลสูญหายได้
คำเตือนการนับเซกเตอร์รอดำเนินการที่ไม่สามารถแก้ไขได้แบบออฟไลน์บ่งบอกถึงความล้มเหลวของดิสก์ที่ใกล้เข้ามาและต้องมีการสำรองข้อมูลและเปลี่ยนไดรฟ์ทันที นี่คือคำแนะนำฉบับเต็มเพื่อแก้ไขคำเตือนการนับเซกเตอร์ที่ไม่สามารถแก้ไขได้ของฮาร์ดไดรฟ์
4 ขั้นตอนในการแก้ไขคำเตือนการนับเซกเตอร์ที่ไม่สามารถแก้ไขได้
คำเตือนเช่นจำนวนเซกเตอร์ที่ไม่สามารถแก้ไขได้จำนวน 100 เซกเตอร์ที่ไม่สามารถแก้ไขได้แบบออฟไลน์จะปรากฏขึ้นเมื่อคุณพยายามรับข้อมูล SMART ของดิสก์โดยใช้เครื่องมือเช่น Drive Monitor, CrystalDiskInfo, HDSentinel และอื่น ๆ ดังนั้นขอแนะนำอย่างยิ่งให้คุณตรวจสอบพารามิเตอร์ดิสก์ SMART อย่างแข็งขันเพื่อป้องกันข้อมูลสูญหายเนื่องจากไดรฟ์ที่กำลังจะมาถึง
ในการแก้ไขคำเตือนการนับเซกเตอร์ SMART ที่ไม่สามารถแก้ไขได้คุณจำเป็นต้องรู้บางอย่างเกี่ยวกับเรื่องนี้
- สมาร์ท ID 5 (0x05): จำนวนภาคที่ย้าย
- สมาร์ท ID 187 (0xBB): รายงานข้อผิดพลาดที่ไม่สามารถแก้ไขได้
- สมาร์ท ID 188 (0xBC): หมดเวลาคำสั่ง
- สมาร์ท ID 197 (0xC5): จำนวนภาคที่รอดำเนินการในปัจจุบัน
- สมาร์ท ID 198 (0xC6): จำนวนเซกเตอร์ที่ไม่สามารถแก้ไขได้
ตอนนี้คุณสามารถทำตามขั้นตอนด้านล่างของการแก้ไขการนับเซกเตอร์ที่ไม่สามารถแก้ไขได้โดยมีข้อมูลสูญหายน้อยที่สุด
ขั้นตอนที่ 1: สำรองและกู้คืน
หากคุณสามารถเข้าถึงไดรฟ์ได้โปรด สำรองไฟล์ ทันที. หากไดรฟ์เปลี่ยนเป็น RAW หรือไม่พร้อมใช้งานคุณสามารถแก้ไขปัญหานี้และกู้คืนข้อมูลที่หายไปโดยใช้วิธีการจาก โพสต์นี้ .
ขั้นตอนที่ 2: ทำการทดสอบพื้นผิว
คุณสามารถทดสอบแต่ละส่วนของไดรฟ์หรือบล็อกหน่วยความจำสำหรับการตอบสนองการอ่าน / เขียนระหว่างการทดสอบพื้นผิว ขอแนะนำให้คุณใช้ MiniTool Partition Wizard มัน การทดสอบพื้นผิว ช่วยให้คุณตรวจสอบว่ามีส่วนใดในฮาร์ดไดรฟ์ของคุณได้อย่างง่ายดาย
หากต้องการทราบขั้นตอนโดยละเอียดในการทดสอบพื้นผิวบน MiniTool Partition Wizard คุณสามารถอ่านโพสต์นี้: เครื่องมือทดสอบฮาร์ดไดรฟ์ฟรี 4 อันดับแรกที่ผู้ใช้ Windows ทุกคนต้องรู้จัก
ระยะที่ 3: เรียกใช้ CHKDSK
หลังจากเรียกใช้การทดสอบพื้นผิวสำหรับไดรฟ์คุณควรเรียกใช้ CHKDSK เพื่อสแกนและซ่อมแซมเซกเตอร์เสีย ขั้นตอนในการเรียกใช้ CHKDSK มีดังนี้
ขั้นตอนที่ 1: ประเภท พร้อมรับคำสั่ง ในกล่องค้นหาจากนั้นคลิกขวา พร้อมรับคำสั่ง จากผลการค้นหาและเลือก เรียกใช้ในฐานะผู้ดูแลระบบ .
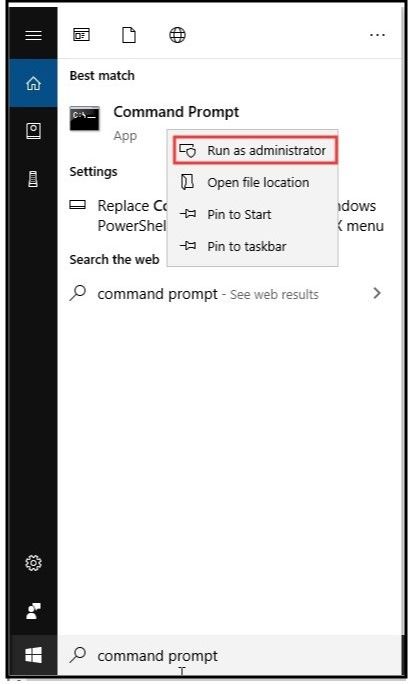
ขั้นตอนที่ 2: ในหน้าต่างพรอมต์ป๊อปอัปนี้ให้พิมพ์คำสั่ง chkdsk *: / f / r (* ย่อมาจากระดับเสียงที่คุณต้องการตรวจสอบ) และกดปุ่ม ป้อน สำคัญ. หากดิสก์มีมากกว่าหนึ่งโวลุ่มโปรดเรียกใช้คำสั่งด้านบนทีละรายการ
เคล็ดลับ: ในขณะที่คุณสำรองข้อมูลไว้ล่วงหน้าคุณสามารถลบไดรฟ์ข้อมูลทั้งหมดในดิสก์จากนั้นเรียกใช้การสแกนเพื่อแก้ไขคำเตือนการนับเซกเตอร์ที่ไม่สามารถแก้ไขได้ของ SMARTระยะที่ 4: รูปแบบเต็มหรือลบไดรฟ์อย่างปลอดภัย
หากคุณยังคงเห็นคำเตือนการนับเซกเตอร์ที่ไม่สามารถแก้ไขได้ในข้อมูล SMART ของดิสก์คุณสามารถใช้ซอฟต์แวร์ยางลบที่ปลอดภัยเช่น ตัวช่วยสร้างพาร์ติชัน MiniTool สำหรับไฟล์หรือฟอร์แมตไดรฟ์ที่ได้รับผลกระทบ
รูปแบบเต็มและยางลบที่ปลอดภัยจะเขียนทับแต่ละส่วนบนไดรฟ์ การดำเนินการนี้จะบังคับให้ไดรฟ์อ่านพารามิเตอร์ SMART และแอตทริบิวต์รวมถึงจำนวนเซกเตอร์ที่ไม่สามารถแก้ไขได้
ก่อนฟอร์แมตไดรฟ์คุณจำเป็นต้องรู้ การฟอร์แมตฮาร์ดไดรฟ์ทำอะไร . จากนั้นทำตามขั้นตอนด้านล่างเพื่อดำเนินการในรูปแบบเต็ม
ขั้นตอนที่ 1: กด ชนะ และ ร ปุ่มเพื่อเปิดไฟล์ วิ่ง หน้าต่างแล้วพิมพ์ diskmgmt.msc และกดปุ่ม ป้อน เพื่อเปิดไฟล์ การจัดการดิสก์ของ Windows .
ขั้นตอนที่ 2: คลิกขวาที่ไดรฟ์ข้อมูลไดรฟ์ที่ได้รับผลกระทบในไฟล์ การจัดการดิสก์ จากนั้นเลือกไฟล์ รูปแบบ ตัวเลือกจากเมนูยกระดับ
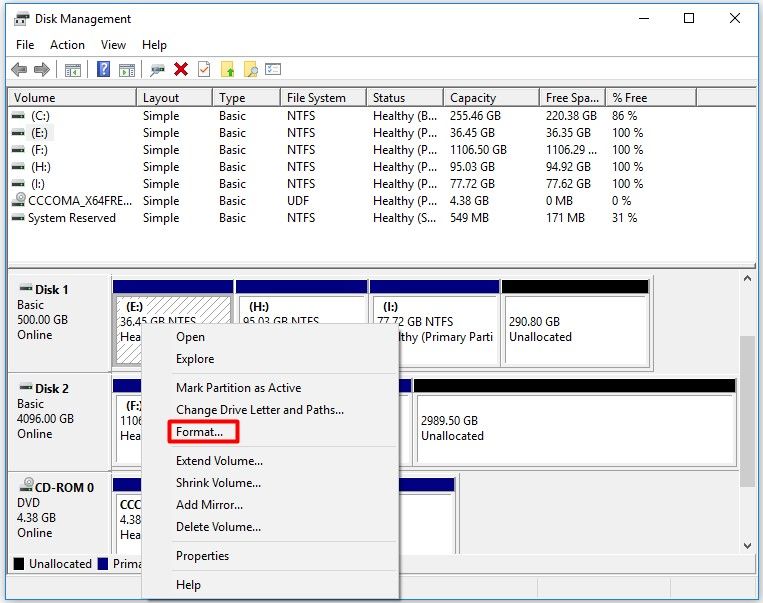
ขั้นตอนที่ 3: ยกเลิกการเลือก ดำเนินการรูปแบบด่วน แล้วคลิก ตกลง เพื่อบันทึกการเปลี่ยนแปลง จากนั้นไดรฟ์ข้อมูลจะถูกจัดรูปแบบโดยอัตโนมัติ
เคล็ดลับ: หากคุณไม่ได้ยกเลิกการเลือกดำเนินการรูปแบบด่วนข้อมูลจะกู้คืนได้ด้วยซอฟต์แวร์กู้คืน 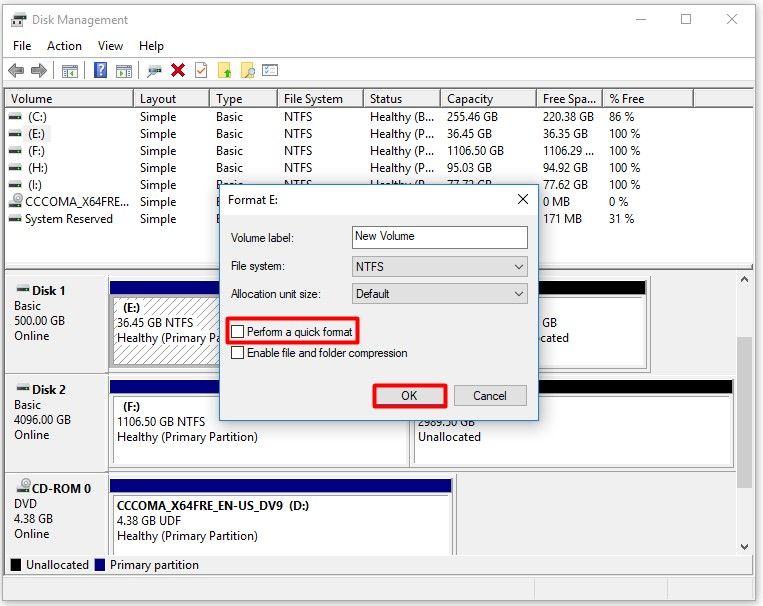


![วิธีแก้ไขข้อผิดพลาด ERR_SSL_BAD_RECORD_MAC_ALERT [MiniTool News]](https://gov-civil-setubal.pt/img/minitool-news-center/91/how-fix-err_ssl_bad_record_mac_alert-error.png)


![[แก้ไขแล้ว!] ไม่สามารถติดตั้งแอปจาก Microsoft Store [MiniTool News]](https://gov-civil-setubal.pt/img/minitool-news-center/30/can-t-install-apps-from-microsoft-store.png)


![3 วิธีในการตั้งค่าความปลอดภัยปัจจุบันของคุณไม่อนุญาตให้ดำเนินการนี้ [MiniTool News]](https://gov-civil-setubal.pt/img/minitool-news-center/22/3-ways-your-current-security-settings-do-not-allow-this-action.png)

![วิธีแก้ไขข้อผิดพลาด Windows Update“ 0x800704c7” บน Windows 10 [เคล็ดลับ MiniTool]](https://gov-civil-setubal.pt/img/backup-tips/86/how-fix-windows-update-error-0x800704c7-windows-10.jpg)
![Avast VS Norton: ไหนดีกว่ากัน? รับคำตอบที่นี่ตอนนี้! [เคล็ดลับ MiniTool]](https://gov-civil-setubal.pt/img/backup-tips/17/avast-vs-norton-which-is-better.png)







![2 วิธี - วิธีตั้งค่าลำดับความสำคัญ Windows 10 [คำแนะนำทีละขั้นตอน] [MiniTool News]](https://gov-civil-setubal.pt/img/minitool-news-center/01/2-ways-how-set-priority-windows-10.png)