วิธีแก้ไข DiskPart พบข้อผิดพลาด - แก้ไขแล้ว [MiniTool Tips]
How Fix Diskpart Has Encountered An Error Solved
สรุป :
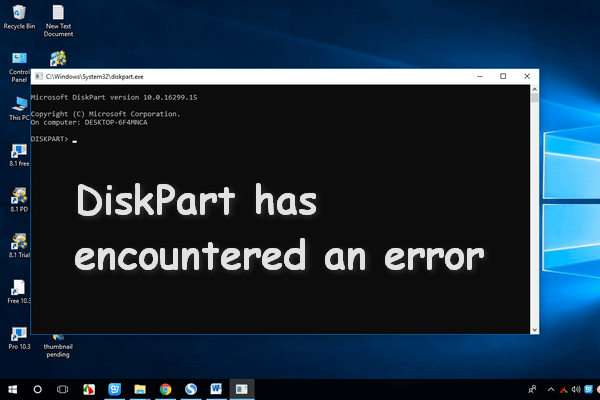
หลังจากตรวจสอบแล้วฉันพบว่าสาเหตุหลายประการอาจทำให้ DiskPart พบข้อผิดพลาด ในกรณีนี้ข้อมูลของคุณอาจสูญหายไปจากดิสก์บางเครื่อง ดังนั้นโพสต์นี้จึงขอเสนอวิธีที่มีประสิทธิภาพในการกู้คืนข้อมูลเมื่อปัญหานี้สร้างปัญหาให้คุณตลอดจนสาเหตุและแนวทางแก้ไขสำหรับข้อผิดพลาด
การนำทางอย่างรวดเร็ว:
นอกเหนือจากการจัดการดิสก์ในตัวของ Windows แล้ว DiskPart ยังเป็นเครื่องมือที่มีประโยชน์ที่คุณสามารถวางใจได้ในการจัดการดิสก์และพาร์ติชันอย่างสมเหตุสมผลและแก้ไขข้อผิดพลาดในระบบ Windows ทุกระบบ
- DiskPart มีฟังก์ชั่นและเวทมนตร์มากกว่าวิซาร์ดการแบ่งพาร์ติชันบุคคลที่สามส่วนใหญ่และฟังก์ชั่นนั้นมีประสิทธิภาพมากกว่า
- แต่มีข้อเสียที่ชัดเจน - มันทำงานภายใต้พรอมต์คำสั่งซึ่งมีแนวโน้มที่จะทำให้คนจำนวนมากทำผิดพลาดเนื่องจากไม่คุ้นเคยกับการทำงานของ DOS
นอกจากนี้เมื่อมีสิ่งผิดปกติกับดิสก์ DiskPart จะหยุดทำงาน ตัวอย่างเช่น DiskPart พบข้อผิดพลาด เป็นข้อความแจ้งเตือนที่พบเห็นบ่อย ผลการสำรวจแสดงให้เห็นว่าข้อผิดพลาดนี้อาจเกิดจากหลายสาเหตุเช่น:
- พารามิเตอร์ไม่ถูกต้อง
- การเข้าถึงถูกปฏิเสธ
- ข้อผิดพลาดของอุปกรณ์ I / O
- สื่อได้รับการป้องกันการเขียน
- ข้อผิดพลาดของข้อมูล ( การตรวจสอบความซ้ำซ้อนของวงจร )
- ระบบไม่พบแฟ้มที่ระบุ
- อุปกรณ์ไม่พร้อม
- ...
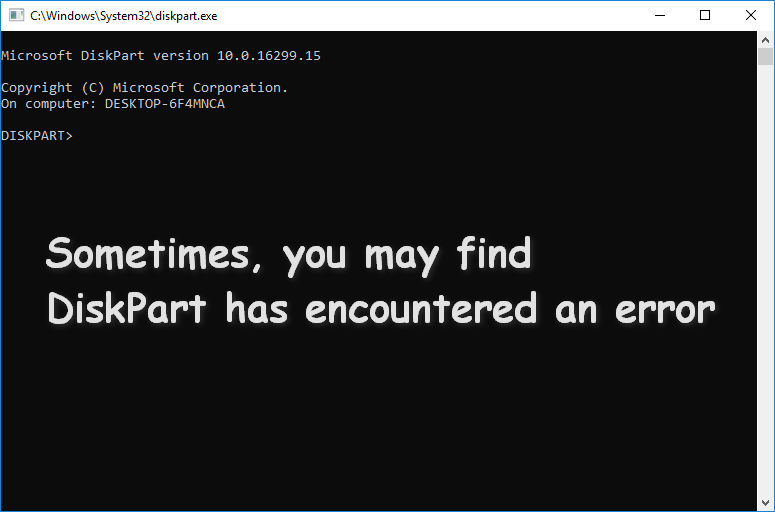
ในเนื้อหาต่อไปนี้ของบทความนี้ฉันจะแสดงวิธีการกู้คืนข้อมูลที่เป็นประโยชน์จากดิสก์ที่มีปัญหาด้วย MiniTool Power Data Recovery ซึ่งเป็นโปรแกรมกู้ข้อมูลระดับมืออาชีพที่ผู้ใช้คอมพิวเตอร์จำนวนมากชื่นชอบ จากนั้นฉันจะแนะนำและวิเคราะห์สาเหตุหลักของข้อผิดพลาดของฮาร์ดดิสก์ดังกล่าวและให้แนวทางแก้ไขที่เกี่ยวข้อง
ปัญหา - DiskPart พบข้อผิดพลาด
ฉันจะสรุป 6 กรณีที่เกี่ยวข้องกับ DiskPart พบปัญหาข้อผิดพลาดในส่วนถัดไป คุณสามารถค้นหากรณีที่คล้ายคลึงกับสถานการณ์ของคุณและพยายามหาแนวทางแก้ไขที่สอดคล้องกัน แต่ในส่วนนี้ฉันจะแสดงวิธีการกู้คืนข้อมูลจากดิสก์ที่มีข้อบกพร่องก่อน
คำเตือน: เมื่อพิจารณาถึงความจริงที่ว่าอาจเกิดข้อผิดพลาดได้ง่ายในระหว่างขั้นตอนการแก้ไขข้อผิดพลาดของดิสก์ (ซึ่งอาจทำให้ข้อมูลถูกเขียนทับ) ฉันขอแนะนำให้คุณกู้คืนข้อมูลสำคัญจากไดรฟ์เป้าหมายในตอนแรกวิธีการกู้คืนข้อมูลจากดิสก์ที่มีข้อผิดพลาด
ขั้นตอนแรก แน่นอนที่จะ รับใบอนุญาตที่เหมาะสม ของ MiniTool Power Data Recovery
แน่นอนคุณสามารถดาวน์โหลดรุ่นทดลองเพื่อสัมผัสล่วงหน้าได้ แต่โปรดทราบว่ารุ่นทดลองสามารถสแกนดิสก์และไฟล์แสดงตัวอย่างเท่านั้น แต่ไม่สามารถบันทึกข้อมูลที่สแกนให้คุณได้
ขั้นตอนที่สอง คือการติดตั้งและเรียกใช้ซอฟต์แวร์จากนั้นเลือกตัวเลือกที่เหมาะสมที่สุดจากด้านซ้ายของอินเทอร์เฟซหลักที่แสดงด้านล่าง (ใช้รุ่นทดลองใช้เป็นตัวอย่าง)
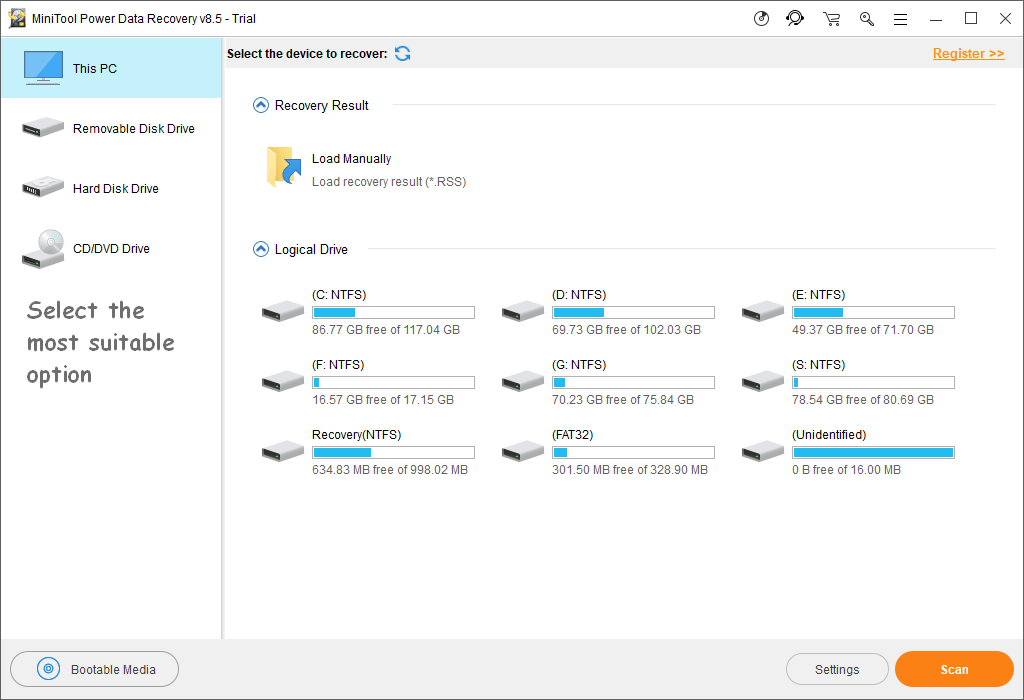
เมื่อพบปัญหา: DiskPart พบข้อผิดพลาดคุณจะได้รับข้อความแสดงข้อผิดพลาด แสดงว่าดิสก์ของคุณไม่สามารถเข้าถึงได้ แต่ไม่มีอยู่จริง ดังนั้นในเวลานี้คุณควรเลือกไฟล์ ฮาร์ดดิสก์ไดรฟ์ ซึ่งใช้สำหรับการสแกนแบบลึกและการกู้คืนข้อมูลจากไดรฟ์ที่เสียหาย RAW หรือฟอร์แมต
ขั้นตอนที่สาม คือการเลือกไดรฟ์ที่คุณต้องการกู้คืนข้อมูลและคลิกที่ สแกน ที่มุมล่างขวาเพื่อค้นหาไฟล์ที่สูญหาย
ที่มุมขวาล่างของอินเทอร์เฟซด้านบนจะมีไฟล์ การตั้งค่า ถัดจากปุ่ม สแกน ปุ่ม. ช่วยให้คุณสามารถกำหนดค่าช่วงการสแกนเฉพาะระบบไฟล์หรือประเภทไฟล์ที่ระบุเท่านั้น ซึ่งจะช่วยให้คุณค้นหาไฟล์ที่ต้องการได้อย่างง่ายดายและรวดเร็วจากผลการสแกนในขั้นตอนถัดไป
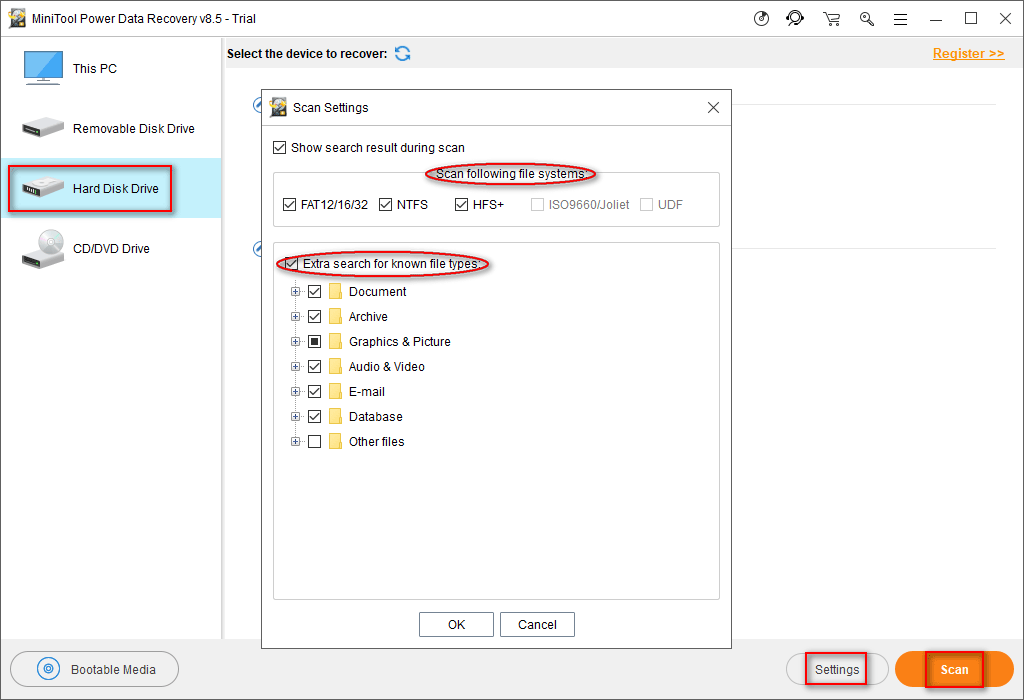
ขั้นตอนที่สี่และขั้นสุดท้าย คือการเลือกไฟล์ที่จำเป็นที่ซอฟต์แวร์กู้คืนข้อมูลพบแล้วคลิกที่ไฟล์ บันทึก เพื่อระบุเส้นทางการจัดเก็บสำหรับพวกเขา
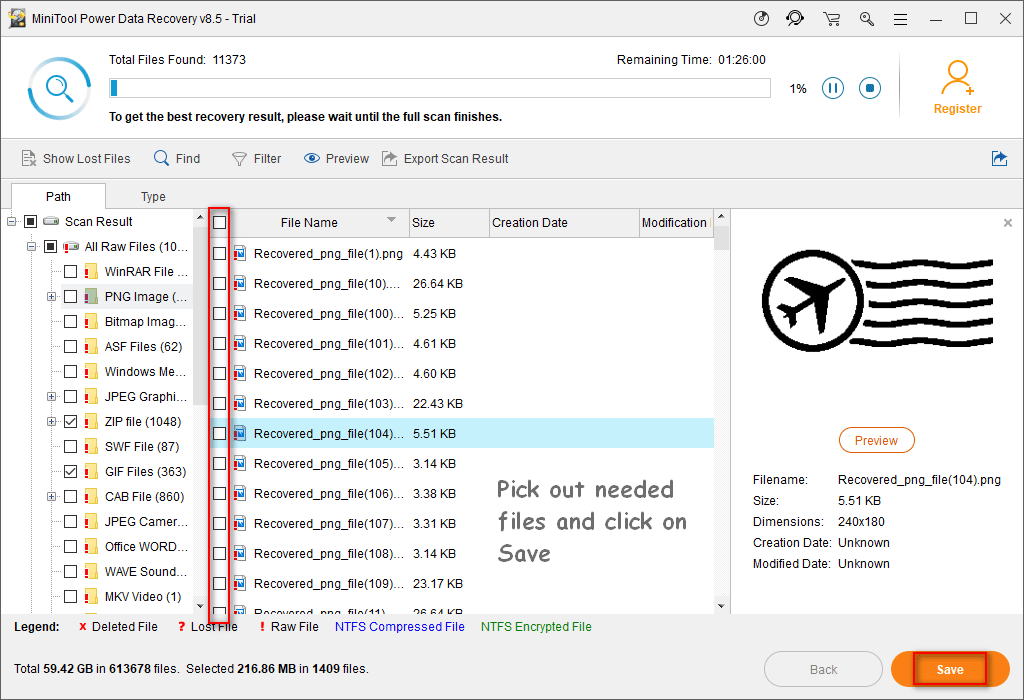
โปรดเพิ่มเครื่องหมายถูกลงในช่องสี่เหลี่ยมด้านหน้าไฟล์ ชื่อไฟล์ คอลัมน์ (คุณสามารถเลือกตรวจสอบไฟล์ทั้งหมดในไดรฟ์ที่พบหรือตรวจสอบเฉพาะบางไฟล์ที่รวมอยู่ในนั้น)
โปรดทราบ :
หากมีไฟล์ที่แสดงในผลการสแกนมากเกินไปการค้นหาไฟล์บางไฟล์อาจเป็นเรื่องยาก อย่างไรก็ตามคุณสามารถทำให้สิ่งต่างๆง่ายขึ้นได้โดยใช้ไฟล์ หา ฟังก์ชันและ กรอง ฟังก์ชันที่ช่วยให้คุณค้นหาไฟล์ที่ต้องการได้อย่างแม่นยำโดยใช้ชื่อไฟล์นามสกุลไฟล์ขนาดไฟล์วันที่สร้างไฟล์และวันที่แก้ไข
 กู้คืนข้อมูลที่สูญหายโดย DiskPart Clean - งานเสร็จสิ้น
กู้คืนข้อมูลที่สูญหายโดย DiskPart Clean - งานเสร็จสิ้น หากคุณต้องการกู้คืนข้อมูลที่หายไปโดย DiskPart clean แต่ไม่มีประสบการณ์ซอฟต์แวร์ที่แนะนำในหน้านี้จะเป็นผู้ช่วยที่ดีของคุณ
อ่านเพิ่มเติมจนถึงตอนนี้ฉันได้แสดงขั้นตอนทั้งหมดในการกู้คืนข้อมูลจากไดรฟ์ที่ไม่สามารถเข้าถึงได้ โปรดปฏิบัติตามขั้นตอนข้างต้นอย่างระมัดระวังเมื่อ DiskPart พบข้อผิดพลาด


![การแก้ไขความล้มเหลวในการจัดเตรียมอิมเมจสำรอง [MiniTool Tips]](https://gov-civil-setubal.pt/img/backup-tips/64/fixes-there-was-failure-preparing-backup-image.jpg)






![วิธีดาวน์โหลด Internet Download Manager ติดตั้งและใช้งาน IDM [MiniTool Tips]](https://gov-civil-setubal.pt/img/news/F3/how-to-download-internet-download-manager-install-use-idm-minitool-tips-1.png)
![การกู้คืนข้อมูลจาก Bricked iPhone ด้วย MiniTool เป็นเรื่องง่าย [MiniTool Tips]](https://gov-civil-setubal.pt/img/ios-file-recovery-tips/31/it-s-easy-recover-data-from-bricked-iphone-with-minitool.jpg)
![วิธีแก้ไขไฟล์ Registry ของระบบหายไปหรือข้อผิดพลาดเสียหาย [MiniTool Tips]](https://gov-civil-setubal.pt/img/data-recovery-tips/41/how-fix-system-registry-file-is-missing.png)

![กระบวนการ LockApp.exe คืออะไรและปลอดภัยบน Windows 10 หรือไม่ [MiniTool Wiki]](https://gov-civil-setubal.pt/img/minitool-wiki-library/60/what-is-lockapp-exe-process.png)



![[แก้ไข] วิธีแก้ไขไม่สามารถเปิดไดรฟ์ USB ใน Windows 7/8/10 [MiniTool Tips]](https://gov-civil-setubal.pt/img/data-recovery-tips/14/how-fix-usb-drive-cannot-be-opened-windows-7-8-10.png)
![วิธีค้นหาไฟล์ใน Windows 10 (สำหรับกรณีต่างๆ) [เคล็ดลับ MiniTool]](https://gov-civil-setubal.pt/img/data-recovery-tips/95/how-search-files-windows-10.jpg)
