3 วิธียอดนิยมในการแก้ไข iaStorA.sys BSOD Windows 10 [MiniTool News]
Top 3 Ways Fix Iastora
สรุป :
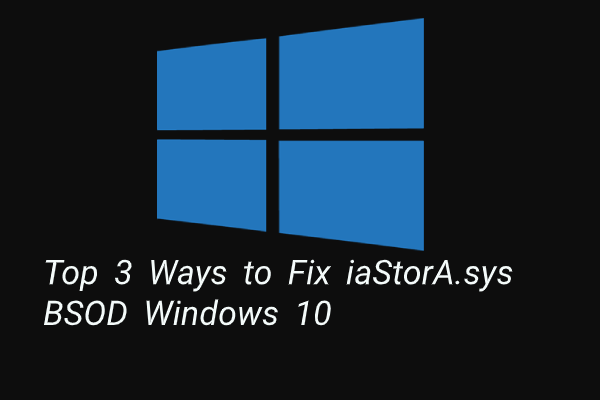
ข้อผิดพลาด iaStorA.sys BSOD คืออะไร? วิธีแก้ไขข้อผิดพลาด iaStorA.sys Windows 10 โพสต์นี้จาก MiniTool จะแสดงวิธีแก้ปัญหา นอกจากนี้คุณสามารถไปที่ MiniTool เพื่อค้นหาโซลูชันและเคล็ดลับของ Windows เพิ่มเติม
ข้อผิดพลาด iaStorA.sys BSOD คืออะไร?
เมื่อเปิดคอมพิวเตอร์เป็นเรื่องปกติที่คุณจะพบไฟล์ หน้าจอสีน้ำเงินแห่งความตาย เช่นคุณอาจพบไฟล์ ข้อผิดพลาด CMUSBDAC.SYS , iaStorA.sys ข้อผิดพลาด BSOD และอื่น ๆ
ในโพสต์นี้เราจะแนะนำข้อผิดพลาด BSOD ของ iaStorA.sys โดยทั่วไปเมื่อคุณพบข้อผิดพลาด iaStorA.sys ที่ล้มเหลวมักจะมาพร้อมกับรหัสข้อผิดพลาด driver_irql_not_less_or_equal หรือ KMODE_EXECEPTION_NOT_HANDLED .
BSOD ของ iaStorA.sys ระบุว่ามีการละเมิดเกิดขึ้นใน iaStorA.sys ซึ่งเป็นส่วนหนึ่งของ Intel Rapid Storage Technology โดยปกติจะเป็นตัวบ่งชี้ว่าไดรเวอร์ในโหมดเคอร์เนลพยายามเข้าถึงหน่วยความจำที่สามารถเพจได้ในกระบวนการ IRQL ที่สูงเกินไป
ดังนั้นในส่วนต่อไปนี้เราจะแสดงวิธีแก้ไขข้อผิดพลาด iaStorA.sys ล้มเหลว
3 วิธียอดนิยมในการแก้ไข iaStorA.sys BSOD Windows 10
ในส่วนนี้เราจะแสดงวิธีแก้ไข BSOD ของ iaStorA.sys
วิธีที่ 1. ลบไดรเวอร์ IRST
ผู้ใช้ส่วนใหญ่บ่นว่าพวกเขาได้แก้ไขข้อผิดพลาด iaStorA.sys ที่ล้มเหลวโดยการลบไดรเวอร์ IRST
ดังนั้นเพื่อแก้ไขปัญหานี้ให้ลองวิธีนี้
ตอนนี้นี่คือบทแนะนำ
- กด Windows คีย์และ ร คีย์ร่วมกันเพื่อเปิด วิ่ง แล้วพิมพ์ devmgmt.msc ในกล่องและคลิก ตกลง ดำเนินการต่อไป.
- ในหน้าต่าง Device Manager ขยายไฟล์ IDE ATA / ATAPI ตัวควบคุม
- เลือกแต่ละรายการแล้วคลิกขวาเพื่อเลือก ถอนการติดตั้ง .
- จากนั้นคุณสามารถทำตามคำแนะนำบนหน้าจอเพื่อดำเนินการต่อ
เมื่อขั้นตอนทั้งหมดเสร็จสิ้นให้รีบูตเครื่องคอมพิวเตอร์และตรวจสอบว่า BSOD ของ iaStorA.sys ได้รับการแก้ไขหรือไม่
หากวิธีนี้ไม่ได้ผลให้ลองใช้วิธีอื่น
วิธีที่ 2. อัปเดตไดรเวอร์ Intel Rapid Storage Technology
หากวิธีแก้ปัญหาข้างต้นไม่ได้ผลคุณสามารถลองอัปเดตไดรเวอร์ Intel Rapid Storage Technology โดยทั่วไปการอัปเดตไดรเวอร์เทคโนโลยี Intel Rapid Storage สามารถช่วยแก้ไขข้อผิดพลาด iaStorA.sys BSOD Windows 10 ได้
ตอนนี้นี่คือบทแนะนำ
1. หากต้องการอัปเดตไดรเวอร์ Intel Rapid Storage Technology คุณสามารถดาวน์โหลดได้จากเว็บไซต์อย่างเป็นทางการ
2. จากนั้นคุณสามารถคลิก ที่นี่ เพื่อดาวน์โหลด Intel Rapid Storage Technology และดาวน์โหลดตัวติดตั้ง SetupRST.exe
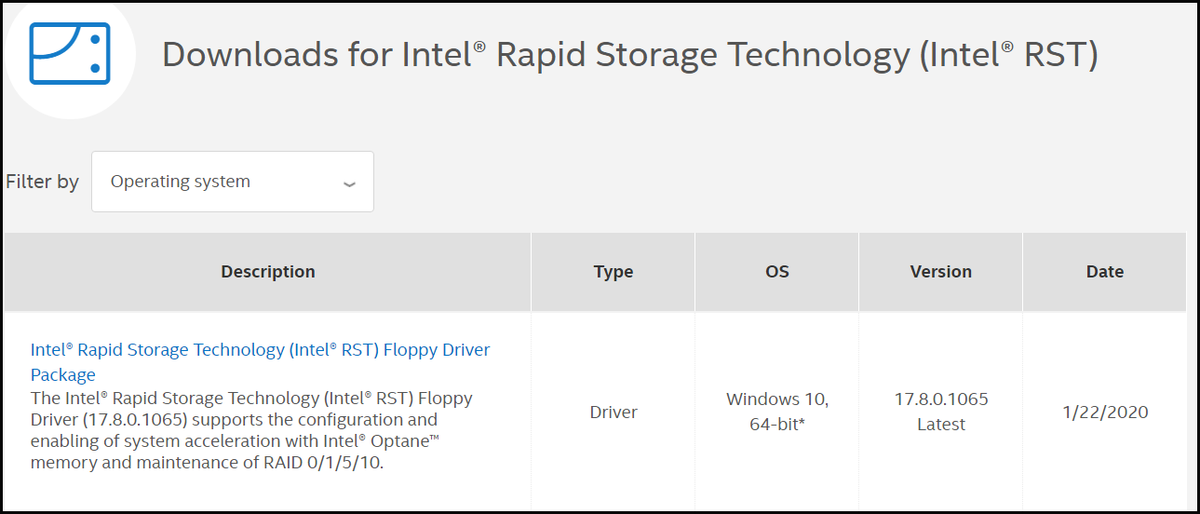
3. หลังจากนั้นให้เปิดโปรแกรมติดตั้งและปฏิบัติตามคำแนะนำบนหน้าจอเพื่อติดตั้งไดรเวอร์ Intel Rapid Storage Technology
เมื่อขั้นตอนทั้งหมดเสร็จสิ้นให้รีบูตเครื่องคอมพิวเตอร์และตรวจสอบว่าข้อผิดพลาด iaStorA.sys Windows 10 ได้รับการแก้ไขหรือไม่
วิธีที่ 3. รีเซ็ตคอมพิวเตอร์
หากวิธีแก้ไขปัญหาข้างต้นไม่สามารถแก้ไขข้อผิดพลาด iaStorA.sys ล้มเหลวคุณสามารถเลือกรีเซ็ตคอมพิวเตอร์ได้ โดยทั่วไปการรีเซ็ตคอมพิวเตอร์สามารถแก้ปัญหาระบบปฏิบัติการได้เกือบทั้งหมด
ดังนั้นเพื่อแก้ไขข้อผิดพลาด BSOD ของ iaStorA.sys คุณสามารถเลือกที่จะรีเซ็ตคอมพิวเตอร์ได้ แต่ได้โปรด สำรองไฟล์สำคัญทั้งหมด ก่อนดำเนินการรีเซ็ตคอมพิวเตอร์
ตอนนี้นี่คือบทแนะนำ
- กด Windows คีย์และ ผม คีย์ร่วมกันเพื่อเปิด การตั้งค่า .
- ในหน้าต่างป๊อปอัปไปที่ไฟล์ การกู้คืน แท็บ
- จากนั้นคลิก เริ่ม ภายใต้ รีเซ็ตพีซีเครื่องนี้
- ถัดไปคุณสามารถทำตามขั้นตอนบนหน้าจอเพื่อดำเนินการต่อ ขอแนะนำให้เลือก เก็บไฟล์ของฉัน ดำเนินการต่อไป. ด้วยวิธีนี้ไฟล์ส่วนตัวของคุณจะไม่ได้รับผลกระทบ
เมื่อเสร็จแล้วให้รีบูตเครื่องคอมพิวเตอร์และตรวจสอบว่า BSOD ของ iaStorA.sys ได้รับการแก้ไขหรือไม่
คำพูดสุดท้าย
สรุปโพสต์นี้ได้แนะนำ 3 วิธีในการแก้ไขข้อผิดพลาด iaStorA.sys ที่ล้มเหลว หากคุณพบข้อผิดพลาดเดียวกันให้ลองวิธีแก้ไขปัญหาเหล่านี้ หากคุณมีวิธีแก้ไขที่ดีกว่าในการแก้ไขข้อผิดพลาด iaStorA.sys Windows 10 นี้คุณสามารถแบ่งปันในโซนความคิดเห็น

![Avast บล็อกเว็บไซต์ของคุณหรือไม่ นี่คือวิธีแก้ไข! [เคล็ดลับ MiniTool]](https://gov-civil-setubal.pt/img/backup-tips/54/is-avast-blocking-your-websites.jpg)




![[แก้ไข]: Elden Ring หยุดทำงาน PS4/PS5/Xbox One/Xbox Series X|S [เคล็ดลับ MiniTool]](https://gov-civil-setubal.pt/img/partition-disk/74/fixed-elden-ring-crashing-ps4/ps5/xbox-one/xbox-series-x-s-minitool-tips-1.png)


![วิธีแก้ไขชื่อไม่สามารถแก้ไขข้อผิดพลาดของ Outlook ได้ [MiniTool News]](https://gov-civil-setubal.pt/img/minitool-news-center/48/how-fix-name-cannot-be-resolved-outlook-error.png)
![ฮาร์ดไดรฟ์ภายนอก Xbox One: HDD VS SSD เลือกอันไหนดี? [MiniTool News]](https://gov-civil-setubal.pt/img/minitool-news-center/23/xbox-one-external-hard-drive.jpg)

![วิธีตรวจสอบ Hard Drive หรือ USB Drive Health Free Windows 10 [MiniTool Tips]](https://gov-civil-setubal.pt/img/data-recovery-tips/39/how-check-hard-drive.png)




![ลบ/ลบ Google Chrome จากคอมพิวเตอร์หรืออุปกรณ์มือถือของคุณ [MiniTool Tips]](https://gov-civil-setubal.pt/img/news/A0/remove/delete-google-chrome-from-your-computer-or-mobile-device-minitool-tips-1.png)
![วิธีการออกจากเซิร์ฟเวอร์ Discord บนเดสก์ท็อป / มือถือ [MiniTool News]](https://gov-civil-setubal.pt/img/minitool-news-center/91/how-leave-discord-server-desktop-mobile.png)
