League Voice ไม่ทำงานหรือไม่? นี่คือวิธีแก้ไขใน Windows! [MiniTool News]
Is League Voice Not Working
สรุป :
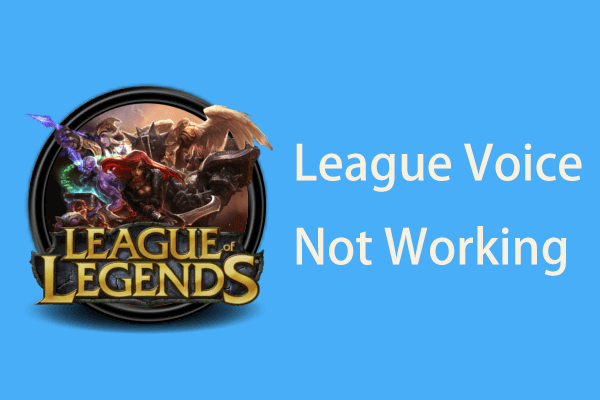
เหตุใด League Voice จึงไม่ทำงาน คุณจะแก้ไข League of Legends ที่ไม่มีเสียงได้อย่างไร? หากคุณกำลังมองหาคำตอบสำหรับคำถามเหล่านี้คุณมาถูกที่แล้วและในโพสต์นี้คุณจะพบวิธีง่ายๆ เพียงแค่ลองใช้และคุณสามารถแก้ไขปัญหาได้อย่างง่ายดาย
League Voice Chat ไม่ทำงาน
League of Legends เป็นหนึ่งใน MOBA (Multiplayer Online Battle Arena) ที่ได้รับความนิยมมากที่สุด นับตั้งแต่เปิดตัวมีผู้เล่นออนไลน์หลายล้านคนเล่นเกมนี้ แม้ว่ามันจะค่อนข้างมั่นคง แต่ก็อาจผิดพลาดได้
ในโพสต์ก่อนหน้านี้ MiniTool ได้แนะนำปัญหาบางอย่างให้กับคุณเช่น ลีกจอดำ , ไคลเอนต์ลีกไม่เปิด ฯลฯ
นอกจากนี้ปัญหาที่พบบ่อยอีกประการหนึ่งคือไคลเอนต์ไม่มีเสียง ประสบการณ์ไม่ดีหากไม่มีเสียงโดยเฉพาะอย่างยิ่งคุณต้องพูดคุยกับคู่ค้าของคุณในการแชทด้วยเสียง ดังนั้นคุณต้องแก้ไขปัญหานี้โดยเร็วที่สุด ตอนนี้เรามาดูวิธีการบางอย่างด้านล่าง
วิธีแก้ปัญหา League Voice ไม่ทำงาน
ตรวจสอบให้แน่ใจว่าคุณใช้ช่องสัญญาณเสียงที่ถูกต้อง
หากคุณเชื่อมต่ออุปกรณ์ต่อพ่วงหลายตัวรวมถึงลำโพงและหูฟังเข้ากับคอมพิวเตอร์ของคุณ Windows จะกำหนดช่องสัญญาณเสียงให้ คุณควรตรวจสอบให้แน่ใจว่าคุณเชื่อมต่อกับช่องสัญญาณเสียงที่ถูกต้องเมื่อเล่น League of Legends มิฉะนั้นไคลเอนต์ลีกจะไม่มีเสียงใด ๆ เกิดขึ้น
ขั้นตอนที่ 1: คลิกขวาที่ไอคอนเสียงที่ด้านล่างซ้ายของหน้าจอคอมพิวเตอร์แล้วเลือก อุปกรณ์เล่น .
ขั้นตอนที่ 2: คลิกขวาที่อุปกรณ์ที่คุณต้องการใช้และเลือก เปิดใช้งาน .
ขั้นตอนที่ 3: คลิกขวาที่อุปกรณ์อื่นแล้วเลือก ปิดการใช้งาน . ทำซ้ำขั้นตอนนี้เพื่อปิดใช้งานอุปกรณ์ทั้งหมดที่คุณไม่ต้องการใช้
ตอนนี้ปัญหาของ League Voice ไม่ทำงานควรได้รับการแก้ไข ถ้าไม่มีให้ย้ายไปที่โซลูชันอื่น
เข้าร่วมช่องเสียงโดยอัตโนมัติ
ในการแก้ไขปัญหา League of Legends ไม่มีเสียงคุณควรตรวจสอบให้แน่ใจว่าเปิดใช้งานเสียงในเกมแล้ว คุณอาจลืมเปิดใช้งานหลังจากปิดใช้งานสำหรับเซสชันหนึ่งเกม ทำตามขั้นตอนเหล่านี้:
ขั้นตอนที่ 1: เปิดไคลเอนต์ LOL แล้วคลิก การตั้งค่า .
ขั้นตอนที่ 2: ภายใต้ เสียง ตรวจสอบ เข้าร่วมช่องเสียงโดยอัตโนมัติ .
เคล็ดลับ: โดยค่าเริ่มต้นตัวเลือกนี้จะถูกเลือก หากคุณไม่ได้ตรวจสอบคุณจะต้องเข้าร่วมการแชทด้วยเสียงด้วยตนเองทุกครั้งที่คุณเข้าร่วมปาร์ตี้ปิดใช้งานอนุญาตให้แอปพลิเคชั่นควบคุมพิเศษ
บางครั้งโปรแกรมบางโปรแกรมอาจเข้าควบคุมหูฟังหรือลำโพงของคุณ วิธีนี้มีประโยชน์ในการป้องกันไม่ให้แอปอื่นเล่นเสียงผ่านช่องนั้น แต่ด้วยเหตุนี้ปัญหาของการแชทด้วยเสียงของลีกจึงไม่ทำงาน
ในการแก้ไขการปิดการตั้งค่าจะมีประโยชน์
ขั้นตอนที่ 1: คลิกขวาที่ไอคอนเสียงแล้วเลือกเสียง
ขั้นตอนที่ 2: เลือกอุปกรณ์เริ่มต้นของคุณภายใต้ การเล่น และเลือก คุณสมบัติ .
ขั้นตอนที่ 3: ไปที่ไฟล์ ขั้นสูง แท็บและยกเลิกการเลือก อนุญาตให้แอปพลิเคชันควบคุมอุปกรณ์นี้โดยเฉพาะ .
ขั้นตอนที่ 4: บันทึกการเปลี่ยนแปลงโดยคลิก สมัคร และ ตกลง .
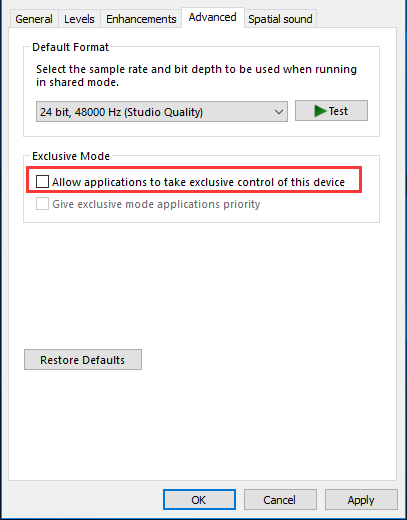
อัปเดตไดรเวอร์เสียง
โปรแกรมควบคุมเสียงที่ล้าสมัยเป็นหนึ่งในสาเหตุที่พบบ่อยที่สุดของปัญหาเสียงต่างๆรวมถึงเสียงของลีกไม่ทำงาน ดังนั้นทางออกที่ชัดเจนคือการอัปเดตไดรเวอร์
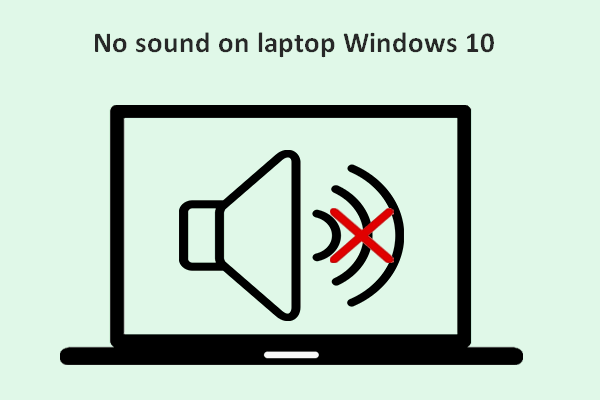 ไม่มีเสียงบนแล็ปท็อป Windows 10: แก้ไขปัญหาแล้ว
ไม่มีเสียงบนแล็ปท็อป Windows 10: แก้ไขปัญหาแล้ว พบว่าผู้ใช้หลายคนบ่นเกี่ยวกับปัญหานี้เป็นเรื่องง่าย: ไม่มีเสียงบนแล็ปท็อป Windows 10 พวกเขารู้สึกรำคาญและหวังว่าจะได้รับวิธีการที่เป็นประโยชน์ในการแก้ไข
อ่านเพิ่มเติมในการทำงานนี้คุณสามารถใช้ Device Manager ได้โดยตรง หรือดาวน์โหลดไดรเวอร์ใหม่จากเว็บไซต์ของผู้ผลิตของคุณจากนั้นติดตั้งลงในคอมพิวเตอร์ของคุณ
ตอนจบ
League Voice ไม่ทำงานในพีซี Windows หรือไม่? ทำให้ง่ายและลองใช้วิธีแก้ปัญหาดังกล่าวข้างต้น คุณควรกำจัดไคลเอนต์ลีกได้อย่างง่ายดายและมีประสิทธิภาพโดยไม่มีปัญหาเรื่องเสียง


![[แก้ไข] มีปัญหาในการส่งคำสั่งไปยังโปรแกรม [MiniTool Tips]](https://gov-civil-setubal.pt/img/data-recovery-tips/11/there-was-problem-sending-command-program.png)
![[แก้ไขแบบเต็ม] โซลูชัน 6 อันดับแรกสำหรับวอยซ์เมลไม่ทำงานบน Android](https://gov-civil-setubal.pt/img/news/88/top-6-solutions-voicemail-not-working-android.png)



![แก้ไขพารามิเตอร์ไม่ถูกต้องใน Windows 7/8/10 - ไม่มีข้อมูลสูญหาย [MiniTool Tips]](https://gov-civil-setubal.pt/img/data-recovery-tips/00/fix-parameter-is-incorrect-windows-7-8-10-no-data-loss.jpg)



![8 วิธีที่มีประสิทธิภาพในการแก้ไข PAGE FAULT ใน NONPAGED AREA Error [MiniTool Tips]](https://gov-civil-setubal.pt/img/backup-tips/49/8-powerful-methods-fix-page-fault-nonpaged-area-error.png)
![Windows 8.1 จะไม่อัปเดต! แก้ปัญหานี้ทันที! [ข่าว MiniTool]](https://gov-civil-setubal.pt/img/minitool-news-center/02/windows-8-1-won-t-update.png)


![วิธีเพิ่มพอร์ต COM ที่ขาดหายไปในตัวจัดการอุปกรณ์ [MiniTool News]](https://gov-civil-setubal.pt/img/minitool-news-center/59/how-add-com-ports-missing-device-manager.png)
![วิธีอัพเกรดเมนบอร์ดและ CPU โดยไม่ต้องติดตั้ง Windows ใหม่ [MiniTool Tips]](https://gov-civil-setubal.pt/img/backup-tips/67/how-upgrade-motherboard.jpg)

