แล็ปท็อป Windows 11 10 ไม่สามารถเชื่อมต่อกับ iPhone Hotspot? ซ่อมมัน!
Laepthxp Windows 11 10 Mi Samarth Cheuxm Tx Kab Iphone Hotspot Sxm Man
ฮอตสปอต iPhone ไม่แสดงบนพีซีหรือไม่ แล็ปท็อป HP/Dell/Lenovo/ASUS ไม่สามารถเชื่อมต่อกับฮอตสปอตของ iPhone ได้ใช่หรือไม่ หากคุณประสบกับสถานการณ์ที่น่าผิดหวังนี้ จะแก้ไขอย่างไร? ไปหาสิ่งที่คุณควรทำจากโพสต์นี้ใน MiniTool เว็บไซต์และคุณสามารถกำจัดปัญหาได้อย่างง่ายดาย
แล็ปท็อป Windows 11/10 แจ้งว่าไม่สามารถเชื่อมต่อกับ iPhone Hotspot
สมาร์ทโฟนสามารถเชื่อมต่ออินเทอร์เน็ตผ่านเครือข่าย 4G หรือ 5G ที่ได้รับจากซิมการ์ด นอกจากนี้ยังรองรับการเชื่อมต่อ Wi-Fi แต่สำหรับแล็ปท็อป/เดสก์ท็อปนั้นไม่เหมือนกัน ในการเข้าถึงอินเทอร์เน็ต คุณต้องเชื่อมต่อพีซีของคุณผ่าน Wi-Fi หรือการเชื่อมต่อบรอดแบนด์แบบมีสาย
เมื่อคุณไปสถานที่ที่ไม่มีการเชื่อมต่อเครือข่าย คุณควรทำอย่างไรเพื่อเชื่อมต่อแล็ปท็อปกับอินเทอร์เน็ต ขอแนะนำฮอตสปอต ทุกวันนี้สมาร์ทโฟนจำนวนมากรองรับฮอตสปอต หากคุณกำลังใช้ iPhone คุณสามารถเปิดฮอตสปอตส่วนบุคคลบนเครื่องนั้นและแชร์การเชื่อมต่ออินเทอร์เน็ตกับอุปกรณ์ใกล้เคียงอื่นๆ เช่น แล็ปท็อป
อย่างไรก็ตาม บางครั้งคุณประสบปัญหา – แล็ปท็อปไม่สามารถเชื่อมต่อกับฮอตสปอตของ iPhone โดยเฉพาะอย่างยิ่ง ฮอตสปอตเปิดอยู่ แต่ไม่แสดงบนพีซี หรือคุณสามารถค้นหาฮอตสปอตได้ แต่เชื่อมต่อไม่สำเร็จ คุณควรทำอย่างไรหาก iPhone hotspot ไม่ทำงาน ลองใช้วิธีการด้านล่างเพื่อแก้ไขปัญหา
แก้ไขปัญหาไม่สามารถเชื่อมต่อแล็ปท็อปกับ iPhone Hotspot
ทำสิ่งพื้นฐานบางอย่าง
- ตรวจสอบให้แน่ใจว่าฮอตสปอตของคุณเปิดใช้งานอยู่ ไปที่ การตั้งค่า > ฮอตสปอตส่วนบุคคล เพื่อตรวจสอบ.
- รีสตาร์ท iPhone ของคุณ นี่เป็นวิธีแก้ปัญหาที่มีประโยชน์ (พิสูจน์โดยผู้ใช้บางคน) เพื่อแก้ไขฮอตสปอตของ iPhone ที่ไม่แสดงบนแล็ปท็อป
- ตรวจสอบให้แน่ใจว่าคุณใช้ iOS เวอร์ชันล่าสุด
- บน iPhone ไปที่ การตั้งค่า > ทั่วไป > โอนหรือรีเซ็ต [อุปกรณ์] > รีเซ็ต จากนั้นแตะที่ รีเซ็ตการตั้งค่าเครือข่าย .
หากคำแนะนำในการแก้ไขปัญหาเบื้องต้นเหล่านี้ไม่สามารถช่วยได้ ให้ลองใช้วิธีแก้ไขปัญหาอื่นๆ ด้านล่าง
เปิดใช้งานและปิดใช้งานโหมดเครื่องบินบน iPhone และ PC
ตามที่ผู้ใช้บอก นี่เป็นวิธีที่เป็นประโยชน์ หากฮอตสปอตของ iPhone ไม่แสดงบนพีซีเกิดจากความผิดพลาด ให้ลองเปิดใช้งานและปิดใช้งานโหมดเครื่องบินเพื่อขจัดปัญหาการเชื่อมต่อเล็กน้อยที่บล็อก iPhone ของคุณจากการแพร่ภาพฮอตสปอตหรือพีซี Windows 10/11 ของคุณไม่ให้ตรวจพบ
บน iPhone ปัดลงจากด้านบนของหน้าจอเพื่อค้นหาไอคอนเครื่องบินและแตะเพื่อเปิดใช้งานโหมดเครื่องบิน จากนั้นแตะอีกครั้งเพื่อปิดใช้งานโหมดนี้
บน Windows 10/11 ให้คลิกที่ เครือข่าย บนทาสก์บาร์และคลิกที่ โหมดเครื่องบิน เพื่อเปิดใช้งาน หลังจากนั้นไม่กี่วินาที ให้คลิกอีกครั้งเพื่อปิด

เปลี่ยนรหัสผ่าน iPhone Hotspot
หากคุณพบปัญหาเกี่ยวกับฮอตสปอตบน iPhone ที่ไม่ทำงานบนแล็ปท็อปของคุณ คุณสามารถเปลี่ยนรหัสผ่านฮอตสปอตเพื่อแก้ไขได้ เพียงแค่ไปที่ การตั้งค่า > ฮอตสปอตส่วนบุคคล , คลิก รหัสผ่าน Wi-Fi และเปลี่ยน
เปลี่ยนชื่อฮอตสปอตบน iPhone
บางครั้ง วิธีนี้จะเป็นประโยชน์ในการแก้ไขฮอตสปอตของ iPhone ที่ไม่ทำงาน ไปที่ ตั้งค่า > ทั่วไป > เกี่ยวกับ > ชื่อ และเปลี่ยนชื่อโทรศัพท์เป็นชื่อที่ง่ายต่อการระบุ
ลืมฮอตสปอตส่วนบุคคลของ iPhone
หากก่อนหน้านี้คุณเชื่อมต่อแล็ปท็อป HP/ASUS/Dell/Lenovo กับฮอตสปอตของ iPhone คุณสามารถปล่อยให้ Windows ลืมและเชื่อมต่อใหม่อีกครั้ง ในกรณีส่วนใหญ่ วิธีนี้จะช่วยให้ระบบตรวจพบอีกครั้ง
ขั้นตอนที่ 1: ใน Windows 10/11 ไปที่ การตั้งค่า > เครือข่ายและอินเทอร์เน็ต > Wi-Fi > จัดการเครือข่ายที่รู้จัก .
ขั้นตอนที่ 2: ค้นหาฮอตสปอตและเลือก ลืม .
ขั้นตอนที่ 3: เชื่อมต่อพีซีของคุณกับฮอตสปอตนี้อีกครั้งโดยใช้รหัสผ่าน
เรียกใช้ตัวแก้ไขปัญหาการเชื่อมต่ออินเทอร์เน็ต
บนแล็ปท็อปของคุณ คุณสามารถเรียกใช้ตัวแก้ไขปัญหาการเชื่อมต่ออินเทอร์เน็ตในตัวเพื่อแก้ไขฮอตสปอตของ iPhone ไม่ทำงาน
ใน Windows 10 ไปที่ การตั้งค่า > การอัปเดตและความปลอดภัย > แก้ไขปัญหา > ตัวแก้ไขปัญหาเพิ่มเติม . คลิก การเชื่อมต่ออินเทอร์เน็ต และแตะที่ เรียกใช้ตัวแก้ไขปัญหา .
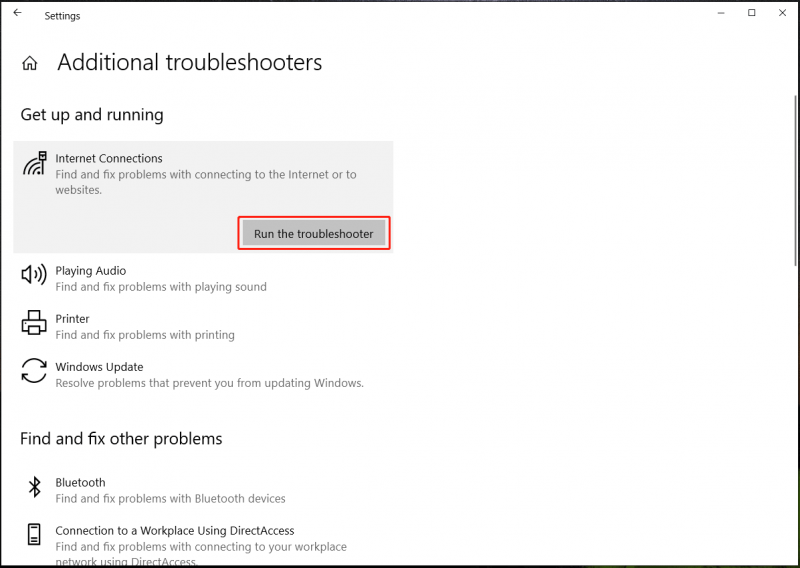
ใน Windows 10 ไปที่ การตั้งค่า > ระบบ > แก้ไขปัญหา > ตัวแก้ไขปัญหาอื่นๆ . ค้นหา การเชื่อมต่ออินเทอร์เน็ต และคลิก วิ่ง ปุ่มเพื่อดำเนินการแก้ไขปัญหา
อัปเดตอะแดปเตอร์เครือข่ายไร้สาย
หากแล็ปท็อปของคุณไม่สามารถเชื่อมต่อกับฮอตสปอตของ iPhone หรือคุณพบกับฮอตสปอตของ iPhone ที่ไม่แสดงบนพีซี สาเหตุที่เป็นไปได้อาจเป็นปัญหาอะแดปเตอร์เครือข่ายไร้สาย และคุณสามารถลองอัปเดตไดรเวอร์เป็นเวอร์ชันใหม่
ขั้นตอนที่ 1: กด ชนะ + X แล้วเลือก ตัวจัดการอุปกรณ์ ใน Windows 10/11
ขั้นตอนที่ 2: ขยาย อะแดปเตอร์เครือข่าย , คลิกขวาที่อแด็ปเตอร์ไร้สายของคุณ แล้วเลือก อัพเดทไดรเวอร์ .
ขั้นตอนที่ 3: คลิกตัวเลือกแรกเพื่อให้ Windows ค้นหาไดรเวอร์ที่มีอยู่โดยอัตโนมัติและติดตั้งลงในคอมพิวเตอร์ของคุณ
การแก้ไขอื่นๆ
นอกจากวิธีการเหล่านี้ในการแก้ไขฮอตสปอตของ iPhone ไม่ทำงานหรือฮอตสปอตของ iPhone ไม่แสดงบนพีซีแล้ว ยังมีวิธีแก้ไขทั่วไปอื่นๆ หากแล็ปท็อปของคุณไม่สามารถเชื่อมต่อกับฮอตสปอตของ iPhone ได้อีกหลังจากวิธีแก้ปัญหาข้างต้น ให้ลองทำดังนี้:
- อัปเกรด Windows และ iOS เป็นเวอร์ชันล่าสุด
- ล้างแคช DNS บนพีซี
- ปิดใช้งานโหมดพลังงานต่ำบน iPhone
- เชื่อมต่อฮอตสปอต iPhone ผ่าน USB
![File Association Helper คืออะไรและจะลบออกได้อย่างไร [MiniTool News]](https://gov-civil-setubal.pt/img/minitool-news-center/25/what-is-file-association-helper.jpg)
![ดาวน์โหลด Google Photos: ดาวน์โหลดแอปและรูปภาพไปยังพีซี/มือถือ [เคล็ดลับ MiniTool]](https://gov-civil-setubal.pt/img/data-recovery/13/google-photos-download-app-photos-download-to-pc/mobile-minitool-tips-1.png)


![5 วิธีในการแก้ไขข้อผิดพลาด SU-41333-4 บนคอนโซล PS4 [MiniTool]](https://gov-civil-setubal.pt/img/tipps-fur-datentr-gerverwaltung/01/5-wege-den-fehler-su-41333-4-auf-der-ps4-konsole-zu-beheben.jpg)



![A Guide on Ubisoft Connect ดาวน์โหลด ติดตั้ง และติดตั้งใหม่ [MiniTool Tips]](https://gov-civil-setubal.pt/img/news/6B/a-guide-on-ubisoft-connect-download-install-and-reinstall-minitool-tips-1.png)
![คู่มือฉบับเต็ม: วิธีแก้ DaVinci แก้ปัญหาการขัดข้องหรือไม่เปิด [MiniTool Tips]](https://gov-civil-setubal.pt/img/disk-partition-tips/21/full-guide-how-solve-davinci-resolve-crashing.jpg)
![LG Data Recovery - คุณจะกู้คืนข้อมูลจากโทรศัพท์ LG ได้อย่างไร? [เคล็ดลับ MiniTool]](https://gov-civil-setubal.pt/img/android-file-recovery-tips/03/lg-data-recovery-how-can-you-recover-data-from-lg-phone.jpg)


![ฉันจะกู้คืนไฟล์ RAW ของการ์ด SD อย่างมีประสิทธิภาพได้อย่างไร [เคล็ดลับ MiniTool]](https://gov-civil-setubal.pt/img/data-recovery-tips/70/how-do-i-do-sd-card-raw-recovery-effectively.jpg)
![ภาพรวมของ CAS (Column Access Strobe) Latency RAM [MiniTool Wiki]](https://gov-civil-setubal.pt/img/minitool-wiki-library/98/an-overview-cas-latency-ram.jpg)
![วิธีการ Unforget อุปกรณ์บลูทูธบน iPhone/Android/แล็ปท็อป? [เคล็ดลับ MiniTool]](https://gov-civil-setubal.pt/img/news/00/how-to-unforget-a-bluetooth-device-on-iphone/android/laptop-minitool-tips-1.png)


![[คำแนะนำอย่างง่าย] Windows ปิดใช้งานเองหลังจากอัปเดต](https://gov-civil-setubal.pt/img/backup-tips/39/easy-guide-windows-deactivated-itself-after-update-1.png)
