League Client ไม่เปิดหรือไม่? นี่คือการแก้ไขที่คุณสามารถลองได้ [MiniTool News]
Is League Client Not Opening
สรุป :
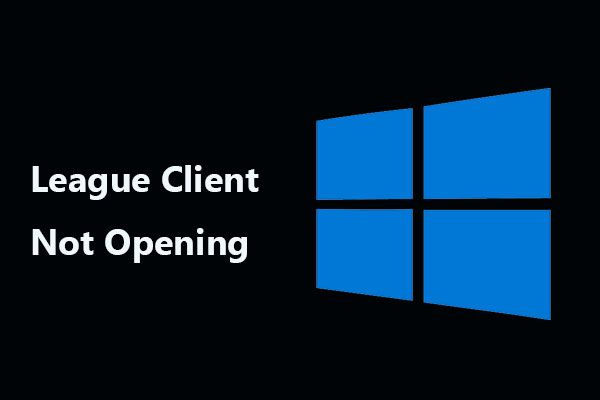
League of Legends เป็นเกม MOBA ที่ได้รับความนิยมทั่วโลกและสามารถใช้ได้บน Windows และ macOS แม้ว่าจะมีความน่าเชื่อถือ แต่ก็ยังมีปัญหาที่จะได้รับการแก้ไข วันนี้ในโพสต์นี้จาก MiniTool เรามาพูดถึงปัญหาของไคลเอนต์ลีกที่ไม่เปิด
League of Legends จะไม่เปิด
ในฐานะหนึ่งในเกม Multiplayer Online Battle Arena (MOBA) ที่ได้รับความนิยมสูงสุด League of Legends (LOL) มอบประสบการณ์เกมที่ดีให้กับคุณ แม้ว่าจะเป็นเกมที่มั่นคง แต่ปัญหาหลายอย่างอาจเกิดขึ้นในบางกรณีตัวอย่างเช่น ลีกจอดำ , รหัสข้อผิดพลาด 004 , ข้อผิดพลาด Direct X ที่ไม่รู้จัก ฯลฯ
นอกจากนี้บางครั้งเกมนี้ยังทำงานได้ไม่ดีใน Windows 10 และผู้ใช้หลายคนรายงานว่าพวกเขามีปัญหาขณะเปิดหรือเปิดตัว League of Legends บางทีคุณอาจยังกังวลกับปัญหานี้
ในตัวจัดการงานโปรแกรมไคลเอนต์จะทำงานอยู่เบื้องหลัง แต่คุณไม่สามารถนำมาไว้ข้างหน้าได้ บางครั้งจะแสดงข้อผิดพลาดว่า“ ไคลเอนต์ไม่เปิด” หรือไม่มีอะไรเกิดขึ้น
สาเหตุของปัญหาที่พบบ่อยนี้อาจมีหลายประการรวมถึงปัญหาเซิร์ฟเวอร์ของ LOL ปัญหาการเชื่อมต่ออินเทอร์เน็ตปัญหาการติดตั้งไฟร์วอลล์ ฯลฯ ไม่ว่าสาเหตุของปัญหาจะเป็นอย่างไรคุณต้องแก้ไขเพื่อเล่น League of Legends และที่นี่ เราแสดงวิธีการที่มีประสิทธิภาพ
เรียกใช้เกมจากไดเรกทอรีการติดตั้ง
หากไคลเอนต์ลีกไม่เปิดขึ้นเมื่อดับเบิลคลิกที่ทางลัดบนเดสก์ท็อปคุณสามารถใช้ไฟล์ปฏิบัติการหลักที่พบในโฟลเดอร์การติดตั้งเพื่อลองเข้าถึงเกมนี้
ขั้นตอนที่ 1: ใน File Explorer ไปที่ C: Riot Games League of Legends .
ขั้นตอนที่ 2: ดับเบิลคลิก LeagueClient.exe และดูว่า LOL สามารถเปิดได้อย่างถูกต้องหรือไม่ นอกจากนี้คุณสามารถคลิกขวาที่ไฟล์. exe แล้วเลือก เรียกใช้ในฐานะผู้ดูแลระบบ .
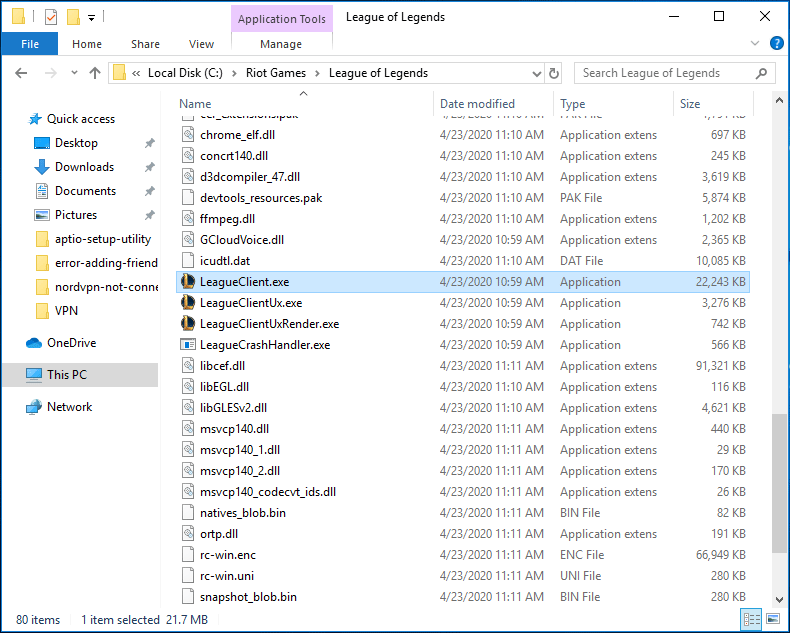
ขั้นตอนที่ 3: หากเกมสามารถทำงานได้โดยไม่มีปัญหาใด ๆ แสดงว่าช็อตคัทเสียหายและทำให้ลีกไม่เปิด / เปิดตัว จากนั้นคุณสามารถสร้างทางลัดอื่นและโพสต์นี้ - จะสร้างทางลัดบนเดสก์ท็อปบน Windows 10 ได้อย่างไร (3 หมวดหมู่) เป็นประโยชน์สำหรับคุณ
ปิดใช้งานกระบวนการ League of Legends ที่รันอยู่ทั้งหมด
ตามที่ผู้ใช้บอกว่า League of Legends ไม่เปิดอาจเกิดจากกระบวนการบางอย่างที่ทำงานอยู่เบื้องหลังซึ่งขัดขวางกระบวนการของเกมหลัก ในการแก้ไขปัญหานี้คุณสามารถปิดใช้งานกระบวนการ LOL ทั้งหมดที่กำลังทำงานอยู่จากตัวจัดการงาน
ขั้นตอนที่ 1: เปิดตัวจัดการงาน ใน Windows 10
ขั้นตอนที่ 2: ไปที่ไฟล์ กระบวนการ เลือกแท็บ League of Legends (32 บิต) แล้วคลิก งานสิ้นสุด .
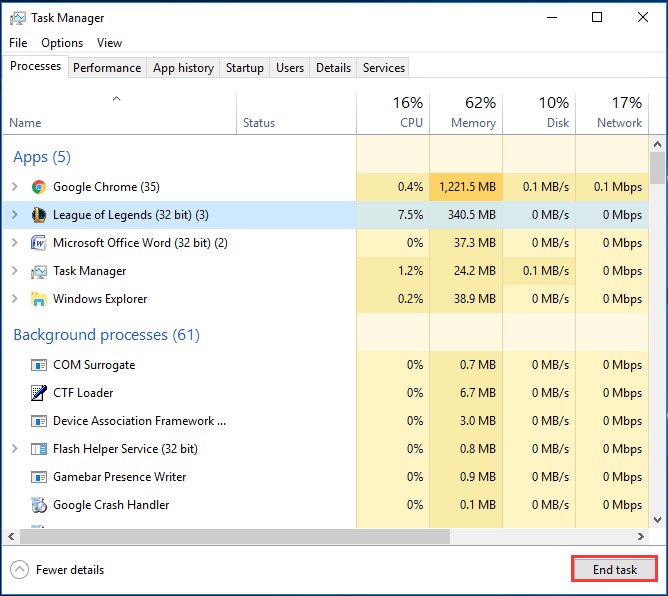
ขั้นตอนที่ 3: รีสตาร์ท LOL และดูว่าสามารถเปิดได้หรือไม่
เปลี่ยน user.cfg และลบ LeagueClient.exe
บางครั้งหากเป็นปัญหากับไฟล์ user.cfg League of Legends จะไม่เปิดหรือเปิดใน Windows 10 ในการแก้ไขปัญหาคุณสามารถทำการแก้ไขบางอย่างในไคลเอนต์ League of Legends
ขั้นตอนที่ 1: ไปที่ C: Riot Games League of Legends และไปที่ RADS system .
ขั้นตอนที่ 2: คลิกขวาที่ไฟล์ user.cfg ไฟล์และการใช้งาน แผ่นจดบันทึก เพื่อเปิด
ขั้นตอนที่ 3: เปลี่ยน leagueClientOptIn = ใช่ ถึง leagueClientOptIn = ไม่ และบันทึกไฟล์
ขั้นตอนที่ 4: เปิดเกมนี้อีกครั้งและไปที่โฟลเดอร์ไดเรกทอรีเพื่อลบไฟล์ LeagueClient.exe ไฟล์.
ขั้นตอนที่ 5: ดับเบิลคลิก launcher.exe เพื่อเรียกใช้ LOL ในไดเร็กทอรีการติดตั้ง หากยังไม่เริ่มทำงานให้เรียกใช้ launcher.admin.exe .
บังคับให้เกมอัปเดตตัวเอง
บางครั้งไคลเอนต์ League ที่ไม่เปิดเกิดจากไฟล์ระบบที่เสียหายเนื่องจากกระบวนการติดตั้งที่ไม่เหมาะสม ในการแก้ไขปัญหานี้คุณสามารถอัปเดตเกม โปรดทราบว่าไม่มีตัวเลือกโดยตรงสำหรับการอัปเดต แต่คุณสามารถลบไฟล์บางไฟล์ออกจากโฟลเดอร์การติดตั้งเพื่อบังคับให้อัปเดตเอง
ขั้นตอนที่ 1: ไปที่ไดเร็กทอรีการติดตั้งจากนั้นไปที่ RADS> โครงการ .
ขั้นตอนที่ 2: ลบสองโฟลเดอร์นี้ - league_client และ lol_game_client .
ขั้นตอนที่ 3: ไปที่โฟลเดอร์โซลูชันลบ league_client_sin และ lol_game_client.sin .
ขั้นตอนที่ 4: รีสตาร์ทพีซีเปิด LOL อีกครั้งและจะบังคับให้เกมอัปเดตโดยอัตโนมัติ
ซ่อมแซมการติดตั้ง
เมื่อ League of Legends ไม่เปิดขึ้นอาจเป็นปัญหากับการติดตั้งเกมเอง - ไฟล์การติดตั้งเสียหาย ในการแก้ไขปัญหานี้คุณสามารถลองซ่อมแซมการติดตั้ง
ขั้นตอนที่ 1: คลิกขวาที่ไคลเอนต์ LOL บนเดสก์ท็อปและ เรียกใช้ในฐานะผู้ดูแลระบบ .
ขั้นตอนที่ 2: เมื่อตัวเรียกใช้งานเปิดขึ้นให้คลิกไอคอนล้อเฟืองแล้วคลิก เริ่มการซ่อมแซมเต็มรูปแบบ .
ขั้นตอนที่ 3: การดำเนินการนี้จะใช้เวลาสักครู่ในการซ่อมแซมการติดตั้ง หลังจากนั้นให้รีสตาร์ทเกมอีกครั้ง
อัปเดตไดรเวอร์จอแสดงผลของคุณ
บางครั้งโปรแกรมควบคุมการแสดงผลที่ล้าสมัยหรือเสียหายอาจเป็นต้นตอของปัญหาไคลเอนต์ลีกไม่เปิดขึ้น ในกรณีนี้คุณต้องอัปเดตไดรเวอร์ ในการทำงานนี้คุณสามารถอ้างถึงโพสต์นี้ - วิธีอัปเดตไดรเวอร์อุปกรณ์ Windows 10 (2 วิธี) .
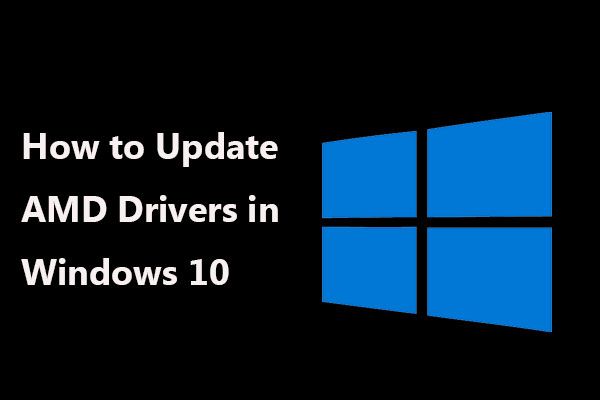 จะอัพเดตไดรเวอร์ AMD ใน Windows 10 ได้อย่างไร? 3 วิธีสำหรับคุณ!
จะอัพเดตไดรเวอร์ AMD ใน Windows 10 ได้อย่างไร? 3 วิธีสำหรับคุณ! จะอัพเดตไดรเวอร์ AMD ใน Windows 10 ได้อย่างไร? ตอนนี้อ่านโพสต์นี้และคุณสามารถทราบ 3 วิธีง่ายๆในการอัปเดตไดรเวอร์ AMD เพื่อให้การ์ดแสดงผลทำงานได้ดี
อ่านเพิ่มเติมอนุญาต League of Legends ผ่าน Windows Firewall
Windows Firewall อาจบล็อก League ไม่ให้เปิด ในการแก้ไขปัญหานี้คุณอนุญาตให้เล่นเกมผ่าน Firewall ได้
ขั้นตอนที่ 1: ใน Windows 10 คลิก ไฟร์วอลล์ Windows Defender ในแผงควบคุม
ขั้นตอนที่ 2: คลิก อนุญาตแอปหรือคุณสมบัติผ่าน Windows Defender Firewall .
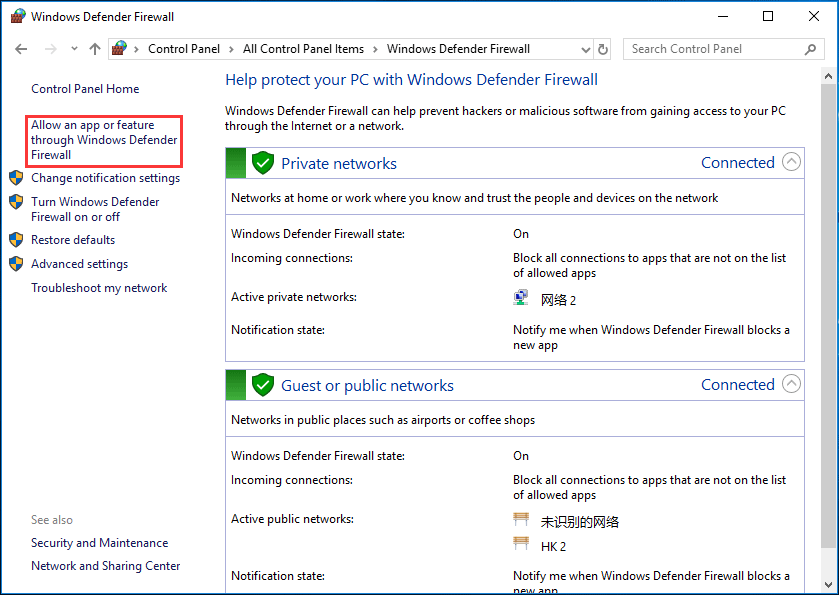
ขั้นตอนที่ 3: คลิก เปลี่ยนการตั้งค่า และทำเครื่องหมายในช่อง League of Legends
ติดตั้ง League of Legends อีกครั้ง
เมื่อไคลเอนต์ลีกไม่เปิดขึ้นคุณสามารถถอนการติดตั้งเกมนี้จากคอมพิวเตอร์ของคุณแล้วติดตั้งใหม่เพื่อดูว่าปัญหาได้รับการแก้ไขหรือไม่
 จะลบส่วนที่เหลือของซอฟต์แวร์ที่ถอนการติดตั้งได้อย่างไร? ลองใช้วิธีเหล่านี้!
จะลบส่วนที่เหลือของซอฟต์แวร์ที่ถอนการติดตั้งได้อย่างไร? ลองใช้วิธีเหล่านี้! จะลบส่วนที่เหลือของซอฟต์แวร์ที่ถอนการติดตั้งใน Windows 10 ได้อย่างไร โพสต์นี้จะแสดงวิธีการสองวิธีในการถอนการติดตั้งโปรแกรมโดยสมบูรณ์
อ่านเพิ่มเติม 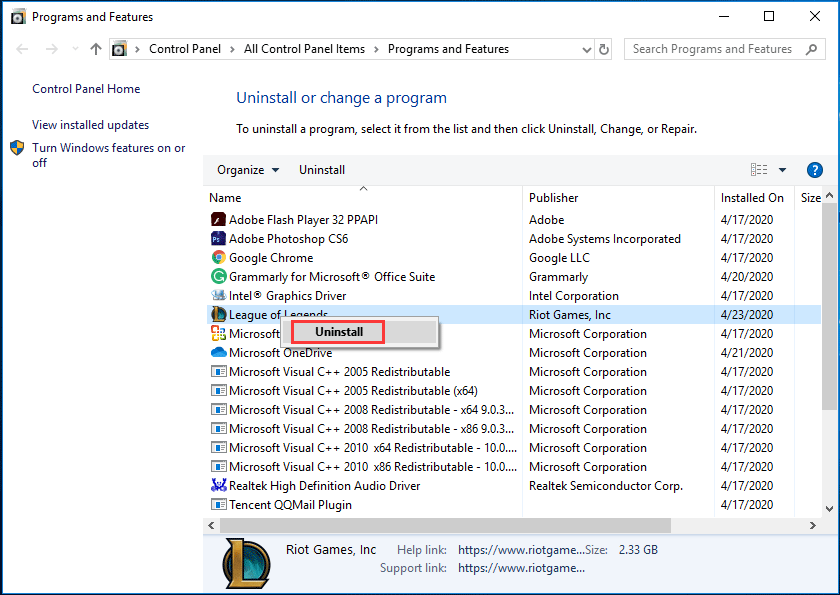
บรรทัดล่าง
League ไม่เปิดใน Windows 10 หรือไม่? เราแนะนำวิธีแก้ปัญหาที่เป็นไปได้ทั้งหมดให้กับคุณ เพียงแค่ลองใช้และคุณสามารถกำจัดปัญหาทั่วไปได้อย่างง่ายดายและมีประสิทธิภาพ


![[พิสูจน์แล้ว] GIMP ปลอดภัยหรือไม่และจะดาวน์โหลด / ใช้ GIMP อย่างปลอดภัยได้อย่างไร? [เคล็ดลับ MiniTool]](https://gov-civil-setubal.pt/img/backup-tips/71/is-gimp-safe-how-download-use-gimp-safely.jpg)




![แก้ไข: เดสก์ท็อประยะไกลเกิดข้อผิดพลาดในการตรวจสอบสิทธิ์ [MiniTool News]](https://gov-civil-setubal.pt/img/minitool-news-center/85/fixed-remote-desktop-an-authentication-error-has-occurred.png)


![[คำแนะนำ] วิธีการใช้ธีมเพื่อปรับแต่งเดสก์ท็อป Windows 11 ของคุณ? [เคล็ดลับ MiniTool]](https://gov-civil-setubal.pt/img/news/EF/guide-how-to-use-themes-to-personalize-your-windows-11-desktop-minitool-tips-1.png)






![[แก้ไขแล้ว] แสดงปุ่มไฟล์ที่ซ่อนไม่ทำงานบน Windows 10 - แก้ไข [MiniTool Tips]](https://gov-civil-setubal.pt/img/data-recovery-tips/56/show-hidden-files-button-not-working-windows-10-fix.jpg)

![[แก้ไข] Windows ไม่สามารถเข้าถึงอุปกรณ์เส้นทางหรือไฟล์ที่ระบุ [MiniTool Tips]](https://gov-civil-setubal.pt/img/blog/53/windows-no-tiene-acceso-al-dispositivo.jpg)