จะขยาย / เพิ่ม / เพิ่มระดับเสียงไมโครโฟน Windows 11 ได้อย่างไร
How Amplify Boost Increase Microphone Volume Windows 11
โพสต์นี้จัดทำโดยหน้าเว็บอย่างเป็นทางการของ MiniTool แนะนำสามวิธีในการปรับปรุงระดับเสียงไมโครโฟนและเพิ่มประสิทธิภาพในแผงควบคุม ผ่านการตั้งค่า และโดยตัวจัดการอุปกรณ์ อ่านเนื้อหาด้านล่างเพื่อดูรายละเอียด
ในหน้านี้:- วิธีขยายไมโครโฟนของคุณบนแผงควบคุม Windows 11
- ระดับเสียงไมโครโฟนต่ำเกินไป
- จะตรวจสอบระดับเสียงไมโครโฟนของ Windows 11 ได้อย่างไร
- วิธีขยายไมโครโฟนของคุณในการตั้งค่า Windows 11
- จะเพิ่มประสิทธิภาพไมโครโฟน Windows 11 ได้อย่างไร?
- แนะนำให้ใช้ซอฟต์แวร์ผู้ช่วย Windows 11
ในขณะที่ใช้ระบบปฏิบัติการ (OS) ใหม่ล่าสุด - Windows 11 คุณอาจพบว่าระดับเสียงของไมโครโฟนเบามาก และผู้ชมของคุณก็ไม่ได้ยินสิ่งที่คุณกำลังพูดถึง เหตุใดไมโครโฟนชุดหูฟังของฉันจึงเงียบมาก Windows 11 จะทำให้ไมโครโฟนดังขึ้น Windows 11 ได้อย่างไร? คุณอาจถาม. มาดูกัน!
วิธีขยายไมโครโฟนของคุณบนแผงควบคุม Windows 11
เพียงทำตามขั้นตอนด้านล่างเพื่อเพิ่มระดับเสียงไมโครโฟนของคุณใน Windows 11
- นำทางไปยัง แผงควบคุม > รายการแผงควบคุมทั้งหมด > เสียง .
- ในป๊อปอัป ให้ไปที่ การบันทึก
- ในแท็บการบันทึก คลิกที่ ไมโครโฟน ตัวเลือกและเลือก คุณสมบัติ ปุ่มด้านล่าง
- ในป๊อปอัปใหม่ ให้ย้ายไปที่ ระดับ
- ที่นั่นลากอันแรก ไมโครโฟน แถบระดับเสียงจากซ้ายไปขวาเพื่อเพิ่มระดับเสียง
- นอกจากนี้คุณยังสามารถเพิ่มไมโครโฟน Windows 11 ได้ด้วยการลาก เพิ่มไมโครโฟน แถบไปทางขวา
- คลิก ใช้ > ตกลง เพื่อบันทึกและใช้การเปลี่ยนแปลง

ระดับเสียงไมโครโฟนต่ำเกินไป
การเพิ่มระดับเสียงไมโครโฟนอาจไม่ช่วยแก้ปัญหาระดับเสียงต่ำได้ จากนั้น คุณต้องดำเนินการเพิ่มเติมเพื่อแก้ไขปัญหา เพียงไปที่ ขั้นสูง ในหน้าต่างคุณสมบัติไมโครโฟนแล้วยกเลิกการเลือก อนุญาตให้แอปพลิเคชันควบคุมอุปกรณ์นี้แต่เพียงผู้เดียว .
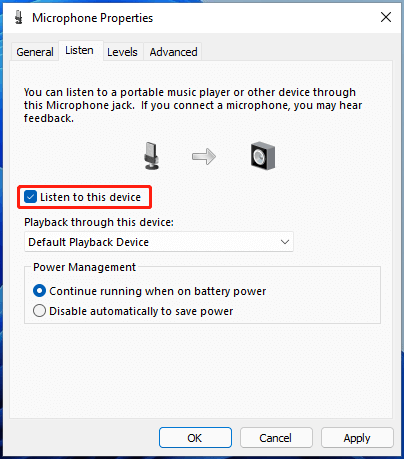
จะตรวจสอบระดับเสียงไมโครโฟนของ Windows 11 ได้อย่างไร
เมื่อคุณเปลี่ยนการตั้งค่าระดับเสียงไมโครโฟน คุณจะต้องตรวจสอบเอฟเฟกต์ระดับเสียงเพื่อดูว่าเป็นสิ่งที่คุณต้องการหรือไม่ เพื่อทำเช่นนั้นคุณต้องไปที่ ฟัง ในหน้าต่างคุณสมบัติไมโครโฟน ให้ทำเครื่องหมายถูก ฟังอุปกรณ์นี้ และคลิก ใช้ > ตกลง .
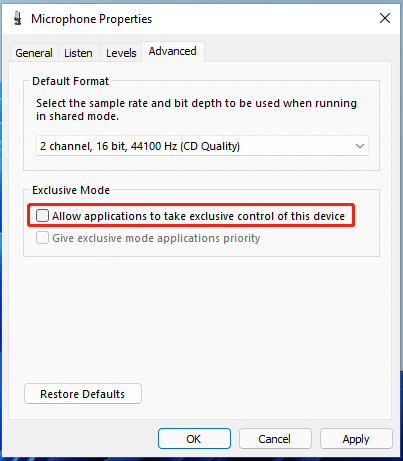
หากไม่ได้ผล ให้ย้ายไปที่แท็บขั้นสูง เลือกรูปแบบเสียงจาก รูปแบบเริ่มต้น ส่วนแล้วคลิก ใช้ > ตกลง .
วิธีขยายไมโครโฟนของคุณในการตั้งค่า Windows 11
นอกจากนี้ คุณสามารถเพิ่มระดับเสียงไมโครโฟนได้จากแอปการตั้งค่า
- ไปที่ การตั้งค่า > ระบบ .
- ในพื้นที่ด้านขวา ให้คลิกที่ เสียง
- จากนั้นเลื่อนลงไปที่ ป้อนข้อมูล ส่วน ให้เลือก ไมโครโฟน .
- ใน คุณสมบัติ หน้า เลื่อนลงไปที่ การตั้งค่าอินพุต ส่วนและปรับระดับเสียงเข้า
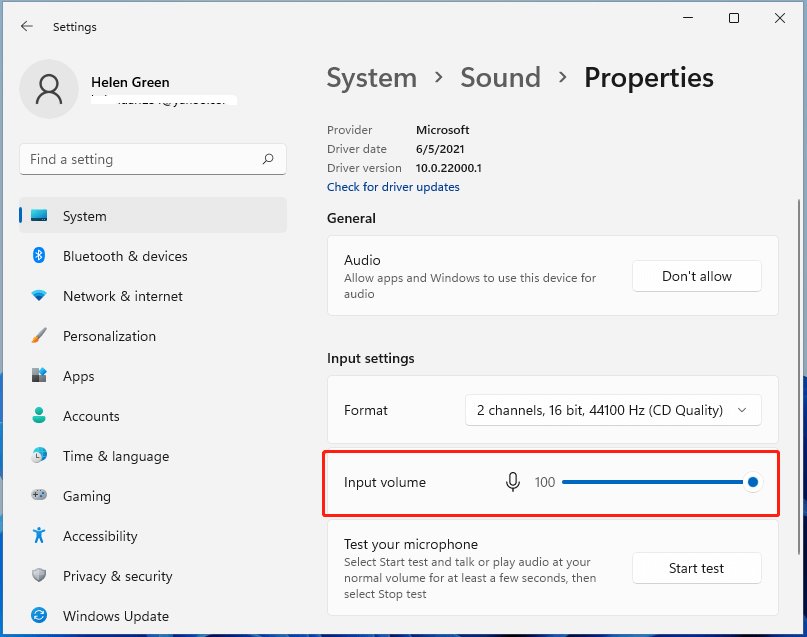
คุณสามารถคลิก เริ่มการทดสอบ ปุ่มเพื่อทดสอบการเปลี่ยนแปลงของคุณ
จะเพิ่มประสิทธิภาพไมโครโฟน Windows 11 ได้อย่างไร?
คุณสามารถวางใจในการเพิ่มประสิทธิภาพการทำงานของไมโครโฟนเพื่อขยายหรือเพิ่มระดับเสียงได้ เพื่อเพิ่มประสิทธิภาพการทำงานของไมโครโฟน การอัพเดตไดรเวอร์เป็นวิธีที่ง่ายที่สุด
- เปิดวินโดวส์ 11 ตัวจัดการอุปกรณ์ .
- ใน Device Manager ให้เปิดไฟล์ อินพุตและเอาต์พุตเสียง .
- ในรายการย่อย ให้คลิกขวาที่ ไมโครโฟน และเลือก อัพเดตไดรเวอร์ .
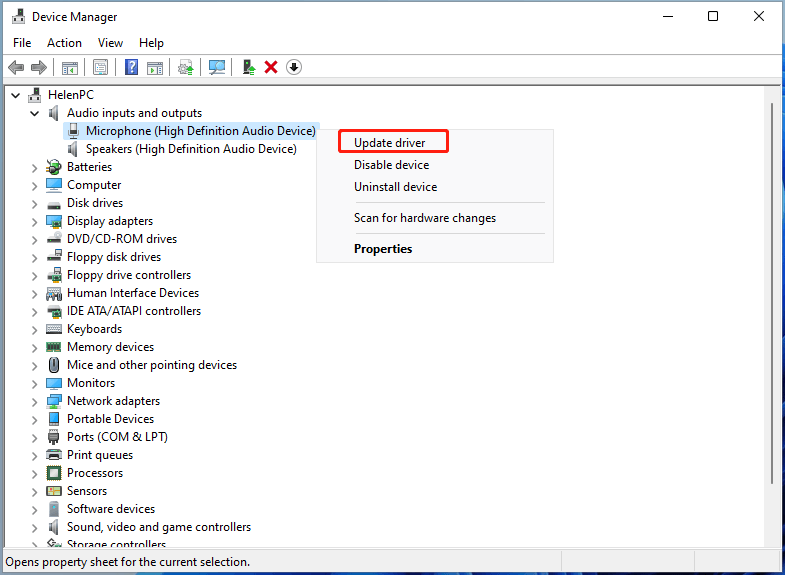
![วิธีปิดการใช้งานป๊อปอัป Volume ของ Windows 10/11 [อัพเดทใหม่]](http://gov-civil-setubal.pt/img/news/69/how-amplify-boost-increase-microphone-volume-windows-11-6.png) วิธีปิดการใช้งานป๊อปอัป Volume ของ Windows 10/11 [อัพเดทใหม่]
วิธีปิดการใช้งานป๊อปอัป Volume ของ Windows 10/11 [อัพเดทใหม่]คุณรู้วิธีปิดหรือซ่อนป๊อปอัปโวลุ่ม Windows 10 หรือไม่? โพสต์นี้จะแสดงวิธีปิดป๊อปอัประดับเสียง
อ่านเพิ่มเติมแนะนำให้ใช้ซอฟต์แวร์ผู้ช่วย Windows 11
Windows 11 ใหม่และมีประสิทธิภาพจะให้ประโยชน์มากมายแก่คุณ ในขณะเดียวกันก็จะทำให้คุณได้รับความเสียหายที่ไม่คาดคิดเช่นข้อมูลสูญหาย ดังนั้นจึงขอแนะนำอย่างยิ่งให้คุณสำรองไฟล์สำคัญของคุณก่อนหรือหลังอัปเกรดเป็น Win11 ด้วยโปรแกรมที่แข็งแกร่งและเชื่อถือได้เช่น MiniTool ShadowMaker ซึ่งจะช่วยคุณปกป้องข้อมูลที่เพิ่มขึ้นของคุณโดยอัตโนมัติตามกำหนดเวลา!
ทดลองใช้ MiniTool ShadowMakerคลิกเพื่อดาวน์โหลด100%สะอาดและปลอดภัย
อ่านเพิ่มเติม:
- เอฟเฟกต์วิดีโอ VHS ยอดนิยมคืออะไร และจะเพิ่มลงในวิดีโอได้อย่างไร
- วิดีโอ 144FPS เป็นไปได้หรือไม่ ดูได้ที่ไหน และเปลี่ยน FPS ได้อย่างไร
- [แก้ไขแล้ว] วิธีแท็ก / ตั้งชื่อบุคคล / บุคคลในรูปภาพ iPhone
- [ทีละขั้นตอน] จะครอบตัดบุคคลให้เป็นภาพถ่ายโดย Photoshop ได้อย่างไร
- การเปลี่ยนโปรแกรมตัดต่อวิดีโอ Windows 11: บทวิจารณ์ฉบับเต็ม + คู่มือผู้ใช้

![5 วิธียอดนิยมในการตรวจพบข้อผิดพลาดฐานข้อมูล Windows Update ที่อาจเกิดขึ้น [MiniTool Tips]](https://gov-civil-setubal.pt/img/backup-tips/33/top-5-ways-potential-windows-update-database-error-detected.jpg)



![2 วิธี - วิธีตั้งค่าลำดับความสำคัญ Windows 10 [คำแนะนำทีละขั้นตอน] [MiniTool News]](https://gov-civil-setubal.pt/img/minitool-news-center/01/2-ways-how-set-priority-windows-10.png)
![[ความแตกต่าง] PSSD กับ SSD – นี่คือทุกสิ่งที่คุณต้องรู้](https://gov-civil-setubal.pt/img/backup-tips/28/differences-pssd-vs-ssd-here-s-everything-you-need-to-know-1.jpg)




![ไดรฟ์ประวัติไฟล์ถูกตัดการเชื่อมต่อ Windows 10 หรือไม่ รับโซลูชั่นเต็มรูปแบบ! [เคล็ดลับ MiniTool]](https://gov-civil-setubal.pt/img/backup-tips/21/file-history-drive-disconnected-windows-10.jpg)





![ได้เรียนรู้! PSN Name Checker of Availability ใน 4 วิธี [MiniTool News]](https://gov-civil-setubal.pt/img/minitool-news-center/05/learned-psn-name-checker-availability-4-ways.png)

