วิธีเปิดการสำรองข้อมูลอัตโนมัติของ OneDrive Backup บน Windows 10 11
Withi Peid Kar Sarxng Khxmul Xatnomati Khxng Onedrive Backup Bn Windows 10 11
ต้องการใช้ Microsoft OneDrive เพื่อสำรองไฟล์และโฟลเดอร์ของคุณหรือไม่? ในโพสต์นี้ เราจะแนะนำวิธีเปิดการสำรองข้อมูล OneDrive บนคอมพิวเตอร์ Windows 10/11 ของคุณ คุณยังสามารถค้นหาคำแนะนำเพื่อช่วยคุณสำรองไฟล์ไปยัง OneDrive โดยอัตโนมัติ
Microsoft OneDrive คืออะไร?
Microsoft OneDrive (ซึ่งเดิมเรียกว่า SkyDrive) เป็นบริการโฮสต์ไฟล์ที่ดำเนินการโดย Microsoft อนุญาตให้ผู้ใช้แชร์และซิงโครไนซ์ไฟล์บนอุปกรณ์ของตน คุณยังสามารถใช้เพื่อสำรองข้อมูลเวอร์ชันเว็บของ Microsoft Office (Word, Excel และ PowerPoint)
คุณสามารถสำรองไฟล์ได้สูงสุด 5 GB ใน OneDrive ฟรี หากคุณมีการสมัครใช้งาน Microsoft 365 คุณสามารถสำรองไฟล์ได้สูงสุด 1 TB ไปยัง OneDrive
ถ้าคุณต้องการใช้ OneDrive เพื่อสำรองไฟล์ คุณต้องลงชื่อเข้าใช้และเปิดใช้งานเพื่อเริ่มการสำรองข้อมูล นอกจากนี้ คุณยังสามารถตั้งค่าให้สำรองไฟล์ของคุณไปยัง OneDrive โดยอัตโนมัติ
ในโพสต์นี้ ซอฟต์แวร์ MiniTool จะแสดงวิธีเปิดการสำรองข้อมูล OneDrive และวิธีเปิดใช้งานการสำรองข้อมูล OneDrive อัตโนมัติบนคอมพิวเตอร์ Windows 10/11 ของคุณ
วิธีเปิดการสำรองข้อมูล OneDrive บนคอมพิวเตอร์ Windows 10/11 ของคุณ
มีสองวิธีในการเปิดใช้งาน OneDrive บนคอมพิวเตอร์ Windows 10/11 ของคุณ คุณสามารถเลือกได้หนึ่งวิธีตามความต้องการของคุณ
วิธีที่ 1: จากแถบงาน
นี่คือวิธีสำรองข้อมูลไปยัง OneDrive จากแถบงาน:
ขั้นตอนต่อไปนี้ใช้ Windows 10 หากคุณใช้ Windows 11 คำแนะนำจะเหมือนกัน
ขั้นตอนที่ 1: คลิกไอคอน OneDrive จากพื้นที่แจ้งเตือนของ Windows ไอคอน OneDrive ดูเหมือนเมฆ
ขั้นตอนที่ 2: คลิก ไอคอนเกียร์ ที่มุมขวาบน จากนั้นเลือก ตั้งค่า > สำรองข้อมูล > จัดการข้อมูลสำรอง .

ขั้นตอนที่ 3: เลือกโฟลเดอร์ที่คุณต้องการสำรองข้อมูล
ขั้นตอนที่ 4: คลิก เริ่มการสำรองข้อมูล ปุ่มเพื่อเริ่มการสำรองข้อมูลโฟลเดอร์ที่คุณเลือกไปยัง OneDrive
วิธีที่ 2: จากแอปการตั้งค่า
ต่อไปนี้เป็นวิธีสำรองข้อมูลไปยัง OneDrive ผ่านแอปการตั้งค่า:
ขั้นตอนที่ 1: กด Windows + I เพื่อเปิดแอปการตั้งค่า
ขั้นตอนที่ 2: คลิก อัปเดตและความปลอดภัย > สำรองข้อมูล .
ขั้นตอนที่ 3: คลิก สำรองไฟล์ ลิงก์ภายใต้สำรองไฟล์ไปยัง OneDrive จากแผงด้านขวา
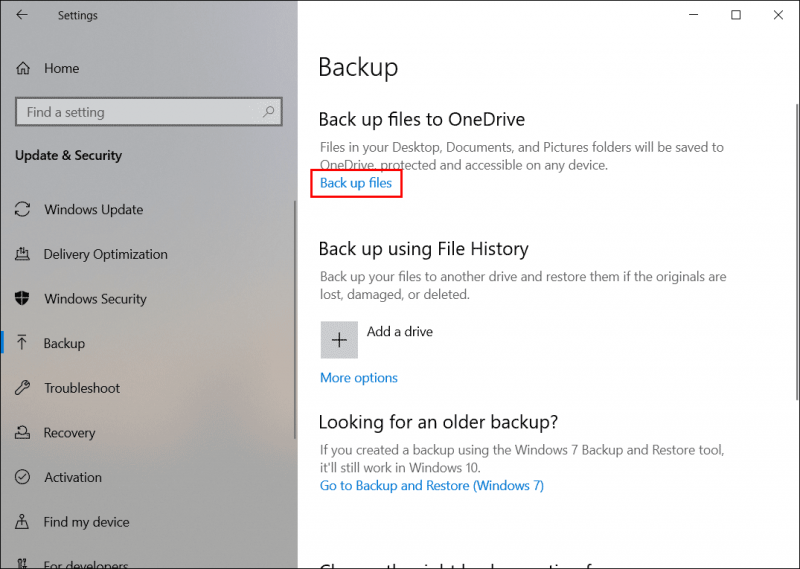
ขั้นตอนที่ 4: เลือกโฟลเดอร์ที่คุณต้องการสำรองข้อมูล
ขั้นตอนที่ 5: คลิก เริ่มการสำรองข้อมูล ปุ่มเพื่อเริ่มการสำรองข้อมูล
วิธีเปิดใช้งานการสำรองข้อมูลอัตโนมัติ OneDrive บน Windows 10/11
OneDrive สามารถสำรองไฟล์บางประเภทได้โดยอัตโนมัติ เช่น เอกสาร รูปภาพ เดสก์ท็อป รูปภาพและวิดีโอ และภาพหน้าจอ
ขั้นตอนที่ 1: ตรวจสอบว่า OneDrive จะเริ่มเมื่อคุณลงชื่อเข้าใช้ Windows
ตามค่าเริ่มต้น OneDrive ถูกตั้งค่าให้เปิดใช้งานโดยอัตโนมัติเมื่อคุณลงชื่อเข้าใช้ Windows อย่างไรก็ตาม หากคุณต้องการเปิดใช้งานการสำรองข้อมูลอัตโนมัติของ OneDrive คุณควรตรวจสอบว่าได้เลือกตัวเลือกนี้ไว้หรือไม่
คุณสามารถคลิกไอคอน OneDrive จากแถบงาน คลิกไอคอนรูปเฟือง แล้วเลือก การตั้งค่า . จากนั้นเปลี่ยนเป็น การตั้งค่า ส่วนและตรวจสอบว่า เริ่ม OneDrive โดยอัตโนมัติเมื่อฉันลงชื่อเข้าใช้ Windows ภายใต้ ทั่วไป.
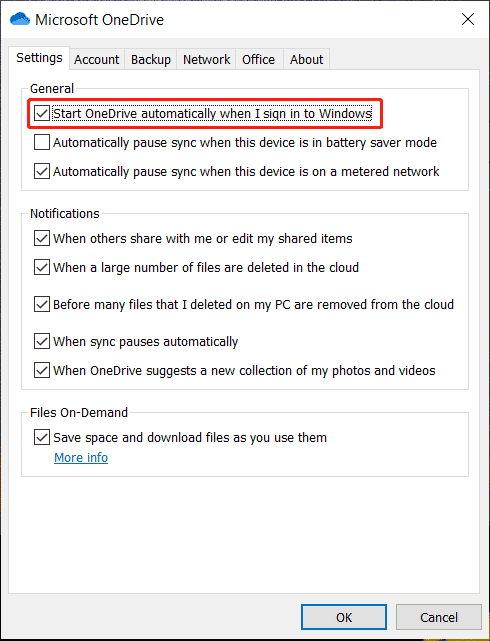
ขั้นตอนที่ 2: ตั้งค่าให้สำรองรูปภาพและวิดีโอและภาพหน้าจอโดยอัตโนมัติ
- เลือก บันทึกรูปภาพและวิดีโอไปยัง OneDrive โดยอัตโนมัติทุกครั้งที่ฉันเชื่อมต่อกล้อง โทรศัพท์ หรืออุปกรณ์อื่นๆ เข้ากับพีซีของฉัน ใต้รูปภาพและวิดีโอ
- เลือก บันทึกภาพหน้าจอที่ฉันจับภาพไปยัง OneDrive โดยอัตโนมัติ ภายใต้ภาพหน้าจอ
- คลิก ตกลง ปุ่มเพื่อบันทึกการตั้งค่า
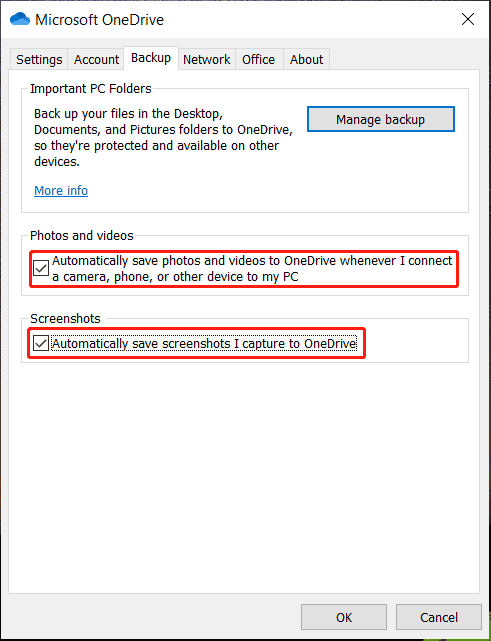
บรรทัดล่าง
ไม่ทราบวิธีเปิดการสำรองข้อมูล OneDrive บนคอมพิวเตอร์ Windows ของคุณหรือไม่ ต้องการเปิดใช้งานการสำรองข้อมูลอัตโนมัติ OneDrive บน Windows 10/11 หรือไม่? โพสต์นี้จะบอกคุณว่าต้องทำอย่างไรเพื่อช่วยคุณใช้ Microsoft OneDrive
หากคุณต้องการกู้คืนข้อมูลที่สูญหายและลบไฟล์และโฟลเดอร์จากอุปกรณ์จัดเก็บข้อมูลของคุณบน Windows คุณสามารถลองใช้ MiniTool Power Data Recovery ซึ่งเป็นผู้เชี่ยวชาญ ซอฟต์แวร์กู้คืนข้อมูล .
หากคุณมีปัญหาอื่น ๆ ที่เกี่ยวข้อง คุณสามารถแจ้งให้เราทราบในความคิดเห็น

![[แก้ไขแล้ว!] วิธีแก้ไข Rocket League High Ping บน Windows 10 11](https://gov-civil-setubal.pt/img/news/D0/solved-how-to-fix-rocket-league-high-ping-on-windows-10-11-1.png)

![2 วิธีในการตรวจสอบ DPI เมาส์ของคอมพิวเตอร์บน Windows 10 [MiniTool News]](https://gov-civil-setubal.pt/img/minitool-news-center/92/2-methods-check-your-computer-s-mouse-dpi-windows-10.jpg)
![CD-RW (Compact Disc-ReWritable) และ CD-R VS CD-RW คืออะไร [MiniTool Wiki]](https://gov-civil-setubal.pt/img/minitool-wiki-library/12/what-is-cd-rw.png)




![SSHD VS SSD: อะไรคือความแตกต่างและอันไหนดีกว่ากัน? [เคล็ดลับ MiniTool]](https://gov-civil-setubal.pt/img/backup-tips/35/sshd-vs-ssd-what-are-differences.jpg)
![จะทำอย่างไรถ้าพีซีของคุณถูกล็อคจาก Windows 10? ลอง 3 วิธี! [MiniTool News]](https://gov-civil-setubal.pt/img/minitool-news-center/54/what-do-if-your-pc-is-locked-out-windows-10.jpg)



![Secure Boot คืออะไร? วิธีเปิดใช้งานและปิดการใช้งานใน Windows [MiniTool Wiki]](https://gov-civil-setubal.pt/img/minitool-wiki-library/81/what-is-secure-boot-how-enable.jpg)



