วิธีอัปเดตไดรเวอร์อุปกรณ์ Windows 10 (2 วิธี) [MiniTool News]
How Update Device Drivers Windows 10
สรุป :

หากคอมพิวเตอร์ Windows 10 ของคุณทำงานได้ไม่ดีและคุณต้องการ ซ่อมแซม Windows 10 ปัญหาเพื่อให้กลับสู่สถานะปกติหนึ่งในวิธีการแก้ไขปัญหาฮาร์ดแวร์ Windows 10 ที่เป็นไปได้คือการอัปเดตไดรเวอร์ Windows 10 บทแนะนำนี้มี 2 วิธีในการอัปเดตไดรเวอร์อุปกรณ์ในคอมพิวเตอร์ Windows 10
หากคอมพิวเตอร์ Windows 10 ของคุณมีปัญหาเกี่ยวกับฮาร์ดแวร์คุณสามารถลองอัปเดตไดรเวอร์ Windows 10 เพื่อดูว่าสามารถแก้ไขข้อผิดพลาดของฮาร์ดแวร์ได้หรือไม่
บทช่วยสอนนี้แนะนำสองวิธีในการช่วยคุณอัปเดตไดรเวอร์อุปกรณ์ในคอมพิวเตอร์ Windows 10 ของคุณ ในแต่ละวิธีเราจะแนบคำแนะนำทีละขั้นตอนเพื่อช่วยให้คุณทราบวิธีอัปเดตไดรเวอร์ (ทั้งหมด) Windows 10 ได้ดีขึ้น
วิธีที่ 1. วิธีอัปเดตไดรเวอร์ Windows 10 ด้วย Device Manager
โดยปกติคุณสามารถอัปเดตไดรเวอร์ใน Windows 10 ได้ด้วยตนเองผ่าน Windows Device Manager ตรวจสอบคำแนะนำด้านล่าง
ขั้นตอนที่ 1. เปิด Windows Device Manager
คุณสามารถคลิก เริ่ม และพิมพ์ ตัวจัดการอุปกรณ์ . เลือกผลการแข่งขันที่ดีที่สุดอันดับต้น ๆ เพื่อเปิด Windows ตัวจัดการอุปกรณ์ .
ขั้นตอนที่ 2. เลือก Update Driver Option
ถัดไปคุณสามารถดับเบิลคลิกที่หมวดหมู่อุปกรณ์และเลือกอุปกรณ์ที่คุณต้องการอัปเดตไดรเวอร์ จากนั้นคลิกขวาที่อุปกรณ์ที่เลือกแล้วคลิก อัปเดตไดรเวอร์ ตัวเลือก
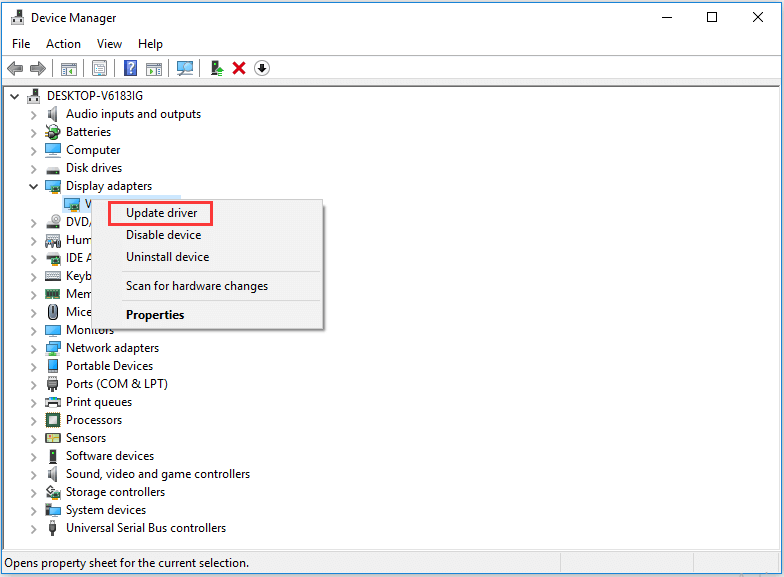
ขั้นตอนที่ 3. อัปเดตไดรเวอร์ Windows 10
หลังจากนั้นคุณสามารถเลือก ค้นหาซอฟต์แวร์ไดรเวอร์ที่อัพเดตโดยอัตโนมัติ จากนั้น Windows จะค้นหาคอมพิวเตอร์ของคุณและอินเทอร์เน็ตเพื่อหาซอฟต์แวร์ไดรเวอร์ล่าสุดสำหรับอุปกรณ์ของคุณ หากมีการอัปเดตที่ใหม่กว่า Windows Device Manager จะดาวน์โหลดและติดตั้งไดรเวอร์รุ่นใหม่ลงในคอมพิวเตอร์ Windows 10 ของคุณ
เคล็ดลับ:
- หากคุณต้องการติดตั้งไดรเวอร์อุปกรณ์ใหม่คุณสามารถเลือกได้ ถอนการติดตั้งอุปกรณ์ ในขั้นตอนที่ 2 และรีสตาร์ทพีซี Windows 10 ของคุณ Windows 10 จะพยายามติดตั้งไดรเวอร์ใหม่
- หากคุณดาวน์โหลดแพ็คเกจไดรเวอร์จากเว็บไซต์สนับสนุนของผู้ผลิตคอมพิวเตอร์ด้วยตนเองคุณสามารถเลือกได้ เรียกดูซอฟต์แวร์ไดรเวอร์ในคอมพิวเตอร์ของฉัน เพื่อค้นหาและติดตั้งซอฟต์แวร์ไดรเวอร์ด้วยตนเอง
วิธีที่ 2. วิธีอัปเดตไดรเวอร์ทั้งหมดใน Windows 10 ด้วย Windows Update
คุณยังสามารถอัปเดตไดรเวอร์ทั้งหมดของ Windows 10 ผ่านทาง Windows Update ได้อีกด้วย อะแดปเตอร์เครือข่ายอะแดปเตอร์จอแสดงผลจอภาพเครื่องพิมพ์การ์ดแสดงผลไดรเวอร์เสียง / วิดีโอ / เกม ฯลฯ คุณยังสามารถอัปเดตไดรเวอร์กราฟิก Nvidia / Intel / AMD Windows 10 ได้ก่อนที่จะดำเนินการนี้คุณต้องตรวจสอบให้แน่ใจว่าคอมพิวเตอร์ Windows 10 ในการเชื่อมต่อเครือข่ายที่ดี
ขั้นตอนที่ 1. คุณสามารถคลิก เริ่ม และ การตั้งค่า เพื่อเปิดการตั้งค่า Windows 10
ขั้นตอนที่ 2. ถัดไปคุณสามารถคลิก อัปเดตและความปลอดภัย และเลือก Windows Update ตัวเลือกในคอลัมน์ด้านซ้าย
ขั้นตอนที่ 3. จากนั้นคุณสามารถคลิก ตรวจสอบสำหรับการอัพเดต และ Windows 10 จะตรวจสอบการอัปเดตไดรเวอร์ที่มีอยู่ทั้งหมดโดยอัตโนมัติและดาวน์โหลดและติดตั้งการอัปเดตไดรเวอร์ล่าสุดสำหรับคอมพิวเตอร์ Windows 10 ของคุณ
ที่เกี่ยวข้อง: วิธีซ่อมแซมฮาร์ดไดรฟ์และกู้คืนข้อมูลใน Windows 10/8/7 ฟรี
วิธีตรวจสอบข้อมูลไดรเวอร์บน Windows 10
หากคุณต้องการตรวจสอบเวอร์ชันไดรเวอร์หรือข้อมูลโดยละเอียดคุณสามารถคลิกขวาที่อุปกรณ์แล้วเลือก คุณสมบัติ ในขั้นตอนที่ 2 ข้างต้น
จากนั้นคุณสามารถคลิก ไดร์เวอร์ แท็บเพื่อตรวจสอบชื่อไดรเวอร์ผู้ให้บริการวันที่ของไดรเวอร์เวอร์ชันของไดรเวอร์ ฯลฯ
ซอฟต์แวร์อัปเดตไดรเวอร์ที่ดีที่สุดสำหรับ Windows 10
แทนที่จะใช้เครื่องมือในตัวของ Windows เพื่ออัปเดตไดรเวอร์ Windows 10 คุณยังสามารถใช้ซอฟต์แวร์อัปเดตไดรเวอร์ที่ดีที่สุดของ บริษัท อื่นสำหรับ Windows 10/8/7 เพื่อทำงานนี้ให้สำเร็จ
เครื่องมืออัปเดตไดรเวอร์ชั้นนำสำหรับ Windows 10 ได้แก่ Smart Driver Updater, Driver Easy, Driver Reviver, Driver Booster, Smart Driver Care และอื่น ๆ
หากคอมพิวเตอร์ Windows 10 ของคุณมีปัญหาอื่น ๆ คุณสามารถตรวจสอบโพสต์นี้เพื่อหาแนวทางแก้ไขที่เป็นไปได้: สร้าง Windows 10 Repair Disk / Recovery Drive / System Image เพื่อซ่อมแซม Win 10 .






![วิธีแปลง PDF เป็น Word หรือ Word เป็น PDF: 16 เครื่องมือออนไลน์ฟรี [MiniTool News]](https://gov-civil-setubal.pt/img/minitool-news-center/75/how-convert-pdf-word.png)

![วิธีใช้การพิมพ์ด้วยเสียงใน Google Docs [คู่มือฉบับสมบูรณ์]](https://gov-civil-setubal.pt/img/movie-maker-tips/12/how-use-voice-typing-google-docs.png)



![วิธีรับรูปภาพจาก iPhone ที่เสีย โซลูชันอยู่ที่นี่ [เคล็ดลับ MiniTool]](https://gov-civil-setubal.pt/img/ios-file-recovery-tips/17/how-get-pictures-off-broken-iphone.jpg)



![วิธีแก้ไขข้อผิดพลาด BSOD ของ Cache Manager บน Windows [9 วิธี]](https://gov-civil-setubal.pt/img/partition-disk/5E/how-to-fix-cache-manager-bsod-error-on-windows-9-methods-1.png)
![วิธีเชื่อมต่อคีย์บอร์ดไร้สายกับคอมพิวเตอร์ Windows/Mac [เคล็ดลับ MiniTool]](https://gov-civil-setubal.pt/img/news/E4/how-to-connect-a-wireless-keyboard-to-a-windows/mac-computer-minitool-tips-1.png)

