วิธีทำความสะอาดติดตั้ง Windows 11 24H2 – คู่มือฉบับเต็มที่ต้องปฏิบัติตาม
How To Clean Install Windows 11 24h2 A Full Guide To Follow
ในปัจจุบัน คุณสามารถล้างการติดตั้ง Windows 11 24H2 บนพีซีของคุณได้โดยการดาวน์โหลด ISO เบิร์นลง USB และบูตพีซีจาก USB สงสัยว่าจะติดตั้งใหม่ได้อย่างไร? มินิทูล ให้คำแนะนำทีละขั้นตอนเพื่อแสดงขั้นตอนการติดตั้งWindows 11 24H2 หรือที่เรียกว่าการอัปเดต Windows 11 2024 พร้อมให้ใช้งานในช่องแสดงตัวอย่างและจะเผยแพร่สู่สาธารณะในช่วงครึ่งหลังของปี 2567 หากต้องการสัมผัสประสบการณ์ใช้งานตั้งแต่เนิ่นๆ คุณสามารถเข้าร่วม Insider Program และตรวจสอบการอัปเดตที่มีอยู่ใน Windows Update . หรือรับไฟล์ ISO เพื่อดำเนินการอัปเกรดแบบแทนที่โดยติดตั้ง ISO และเรียกใช้ไฟล์ติดตั้ง
นอกจากนี้ คุณสามารถล้างการติดตั้ง Windows 11 24H2 เพื่อหลีกเลี่ยงปัญหาการอัปเดตที่อาจเกิดขึ้นและข้อผิดพลาดที่ไม่คาดคิดเนื่องจากปัญหาความเข้ากันได้และการกำหนดค่าระบบแบบกำหนดเอง เมื่อติดตั้งใหม่ คุณอาจประสบปัญหาน้อยลง เนื่องจากสามารถลบทุกอย่างในไดรฟ์ระบบ และสร้างสำเนาใหม่ของระบบปฏิบัติการได้
ต่อไปเรามาดูวิธีล้างการติดตั้งการอัปเดต Windows 11 2024
ดาวน์โหลด Windows 11 24H2 ISO
จำเป็นต้องมีตัวติดตั้งออฟไลน์ติดตั้งใหม่ทั้งหมดสำหรับ Windows 11 24H2 และคุณต้องเตรียมมันไว้ เพียงไปดาวน์โหลด ISO แล้วเบิร์นลงในแฟลชไดรฟ์ USB เพื่อทำการติดตั้ง
หากต้องการรับ ISO ตัวอย่าง 24H2 โปรดไปที่ https://www.microsoft.com/en-us/software-download/windowsinsiderpreviewiso, sign in to this website with your Microsoft account, and choose a build like 26080 or above. Then, follow the prompts to download ISO
เคล็ดลับ: หลังจากที่ Microsoft เปิดตัว Windows 11 24H2 อย่างเป็นทางการแล้ว คุณสามารถไปที่ ดาวน์โหลดหน้า Windows 11 เพื่อรับอิมเมจ ISO ของการอัปเดตครั้งใหญ่นี้สร้างไดรฟ์ USB ที่สามารถบู๊ตได้ Windows 11 24H2
หากต้องการล้างการติดตั้ง Windows 11 24H2 ให้สร้างไดรฟ์ USB ที่สามารถบู๊ตได้โดยใช้ ISO ที่ดาวน์โหลดมา:
ขั้นตอนที่ 1: เปิดเว็บไซต์ Rufus ไปที่ ดาวน์โหลด และคลิกลิงก์ที่ให้มาเพื่อรับเครื่องมือนี้
ขั้นตอนที่ 2: เรียกใช้เครื่องมือนี้โดยดับเบิลคลิกที่ไฟล์ exe จากนั้นเชื่อมต่อแฟลชไดรฟ์ USB เข้ากับพีซีของคุณ
ขั้นตอนที่ 3: คลิก เลือก เพื่อเลือก ISO ของ Windows 11 2024 Update แล้วกด เริ่ม -
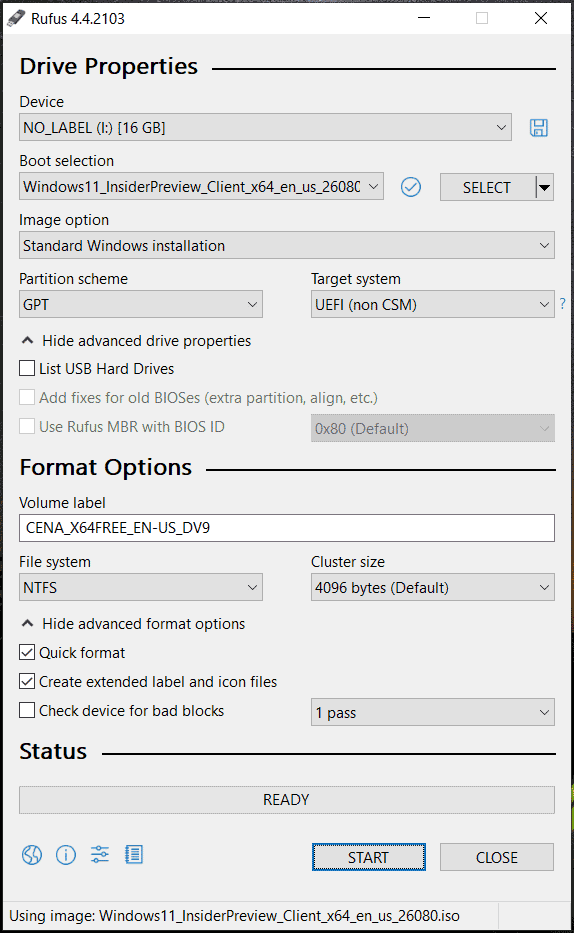
ขั้นตอนที่ 4: ปรับแต่งการติดตั้ง Windows แล้วคลิก ตกลง - จากนั้น Rufus จะเริ่มสร้างไดรฟ์ USB ที่สามารถบู๊ตได้ของ Windows และคุณสามารถใช้มันเพื่อการติดตั้งใหม่ทั้งหมด
สร้างการสำรองข้อมูลสำหรับพีซีก่อนการติดตั้ง
ก่อนการติดตั้งครั้งล่าสุด คุณควรใส่ใจกับสิ่งหนึ่ง: สำรองข้อมูลพีซีของคุณไว้ล่วงหน้า เนื่องจากกระบวนการจะลบไฟล์สำคัญบางไฟล์ของคุณ เพื่อป้องกันข้อมูลสูญหาย ให้เรียกใช้ MiniTool ShadowMaker การสำรองข้อมูลพีซี - อย่างดีเยี่ยม ซอฟต์แวร์สำรองข้อมูลพีซี เครื่องมือนี้ช่วยให้คุณสร้างข้อมูลสำรองสำหรับไฟล์ โฟลเดอร์ ดิสก์ พาร์ติชัน และ Windows การสำรองข้อมูลส่วนเพิ่ม ส่วนต่าง และอัตโนมัติสามารถทำได้โดยโปรแกรมสำรองข้อมูลนี้
ทดลองใช้ MiniTool ShadowMaker คลิกเพื่อดาวน์โหลด 100% สะอาดและปลอดภัย
ขั้นตอนที่ 1: เปิด MiniTool ShadowMaker Trial Edition
ขั้นตอนที่ 2: ด้านล่าง สำรองข้อมูล ให้เลือกไฟล์ที่จะสำรองข้อมูลและระบุไดรฟ์ภายนอกเพื่อบันทึกอิมเมจสำรอง
ขั้นตอนที่ 3: คลิก การสำรองข้อมูลในขณะนี้ -
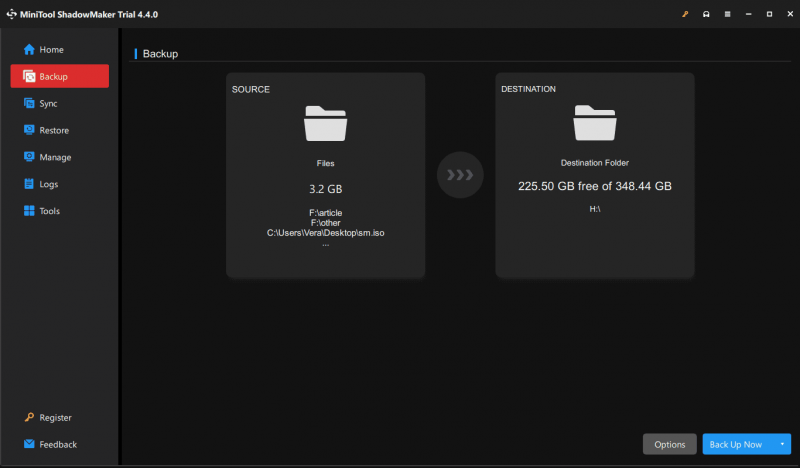
Windows 11 24H2 ทำความสะอาดการติดตั้ง USB
หากต้องการล้างการติดตั้ง Windows 11 24H2 ผ่าน USB ให้ใช้ขั้นตอนเหล่านี้:
ขั้นตอนที่ 1: รีสตาร์ทพีซีของคุณและบูตไปที่เมนู BIOS โดยการกดปุ่มเช่น Del หรือ F2 จากนั้นแก้ไขลำดับการบูตเพื่อเริ่มระบบปฏิบัติการจาก USB
ขั้นตอนที่ 2: ภายใต้ การตั้งค่าวินโดวส์ 11 ให้เลือกการตั้งค่าภาษาและการตั้งค่าแป้นพิมพ์
ขั้นตอนที่ 3: ทำเครื่องหมายในช่องของ ติดตั้งวินโดวส์ 11 และแตะบน ต่อไป -
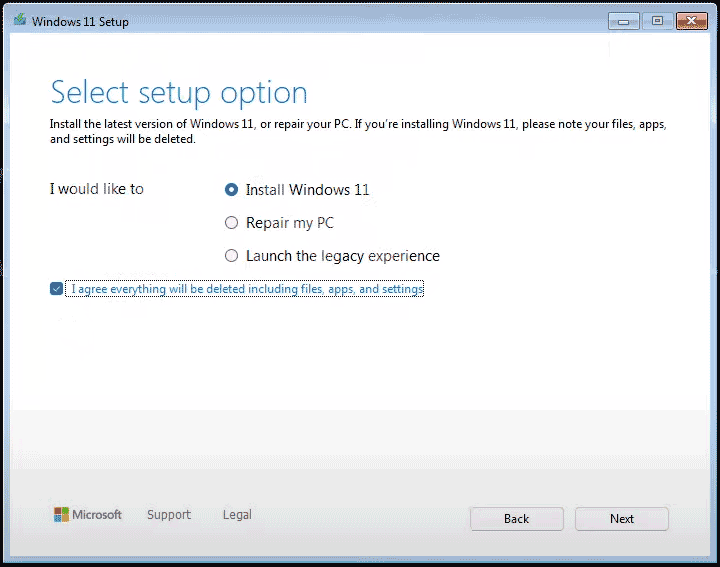
ขั้นตอนที่ 4: คลิก ฉันไม่มีรหัสผลิตภัณฑ์ และเลือกรุ่นที่คุณต้องการติดตั้ง
ขั้นตอนที่ 5: ยอมรับเงื่อนไขที่แสดงและเลือกพาร์ติชันที่คุณต้องการติดตั้ง 24H2
ขั้นตอนที่ 6: สุดท้ายคลิก ติดตั้ง เพื่อเริ่มกระบวนการ การดำเนินการนี้อาจใช้เวลาสักครู่
หลังการติดตั้ง ให้ทำตามคำแนะนำบนหน้าจอเพื่อตั้งค่าระบบปฏิบัติการใหม่
คำตัดสิน
นั่นคือข้อมูลทั้งหมดเกี่ยวกับวิธีล้างการติดตั้ง Windows 11 24H2 หากต้องการให้ระบบปฏิบัติการสะอาดตา ให้ทำตามคำแนะนำทีละขั้นตอนเพื่อทำการติดตั้งให้เสร็จสมบูรณ์ โปรดทราบว่าอย่าลืมสำรองไฟล์ของคุณล่วงหน้าโดยใช้ MiniTool ShadowMaker เพื่อหลีกเลี่ยงการสูญเสียข้อมูล
ทดลองใช้ MiniTool ShadowMaker คลิกเพื่อดาวน์โหลด 100% สะอาดและปลอดภัย
![[แก้ไขแล้ว] อุปกรณ์นี้ถูกปิดใช้งาน (รหัส 22) ใน Device Manager [MiniTool Tips]](https://gov-civil-setubal.pt/img/data-recovery-tips/61/this-device-is-disabled.jpg)


![กระบวนการ Perfmon.exe คืออะไรและจะแก้ไขปัญหาได้อย่างไร [MiniTool Wiki]](https://gov-civil-setubal.pt/img/minitool-wiki-library/14/what-is-perfmon-exe-process.png)



![Windows 10 เริ่มเตือนผู้ใช้เมื่อสิ้นสุดการสนับสนุน [MiniTool News]](https://gov-civil-setubal.pt/img/minitool-news-center/26/windows-10-begins-warning-users-when-end-support-nears.jpg)

![ฉันสามารถติดตั้ง Microsoft Store ใหม่บน Windows ของฉันได้หรือไม่ [ข่าว MiniTool]](https://gov-civil-setubal.pt/img/minitool-news-center/92/can-i-reinstall-microsoft-store-my-windows.png)


![Windows 11 Education ดาวน์โหลด ISO และติดตั้งบนพีซี [MiniTool Tips]](https://gov-civil-setubal.pt/img/news/0A/windows-11-education-download-iso-and-install-it-on-pc-minitool-tips-1.png)




![วิธีใช้ Backup and Restore Windows 7 (บน Windows 10) [MiniTool News]](https://gov-civil-setubal.pt/img/minitool-news-center/64/how-use-backup-restore-windows-7.jpg)

