จะลบส่วนที่เหลือของซอฟต์แวร์ที่ถอนการติดตั้งได้อย่างไร? ลองใช้วิธีเหล่านี้! [MiniTool News]
How Remove Remnants Uninstalled Software
สรุป :

คุณอาจติดตั้งบางโปรแกรมและตัดสินใจถอนการติดตั้งบางโปรแกรม จริงๆแล้วมีบางรายการใน Windows Registry จะลบส่วนที่เหลือของซอฟต์แวร์ที่ถอนการติดตั้งได้อย่างไร? ทำง่าย! MiniTool ผู้ให้บริการซอฟต์แวร์มืออาชีพและเครื่องมือแก้ปัญหาพีซีเสนอสองวิธีในการถอนการติดตั้งโปรแกรมใน Windows 10 โดยสมบูรณ์
คุณอาจติดตั้งโปรแกรมบนคอมพิวเตอร์ของคุณเป็นประจำซึ่งถือเป็นแนวทางปฏิบัติทั่วไป เมื่อติดตั้งซอฟต์แวร์ไฟล์หลายไฟล์และอาจมีการติดตั้งรายการ Registry ในระบบของคุณเพื่อให้สามารถทำงานได้อย่างมีประสิทธิภาพ
แต่นี่คือปัญหาเมื่อคุณเลือกที่จะถอนการติดตั้งเนื่องจากมีซอฟต์แวร์เหลืออยู่ โดยปกติคุณจะถอนการติดตั้งแอปจากแผงควบคุม แต่ไม่สามารถลบรายการไฟล์ทั้งหมดได้และส่วนที่เหลือบางส่วนจะถูกเก็บไว้ในฮาร์ดไดรฟ์หรือในรีจิสทรี ซึ่งอาจทำให้เครื่องของคุณทำงานช้าลง
แต่คุณสามารถลบโปรแกรมออกจาก Windows 10/8/7 ได้อย่างสมบูรณ์ ตอนนี้คุณมาถูกที่แล้วเพราะเราจะแสดงวิธีลบไฟล์ที่เหลือหลังจากถอนการติดตั้ง
วิธีการลบส่วนที่เหลือของซอฟต์แวร์ที่ถอนการติดตั้ง
วิธีที่ 1: ลบไฟล์ที่เหลือของซอฟต์แวร์ด้วยตนเองหลังจากถอนการติดตั้ง
วิธีนี้ทำให้คุณต้องดำเนินการสี่ขั้นตอนและคุณควรทำตามแต่ละขั้นตอนเพื่อถอนการติดตั้งโปรแกรมอย่างสมบูรณ์ ตอนนี้เรามาดูวิธีถอนการติดตั้งโปรแกรมทั้งหมด
ขั้นตอนที่ 1: ใช้แผงควบคุมเพื่อถอนการติดตั้งโปรแกรม
- ประเภท แผงควบคุม ในช่องค้นหาของ Windows 10 จากนั้นคลิกแอพนี้จากผลการค้นหา
- ไปที่ โปรแกรม (ดูตามหมวดหมู่)> โปรแกรมและคุณสมบัติ .
- คลิกขวาที่โปรแกรมที่คุณต้องการลบแล้วคลิก ถอนการติดตั้ง หรือ ถอนการติดตั้ง / เปลี่ยนแปลง .
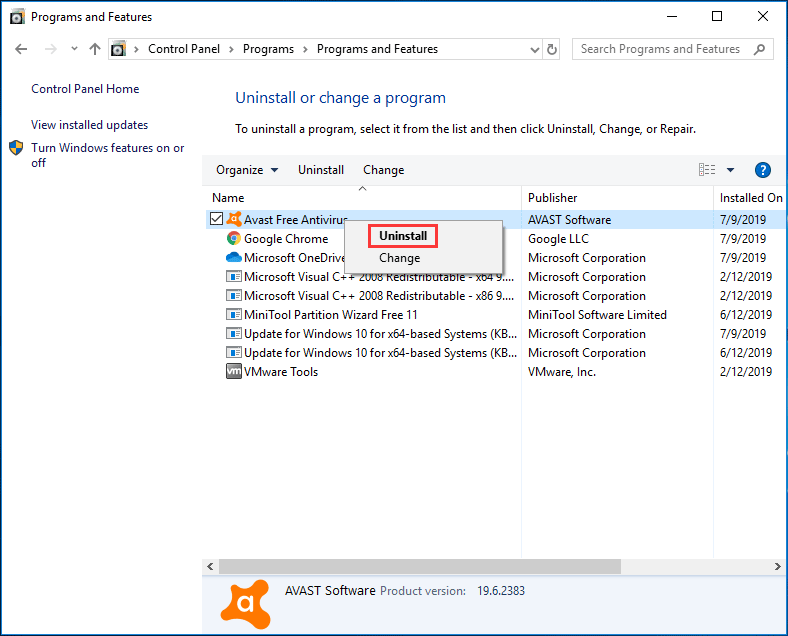
ขั้นตอนที่ 2: ลบไฟล์และโฟลเดอร์ที่เหลือ
แม้ว่าคุณจะถอนการติดตั้งแอปของคุณสำเร็จแล้ว แต่บางส่วนของไฟล์อาจยังคงอยู่ในบางโฟลเดอร์ระบบ ดังนั้นคุณไม่จำเป็นต้องตรวจสอบไฟล์โปรแกรมและข้อมูลแอพเพื่อลบออก ที่นี่คุณควรตรวจสอบโฟลเดอร์เหล่านี้เพื่อหาของเหลือ: % programfiles% และ %ข้อมูลแอพ% .
- ใส่แต่ละโฟลเดอร์ในแถบค้นหาแล้วกด ป้อน เพื่อเปิดโฟลเดอร์โดยตรง
- หากมีโฟลเดอร์ที่มีชื่อของโปรแกรมที่คุณลบออกให้ลบออก
ขั้นตอนที่ 3: ลบ App Keys จาก Windows Registry
ในกรณีส่วนใหญ่การถอนการติดตั้งโปรแกรมไม่ได้ลบโปรแกรมออกจาก Windows Registry ซึ่งอาจทำให้ขนาดของ Registry เพิ่มขึ้น ดังนั้นคุณควรคีย์ Registry
เคล็ดลับ: เมื่อทำการเปลี่ยนแปลงบางอย่างใน Windows Registry ของคุณโปรดระวังให้มาก และคุณควร สำรองข้อมูล Windows Registry เพื่อหลีกเลี่ยงอุบัติเหตุของระบบหลังการเปลี่ยนแปลง- เปิด Windows Registry โดยการกด ชนะ + ร คีย์การป้อนข้อมูล รีจิสทรี และคลิก ตกลง .
- ค้นหาคีย์เหล่านี้: HKEY_LOCAL_MACHINE SOFTWARE, HKEY_CURRENT_USER Software, HKEY_USERS .DEFAULT Software
- หากคุณพบคีย์ที่มีชื่อของโปรแกรมที่ถอนการติดตั้งให้ลบออก
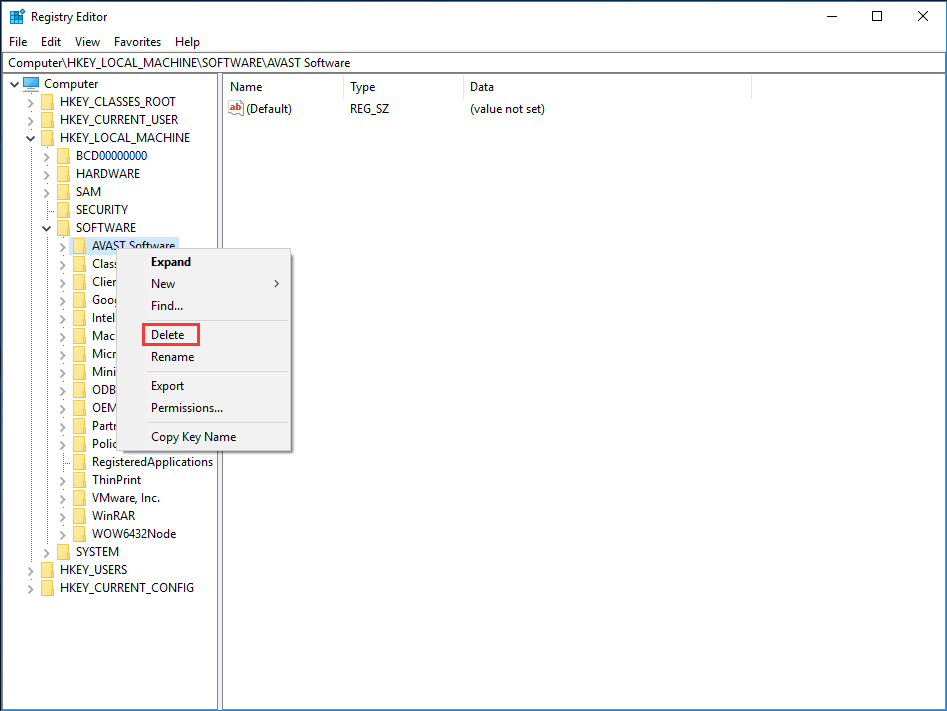
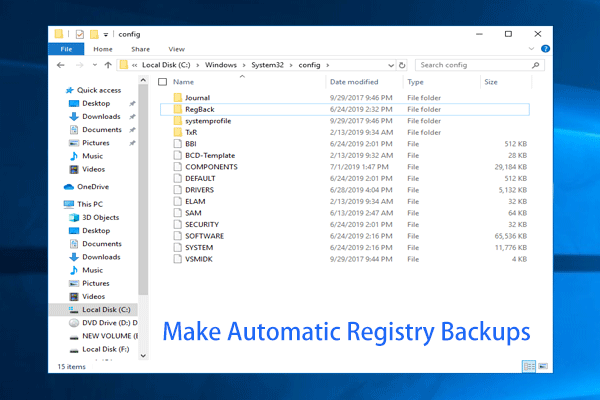 Windows ไม่สำรองข้อมูลรีจิสทรีของระบบไปที่ RegBack โดยอัตโนมัติอีกต่อไป
Windows ไม่สำรองข้อมูลรีจิสทรีของระบบไปที่ RegBack โดยอัตโนมัติอีกต่อไป มีรายงานว่า Windows ไม่ทำการสำรองข้อมูลรีจิสทรีอัตโนมัติไปยังโฟลเดอร์ RegBack อีกต่อไปตั้งแต่ Windows 10 เวอร์ชัน 1803 อ่านต่อเพื่อเรียนรู้เพิ่มเติม
อ่านเพิ่มเติมขั้นตอนที่ 4: โฟลเดอร์ชั่วคราวว่างเปล่า
นี่เป็นขั้นตอนสุดท้าย ปลอดภัยที่จะล้างโฟลเดอร์ชั่วคราวที่มีไฟล์ชั่วคราวทั้งหมด เพียงทำตามคำแนะนำ:
- ค้นหา % อุณหภูมิ% และ อุณหภูมิ ทีละรายการในแถบค้นหาของ Windows 10
- ล้างไฟล์ชั่วคราว
ตอนนี้หลังจากเสร็จสิ้นสี่ขั้นตอนข้างต้นแล้วคุณสามารถลบไฟล์ที่เหลือได้อย่างมีประสิทธิภาพหลังจากถอนการติดตั้ง
วิธีที่ 2: ลบส่วนที่เหลือโดยใช้โปรแกรมของบุคคลที่สาม
หากคุณไม่เคยใช้ Windows Registry Editor มาก่อนวิธีข้างต้นอาจจะยากสำหรับคุณเล็กน้อย ในกรณีนี้คุณสามารถใช้โปรแกรมของ บริษัท อื่นเพื่อถอนการติดตั้งซอฟต์แวร์ของคุณอย่างสมบูรณ์
ในตลาดมีโปรแกรมถอนการติดตั้งที่ดีมากมายเช่น IObit Uninstaller PRO 7, Ashampoo Uninstaller และอื่น ๆ เพียงติดตั้งเพียงตัวเดียวเพื่อลบโปรแกรมที่หลงเหลืออยู่
คำพูดสุดท้าย
ตอนนี้เราได้แสดงวิธีการลบส่วนที่เหลือของซอฟต์แวร์ที่ถอนการติดตั้ง เพียงลองวิธีหนึ่งในการถอนการติดตั้งโปรแกรมอย่างสมบูรณ์หากคุณมีความต้องการ
![3 วิธี - วิธีการลบแถบค้นหาที่ด้านบนของหน้าจอ [MiniTool News]](https://gov-civil-setubal.pt/img/minitool-news-center/09/3-ways-how-get-rid-search-bar-top-screen.png)



![SteamVR Error 306: จะแก้ไขได้อย่างไร? ดูคำแนะนำ! [MiniTool News]](https://gov-civil-setubal.pt/img/minitool-news-center/45/steamvr-error-306-how-easily-fix-it.jpg)

![แนวทางแก้ไขข้อผิดพลาด DXGI_ERROR_NOT_CURRENTLY_AVAILABLE [MiniTool News]](https://gov-civil-setubal.pt/img/minitool-news-center/65/solutions-fix-dxgi_error_not_currently_available-error.png)








![ไดรฟ์ภายนอก SSD ราคาประหยัดสี่ตัวสำหรับ Xbox One [MiniTool News]](https://gov-civil-setubal.pt/img/minitool-news-center/99/four-cost-effective-ssds-external-drives.png)



