แล็ปท็อปหยุดการเชื่อมต่อจาก Wi-Fi หรือไม่? แก้ไขปัญหาทันที! [MiniTool News]
Laptop Keeps Disconnecting From Wi Fi
สรุป :
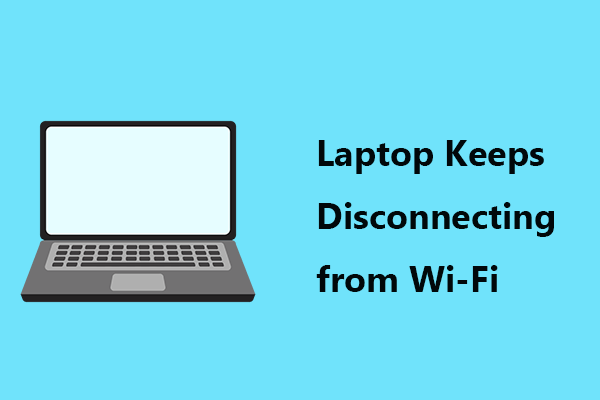
แล็ปท็อปยังคงตัดการเชื่อมต่อจาก Wi-Fi ใน Windows 10/8/7 หรือไม่? คุณไม่ใช่คนเดียวที่มีปัญหานี้และมีผู้ใช้หลายคนรายงานกรณีนี้ เพื่อแก้ไขปัญหาการเชื่อมต่อที่น่ารำคาญนี้คุณสามารถลองใช้วิธีแก้ปัญหาเหล่านี้ที่กล่าวถึงในโพสต์นี้โดย MiniTool .
แล็ปท็อปช่วยลด Wi-Fi
ใน Windows 10/8/7 ปัญหาการเชื่อมต่อมักจะรบกวนคุณอยู่เสมอ หากไม่มีการเชื่อมต่ออินเทอร์เน็ตคุณจะไม่สามารถใช้คอมพิวเตอร์เพื่อทำอะไรได้
ในโพสต์ก่อนหน้านี้เราได้อธิบายหลายกรณีเกี่ยวกับการเชื่อมต่ออินเทอร์เน็ตรวมถึงอีเธอร์เน็ตและ Wi-Fi เช่น อินเทอร์เน็ต Wi-Fi จะถูกตัดออกเป็นเวลาสองสามวินาที , สื่อสถานะสื่อถูกตัดการเชื่อมต่อ , Windows 10 ไม่มีอินเทอร์เน็ตข้อผิดพลาดที่ปลอดภัย ฯลฯ
วันนี้เราจะพูดคุยในหัวข้ออื่นกับคุณแล็ปท็อปปล่อย Wi-Fi เมื่อแล็ปท็อปเชื่อมต่อกับการเชื่อมต่อไร้สายอินเทอร์เน็ตจะหยุดทำงานบ่อยครั้ง
จากนั้นคุณถามว่า 'ทำไมแล็ปท็อปของฉันถึงตัดการเชื่อมต่อกับ Wi-Fi' สาเหตุหลักของสถานการณ์นี้คือการตั้งค่าพลังงานที่ผิดพลาดที่เกี่ยวข้องกับเครือข่ายการกำหนดค่าเครือข่ายที่ไม่ถูกต้องไดรเวอร์ WIFI ที่เสียหายหรือล้าสมัยและอื่น ๆ
โชคดีที่คุณสามารถแก้ไขปัญหานี้ได้อย่างง่ายดายและตอนนี้เรามาดูวิธีแก้ปัญหาที่มีประสิทธิภาพ
 แก้ไขอินเทอร์เน็ตช่วยตัดการเชื่อมต่อ Windows 10 - 6 เคล็ดลับ
แก้ไขอินเทอร์เน็ตช่วยตัดการเชื่อมต่อ Windows 10 - 6 เคล็ดลับ รู้สึกรำคาญที่อินเทอร์เน็ตตัดการเชื่อมต่อหรือไม่? ตรวจสอบเคล็ดลับ 6 ข้อสำหรับวิธีแก้ไขอินเทอร์เน็ต / WiFi ตัดการเชื่อมต่อใน Windows 10
อ่านเพิ่มเติมคงที่: แล็ปท็อปช่วยให้เชื่อมต่อจาก Wi-Fi
เรียกใช้ Network Troubleshooter
ตัวแก้ไขปัญหาของ Windows ได้รับการออกแบบมาเพื่อแก้ไขปัญหาบางอย่างกับคอมพิวเตอร์ของคุณ แม้ว่าจะไม่สามารถแก้ไขปัญหาแต่ละข้อได้ แต่คุณสามารถลองได้ ที่นี่เรียกใช้เครื่องมือแก้ปัญหาเครือข่ายหากแล็ปท็อปของคุณตัดการเชื่อมต่อกับ Wi-Fi
ขั้นตอนที่ 1: ใน Windows 10 ไปที่ไฟล์ แก้ไขปัญหา โดยไปที่ เริ่ม> อัปเดตและความปลอดภัย .
ขั้นตอนที่ 2: ค้นหา เชื่อมต่อเครือข่าย แล้วคลิก เรียกใช้ตัวแก้ไขปัญหา .
ขั้นตอนที่ 3: เสร็จสิ้นกระบวนการโดยทำตามคำแนะนำบนหน้าจอ
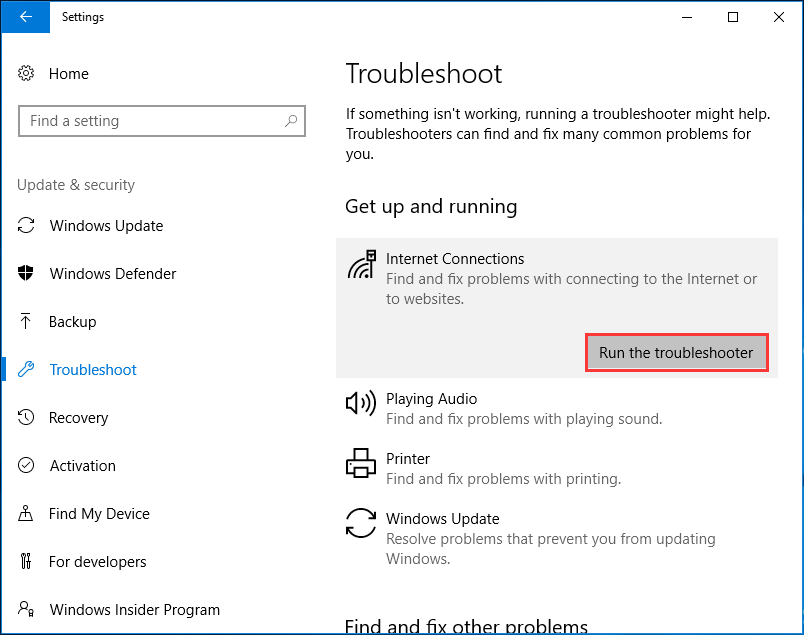
รีสตาร์ทแล็ปท็อปและอุปกรณ์เครือข่ายของคุณ
เมื่อแล็ปท็อปของคุณตัดการเชื่อมต่อกับ Wi-Fi คุณสามารถเลือกที่จะรีสตาร์ทและเราเตอร์ของคุณเพื่อช่วยรีเซ็ตการตั้งค่าเครือข่ายและแก้ไขปัญหา
ขั้นตอนที่ 1: ปิดแล็ปท็อปและถอดสายไฟ
ขั้นตอนที่ 2: ปิดเราเตอร์และถอดสายไฟออก
ขั้นตอนที่ 3: ทิ้งอุปกรณ์ทั้งหมดไว้ประมาณ 1 นาที
ขั้นตอนที่ 4: เชื่อมต่อสายไฟเข้ากับเราเตอร์และแล็ปท็อปของคุณ
ขั้นตอนที่ 5: เปิดเราเตอร์และแล็ปท็อปของคุณ จากนั้นเชื่อมต่อแล็ปท็อปกับการเชื่อมต่อไร้สายและดูว่าปัญหาได้รับการแก้ไขหรือไม่
กำหนดค่าการจัดการพลังงาน
บางครั้ง Wi-Fi อาจลดลงบนแล็ปท็อปเนื่องจากระบบของคุณปิดอะแดปเตอร์เครือข่ายไร้สายเพื่อประหยัดพลังงาน ในการแก้ไขปัญหาให้กำหนดการตั้งค่าใหม่
ขั้นตอนที่ 1: กด ชนะ + ร , อินพุต ncpa.cpl แล้วคลิก ตกลง .
ขั้นตอนที่ 2: คลิกขวาที่อะแดปเตอร์ Wi-Fi ของคุณแล้วคลิก คุณสมบัติ .
ขั้นตอนที่ 3: คลิก กำหนดค่า , ไปที่ การจัดการพลังงาน และตรวจสอบในช่องของ อนุญาตให้คอมพิวเตอร์ปิดอุปกรณ์นี้เพื่อประหยัดพลังงาน ไม่ได้เลือก
ขั้นตอนที่ 4: คลิก ตกลง เพื่อบันทึกการเปลี่ยนแปลง
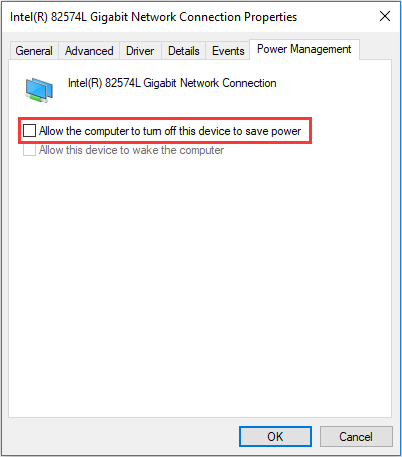
รีเซ็ตการกำหนดค่า TCP / IP
การรีเซ็ตการตั้งค่า TCP หรือ IP เป็นการตั้งค่าเริ่มต้นจะมีประโยชน์หากแล็ปท็อปของคุณยังคงตัดการเชื่อมต่อจาก Wi-Fi หรือแล็ปท็อปตัดการเชื่อมต่อจาก Wi-Fi
ขั้นตอนที่ 1: เรียกใช้ Command Prompt ในฐานะผู้ดูแลระบบ
ขั้นตอนที่ 2: ป้อนคำสั่งทั้งสองนี้แล้วกด ป้อน หลังจากแต่ละคน:
รีเซ็ต netsh winsock
netsh int ip รีเซ็ต c: resetlog.txt
ขั้นตอนที่ 3: รีสตาร์ทแล็ปท็อปของคุณ
เปลี่ยนเครือข่ายจากสาธารณะเป็นส่วนตัว
ตามผู้ใช้บางทีแล็ปท็อปของคุณจะตัดการเชื่อมต่อจาก Wi-Fi หากเครือข่ายตั้งค่าเป็นสาธารณะ ในการแก้ไขปัญหานี้คุณสามารถเปลี่ยนการเชื่อมต่อเป็นแบบส่วนตัว
ขั้นตอนที่ 1: เปิดไฟล์ วิ่ง หน้าต่างโดยการกด ชนะ + ร , อินพุต ms- การตั้งค่า: เครือข่าย wifi แล้วคลิก ตกลง .
ขั้นตอนที่ 2: คลิกที่เครือข่ายของคุณและเลือก เอกชน .
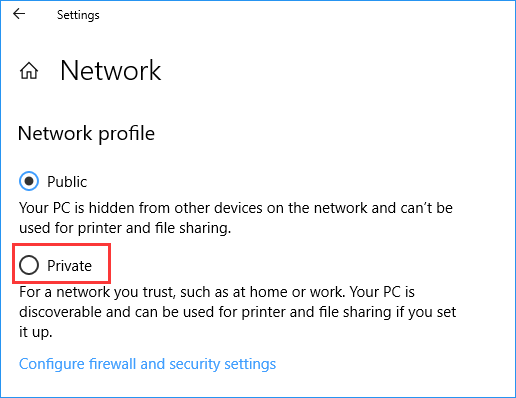
อัปเดตหรือติดตั้งไดรเวอร์อะแดปเตอร์ Wi-Fi ของคุณใหม่
ไดรเวอร์อะแดปเตอร์ที่ล้าสมัยหรือเสียหายอาจทำให้แล็ปท็อปตัดการเชื่อมต่อกับ Wi-Fi ในการแก้ไขปัญหานี้คุณสามารถเลือกที่จะอัปเดตหรือติดตั้งไดรเวอร์ใหม่
ในการทำงานนี้คุณสามารถไปที่ Device Manager หรือดาวน์โหลดไดรเวอร์ล่าสุดทางออนไลน์โดยตรงและติดตั้งลงในแล็ปท็อปของคุณ โพสต์นี้ - วิธีอัปเดตไดรเวอร์อุปกรณ์ Windows 10 (2 วิธี) อาจเป็นประโยชน์สำหรับคุณ
ใช้ Google DNS
บางครั้งปัญหา Wi-Fi อาจเกิดขึ้นเนื่องจาก DNS ของคุณ ตามผู้ใช้กรณีที่ Wi-Fi ลดลงบนแล็ปท็อปจะหายไปหลังจากเปลี่ยนไปใช้ DNS ของ Google ดังนั้นคุณสามารถลอง
ขั้นตอนที่ 1: พิมพ์ ncpa.cpl ไปที่หน้าต่าง Run และกด ป้อน .
ขั้นตอนที่ 2: คลิกขวาที่อะแดปเตอร์ของคุณแล้วเลือก คุณสมบัติ .
ขั้นตอนที่ 3: เลือก อินเทอร์เน็ตโปรโตคอลเวอร์ชัน 4 (TCP / IPv4) แล้วคลิก คุณสมบัติ .
ขั้นตอนที่ 4: เลือก ใช้ที่อยู่เซิร์ฟเวอร์ DNS ต่อไปนี้ , ชุด เซิร์ฟเวอร์ DNS ที่ต้องการ ถึง 8.8.8.8, และ เซิร์ฟเวอร์ DNS สำรอง ถึง 8.8.4.4 .
ขั้นตอนที่ 5: บันทึกการเปลี่ยนแปลง
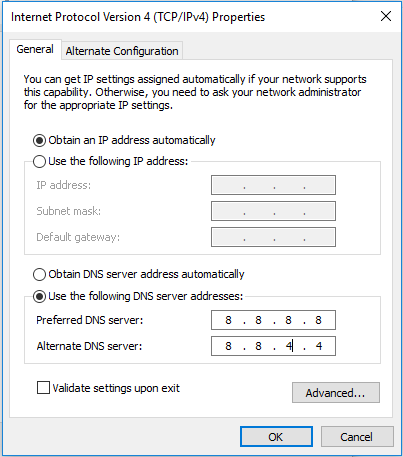
บรรทัดล่าง
วิธีแก้ปัญหาทั่วไปบางอย่างได้รับการแนะนำให้คุณรู้จัก หากแล็ปท็อปของคุณตัดการเชื่อมต่อกับ Wi-Fi คุณสามารถลองใช้วิธีการเหล่านี้เพื่อกำจัดปัญหาใน Windows 10/8/7 ได้อย่างง่ายดาย
![3 ขั้นตอนในการรีเซ็ต TCP / IP Stack Windows 10 ด้วยคำสั่ง Netsh [MiniTool News]](https://gov-civil-setubal.pt/img/minitool-news-center/85/3-steps-reset-tcp-ip-stack-windows-10-with-netsh-commands.jpg)

![คุณสามารถปิดใช้งานบริการที่ไม่จำเป็นใน Windows 10 ได้ [MiniTool News]](https://gov-civil-setubal.pt/img/minitool-news-center/98/you-can-disable-unnecessary-services-windows-10.png)
![วิธีการคลิกขวาบน Mac หรือ MacBook? คำแนะนำอยู่ที่นี่ [ข่าว MiniTool]](https://gov-civil-setubal.pt/img/minitool-news-center/52/how-right-click-mac.jpg)


![LG Data Recovery - คุณจะกู้คืนข้อมูลจากโทรศัพท์ LG ได้อย่างไร? [เคล็ดลับ MiniTool]](https://gov-civil-setubal.pt/img/android-file-recovery-tips/03/lg-data-recovery-how-can-you-recover-data-from-lg-phone.jpg)


![นี่คือวิธีแก้ไขข้อผิดพลาด HTTP 403 บน Google Drive อย่างง่ายดาย! [MiniTool News]](https://gov-civil-setubal.pt/img/minitool-news-center/49/here-is-how-easily-fix-http-error-403-google-drive.png)


![[แก้ไข] วิธีแก้ไขไม่สามารถเปิดไดรฟ์ USB ใน Windows 7/8/10 [MiniTool Tips]](https://gov-civil-setubal.pt/img/data-recovery-tips/14/how-fix-usb-drive-cannot-be-opened-windows-7-8-10.png)



![อภิธานศัพท์ - อะแดปเตอร์ฮาร์ดไดรฟ์แล็ปท็อปคืออะไร [MiniTool Wiki]](https://gov-civil-setubal.pt/img/minitool-wiki-library/16/glossary-terms-what-is-laptop-hard-drive-adapter.png)

