แก้ไขข้อผิดพลาดการตั้งค่า Windows “ Aka.ms WindowsSysReq” ใน Windows 11
Fix Windows Setup Aka Ms Windowssysreq Error In Windows 11
เมื่อติดตั้งหรืออัปเกรดเป็น Windows 11 คุณอาจพบข้อผิดพลาดต่างๆ รวมถึงข้อผิดพลาด Aka.ms/WindowsSysReq ในการตั้งค่า Windows ข้อผิดพลาดนี้เกิดขึ้นเมื่อติดตั้ง Windows 11 บนระบบที่ไม่ตรงตามข้อกำหนด คุณสามารถแก้ไขได้โดยปฏิบัติตามแนวทางแก้ไขที่กล่าวถึงในนี้ มินิทูล บทความโดยไม่ต้องซื้อคอมพิวเตอร์เครื่องใหม่ที่ติดตั้ง Windows 11 ไว้ล่วงหน้า
ช่วย: ตามการตรวจสุขภาพพีซี “พีซีเครื่องนี้ตรงตามข้อกำหนดของ Windows 11”: Windows Update แจ้งว่า 'Windows 11 เวอร์ชัน 22H2 พร้อมใช้งานแล้วและใช้งานได้ฟรี!' ด้วยปุ่ม 'ดาวน์โหลดและติดตั้ง' แต่ฉันต้องการการติดตั้งใหม่ทั้งหมด ดังนั้นฉันจึงใช้เครื่องมือสร้างสื่อเพื่อสร้างไดรฟ์ USB ที่สามารถบูตได้ และพยายามติดตั้ง Windows 11 ด้วยวิธีนั้น และหยุดหลังจากเลือกเวอร์ชันและแจ้งว่า 'พีซีเครื่องนี้ใช้งาน Windows 11 ไม่ได้' และบอกให้ไป ถึง https://aka.ms/WindowsSysReq. How do I figure out why only the clean installer thinks my computer can ไม่รันใช่ไหม answer.microsoft.com
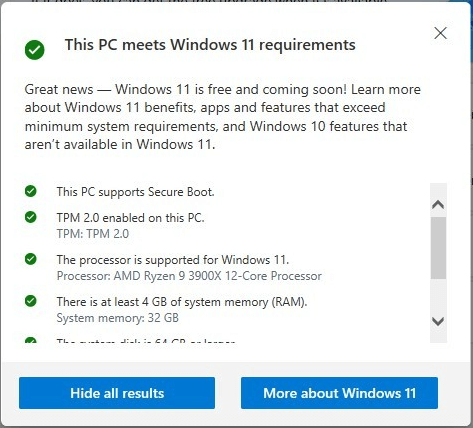
จาก answer.microsoft.com
หากระบบของคุณไม่ตรงตามข้อกำหนดขั้นต่ำและคุณติดตั้ง Windows 11 อาจส่งผลให้เกิดปัญหาความเข้ากันได้ ปัญหาความเข้ากันได้เหล่านี้อาจทำให้อุปกรณ์ของคุณทำงานผิดปกติ
ข้อกำหนดขั้นต่ำของ Windows 11
การตรวจสอบให้แน่ใจว่าระบบของคุณตรงตามข้อกำหนดขั้นต่ำสำหรับการอัพเกรด Windows 11 เป็นสิ่งสำคัญอย่างยิ่งในการหลีกเลี่ยงปัญหายุ่งยากระหว่างและหลังการอัพเกรด:
- โปรเซสเซอร์ : 1 กิกะเฮิรตซ์ (GHz) หรือเร็วกว่าด้วยสองคอร์ขึ้นไปบนโปรเซสเซอร์ 64 บิตที่เข้ากันได้หรือระบบบนชิป (SoC)
- พื้นที่จัดเก็บ : อุปกรณ์จัดเก็บข้อมูลขนาด 64 GB ขึ้นไป
- เฟิร์มแวร์ระบบ : UEFI ควรรองรับ Secure Boot
- แรม : 4 กิกะไบต์ (GB)
- กราฟิกการ์ด : เข้ากันได้กับ DirectX 12 หรือใหม่กว่าพร้อมไดรเวอร์ WDDM 2.0
- ทีพีเอ็ม : Trusted Platform Module (TPM) เวอร์ชัน 2.0 ตรวจสอบที่นี่เพื่อดูคำแนะนำในการเปิดใช้งานพีซีของคุณให้ตรงตามข้อกำหนดนี้
สมมติว่าคุณต้องการอัปเกรดเป็น Windows 11 ดาวน์โหลดและรัน PC Health Check แอพเพื่อตรวจสอบว่าคอมพิวเตอร์ของคุณมีสิทธิ์หรือไม่ เครื่องมือนี้จะประเมินส่วนพื้นฐานของพีซีเพื่อระบุส่วนประกอบที่ไม่เป็นไปตามมาตรฐานและให้ลิงก์ไปยังคำแนะนำเฉพาะเกี่ยวกับวิธีแก้ไขปัญหา
4 วิธีในการแก้ไขข้อผิดพลาด Aka.ms/WindowsSysReq การตั้งค่า Windows
หากคุณพบข้อผิดพลาด Aka.ms/WindowsSysReq ในการตั้งค่า Windows คุณสามารถลองวิธีการเหล่านี้เพื่อแก้ไขได้
บันทึก: หากพีซีของคุณเสียบเข้ากับอุปกรณ์ฮาร์ดแวร์ภายนอก รวมถึงแฟลชไดรฟ์ USB เครื่องสแกน เครื่องพิมพ์ ฮาร์ดไดรฟ์ภายนอก และอื่นๆ คุณควรถอดปลั๊กอุปกรณ์ทั้งหมดวิธีที่ 1: อัปเดต Windows
สิ่งสำคัญคือต้องแน่ใจว่าระบบปฏิบัติการ Windows 10 ของคุณได้รับการอัปเดตอยู่เสมอ เนื่องจากอาจส่งผลกระทบอย่างมากต่อการอัปเดต Windows 11 ที่ประสบความสำเร็จ ดังนั้น มาดูวิธีอัปเดตระบบปฏิบัติการของคุณกัน:
ขั้นตอนที่ 1: กด ชนะ - ร พร้อมกันเพื่อเปิดหน้าต่างคำสั่ง Run line พิมพ์ ควบคุมการอัปเดต และกด เข้า -
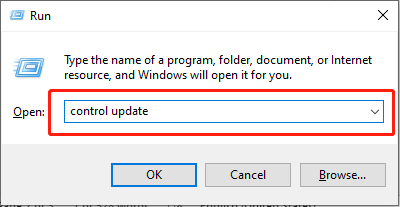
ขั้นตอนที่ 2: ในหน้าต่างป๊อปอัป คลิก ตรวจสอบการอัปเดต ปุ่มในแผงด้านขวา
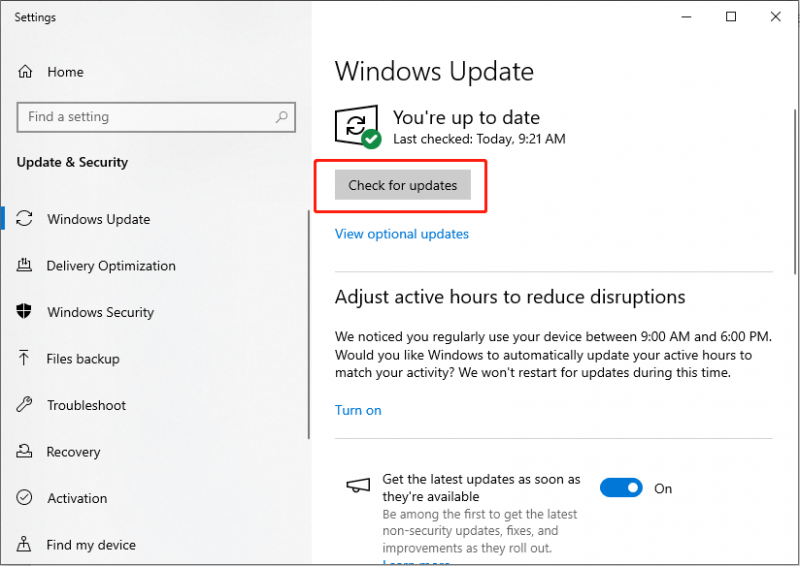
ขั้นตอนที่ 3: ดาวน์โหลดและติดตั้งการอัปเดตหากเครื่องมือ Windows Update พบการอัปเดตใหม่โดยทำตามคำแนะนำบนหน้าจอ
หลังจากอัปเดต ให้รีสตาร์ทคอมพิวเตอร์ของคุณ
วิธีที่ 2: อัปเดตไดรฟ์อุปกรณ์
ไดรเวอร์ที่ล้าสมัย อาจทำให้เกิดข้อผิดพลาด Aka.ms/WindowsSysReq ในการตั้งค่า Windows การอัปเดตไดรเวอร์ด้วยตนเองอาจเป็นงานที่ใช้เวลานาน โดยเฉพาะอย่างยิ่งหากจำเป็นต้องอัปเดตไดรเวอร์หลายตัว ดังนั้นหากคุณตัดสินใจที่จะลองใช้วิธีนี้ คุณจะต้องอดทน
ขั้นตอนที่ 1: กด ชนะ - ร ด้วยกันพิมพ์ devmgmt.msc ในบรรทัดคำสั่ง Run แล้วกด เข้า เพื่อเปิดตัวจัดการอุปกรณ์
ขั้นตอนที่ 2: หากต้องการอัปเดตอุปกรณ์ที่ล้าสมัย ให้ค้นหาอุปกรณ์ในรายการอุปกรณ์ภายในตัวจัดการอุปกรณ์ เช่นเราจะอัพเดตเมาส์ ดับเบิลคลิก เมาส์และอุปกรณ์ชี้ตำแหน่งอื่นๆ หากต้องการขยาย ให้คลิกขวาที่ไฟล์ เมาส์ที่รองรับ HID และเลือก อัพเดตไดรเวอร์ -
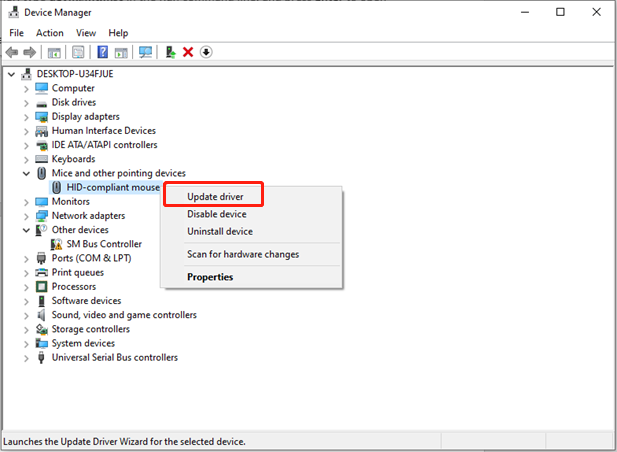
ขั้นตอนที่ 3: ในหน้าต่างต่อไปนี้ เลือก ค้นหาไดรเวอร์โดยอัตโนมัติ จากนั้นปฏิบัติตามคำแนะนำที่ตามมาเพื่อติดตั้งไดรเวอร์ใหม่โดยสมบูรณ์
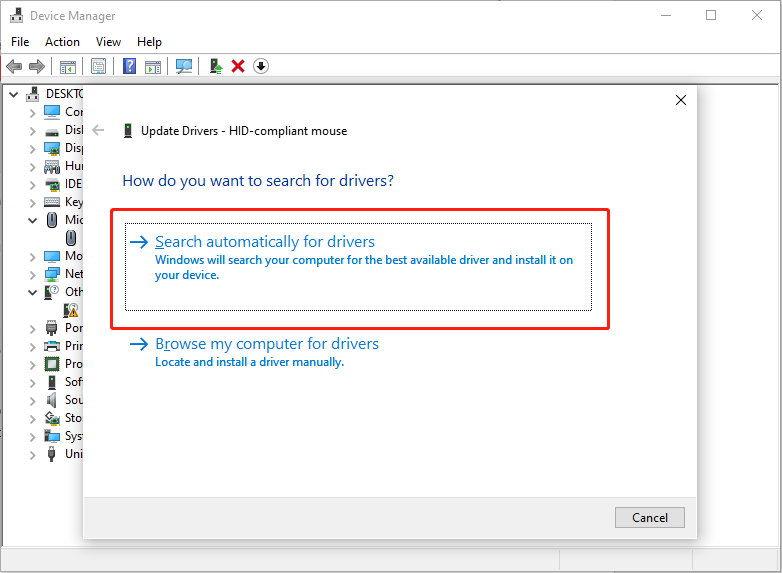
วิธีที่ 3: การล้างข้อมูลบนดิสก์
หากระบบของคุณมีการใช้งานมาเป็นเวลานาน ระบบอาจมีไฟล์ระบบที่ล้าสมัยและเสียหาย ซึ่งอาจเป็นสาเหตุสำคัญของข้อผิดพลาด Aka.ms/WindowsSysReq ในการตั้งค่า Windows ขอแนะนำให้แก้ไขข้อผิดพลาด Aka.ms/WindowsSysReq โดยการเริ่มต้น การล้างข้อมูลบนดิสก์ ขั้นตอน.
ขั้นตอนที่ 1: พิมพ์ การล้างข้อมูลบนดิสก์ ในแถบ Windows Search แล้วกด เข้า -
ขั้นตอนที่ 2: ในหน้าต่างป๊อปอัป เลือกไดรฟ์ที่คุณต้องการติดตั้งระบบปฏิบัติการ Windows 11 เพื่อล้างข้อมูลแล้วคลิก ตกลง - (C: ไดรฟ์ เช่น)
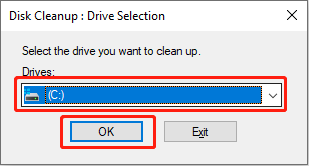
ขั้นตอนที่ 3: หลังจากการสแกน ให้เลือก ทำความสะอาดไฟล์ระบบ ในส่วนคำอธิบาย
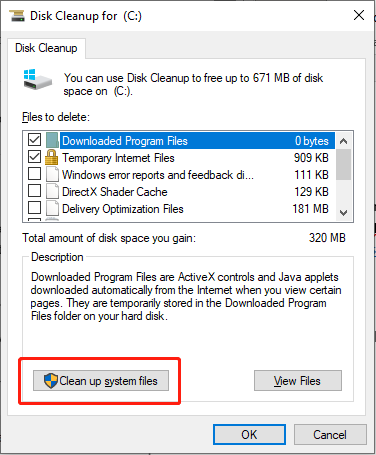
ขั้นตอนที่ 4: ทำเครื่องหมายในช่องด้านหน้าไฟล์ที่คุณต้องการลบใน ไฟล์ที่จะลบ ส่วนแล้วคลิก ตกลง -
หากคุณลบไฟล์สำคัญโดยไม่ตั้งใจ คุณสามารถใช้เครื่องมือกู้คืนข้อมูลระดับมืออาชีพเพื่อกู้คืนไฟล์เหล่านั้นได้ MiniTool Power การกู้คืนข้อมูล สามารถช่วยคุณกำจัดปัญหาการสูญหายของข้อมูลที่น่ารำคาญนี้ได้ เรียนรู้ วิธีการกู้คืนไฟล์ที่ถูกลบ -
MiniTool Power Data Recovery ฟรี คลิกเพื่อดาวน์โหลด 100% สะอาดและปลอดภัย
สรุปแล้ว
โพสต์นี้มีสามวิธีในการแก้ไขข้อผิดพลาด Aka.ms/WindowsSysReq การตั้งค่า Windows และเครื่องมือการกู้คืนข้อมูลที่มีประสิทธิภาพเพื่อช่วยเหลือข้อมูลของคุณ ตอนนี้คุณสามารถไปแก้ไขปัญหาของคุณและลองใช้แอปฟรีนี้ ขอให้เป็นวันที่ดี!

![วิธีปิดการใช้งานการเพิ่มประสิทธิภาพเต็มหน้าจอ Windows 10 [MiniTool News]](https://gov-civil-setubal.pt/img/minitool-news-center/34/how-disable-fullscreen-optimizations-windows-10.png)


![คุณจะทำอะไรได้บ้างหากเวลาของ Windows 10 ยังคงเปลี่ยนแปลงอยู่ ลอง 4 วิธี! [MiniTool News]](https://gov-civil-setubal.pt/img/minitool-news-center/99/what-can-you-do-if-windows-10-time-keeps-changing.png)


![7 โซลูชั่น - ติดอยู่บนหน้าจอต้อนรับ Windows 10/8/7 [MiniTool Tips]](https://gov-civil-setubal.pt/img/data-recovery-tips/41/7-solutions-stuck-welcome-screen-windows-10-8-7.jpg)

![คงที่: รูปภาพหายไปจาก iPhone ทันใด? (ทางออกที่ดีที่สุด) [เคล็ดลับ MiniTool]](https://gov-civil-setubal.pt/img/ios-file-recovery-tips/28/fixed-photos-disappeared-from-iphone-suddenly.jpg)


![อะไรกินเนื้อที่ในฮาร์ดไดรฟ์ของคุณและวิธีเพิ่มพื้นที่ว่าง [MiniTool Tips]](https://gov-civil-setubal.pt/img/disk-partition-tips/50/whats-taking-up-space-your-hard-drive-how-free-up-space.jpg)




![Lenovo Diagnostics Tool - นี่คือคู่มือฉบับสมบูรณ์สำหรับการใช้งาน [MiniTool Tips]](https://gov-civil-setubal.pt/img/disk-partition-tips/32/lenovo-diagnostics-tool-here-s-your-full-guide-use-it.jpg)
