Chrome ไม่ได้ปิดระบบอย่างถูกต้อง? นี่คือการแก้ไขบางประการ! [MiniTool News]
Chrome Didn T Shut Down Correctly
สรุป :

เมื่อเร็ว ๆ นี้บางคนบอกว่าเมื่อใช้ Google Chrome พวกเขาได้รับข้อความแสดงข้อผิดพลาด“ Chrome ไม่ได้ปิดอย่างถูกต้อง” หากคุณเป็นหนึ่งในนั้นคุณสามารถอ่านโพสต์นี้ได้จาก MiniTool เพื่อค้นหาวิธีการบางอย่างเพื่อแก้ไข ตอนนี้อ่านต่อไป
วิธีที่ 1: รีเซ็ต Google Chrome
ก่อนอื่นคุณสามารถลองรีเซ็ตเบราว์เซอร์ Google Chrome เพื่อแก้ไขข้อผิดพลาด“ Chrome ไม่ได้ปิดอย่างถูกต้อง” นี่คือวิธีการ:
ขั้นตอนที่ 1: เปิด Google Chrome จากนั้นคลิกไฟล์ ปรับแต่งและควบคุม Google Chrome ปุ่ม.
ขั้นตอนที่ 2: คลิก การตั้งค่า ที่มุมขวาบนของหน้าหลักเพื่อเปิดสแนปชอต
ขั้นตอนที่ 3: ขยายไฟล์ การตั้งค่า แล้วคลิก ขั้นสูง เพื่อเปิดเมนูแบบเลื่อนลง
ขั้นตอนที่ 4: ไปที่ไฟล์ ระบบ บนเมนูแบบเลื่อนลงและปิด ใช้การเร่งฮาร์ดแวร์เมื่อมี การตั้งค่า.
หลังจากนั้นให้เปิด Google Chrome อีกครั้งและดูว่าข้อผิดพลาด“ Chrome ไม่ปิดอย่างถูกต้อง” ยังคงมีอยู่หรือไม่ หากยังคงมีอยู่คุณสามารถลองใช้วิธีการต่อไปนี้
วิธีที่ 2: เปลี่ยนชื่อโฟลเดอร์เริ่มต้น
หากการรีเซ็ต Chrome ไม่สามารถแก้ไขข้อผิดพลาด“ Chrome ไม่ปิดระบบอย่างถูกต้อง” คุณสามารถลองเปลี่ยนชื่อโฟลเดอร์เริ่มต้นได้ โดยทำตามคำแนะนำด้านล่าง
ขั้นตอนที่ 1: กด Windows คีย์ + คือ ในเวลาเดียวกันเพื่อเปิด File Explorer .
ขั้นตอนที่ 2: เลือกไฟล์ ซ่อนรายการที่เลือก ภายใต้ ดู แท็บ
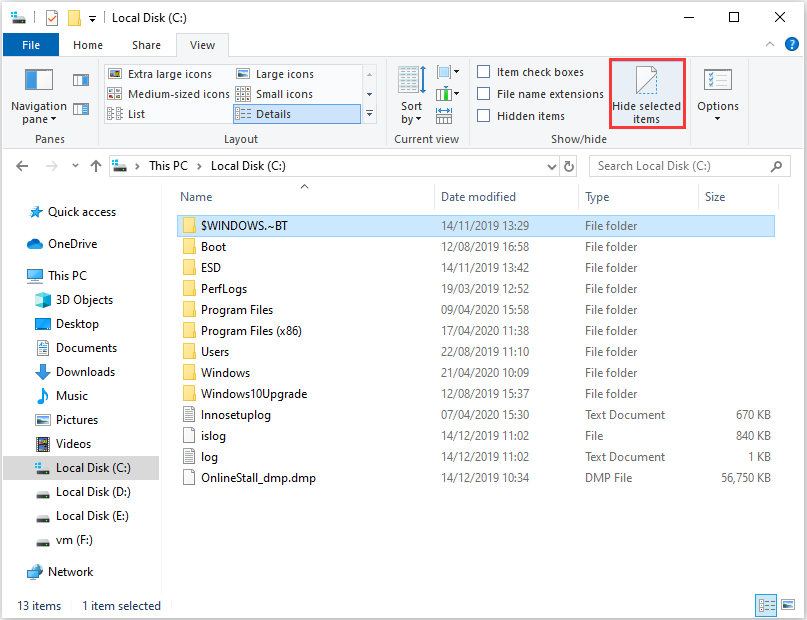
ขั้นตอนที่ 3: จากนั้นไปที่เส้นทาง: C:> ผู้ใช้> (บัญชีผู้ใช้)> AppData> Local> Google> Chrome> ข้อมูลผู้ใช้ .
ขั้นตอนที่ 4: คลิกขวาที่โฟลเดอร์แล้วเลือก เปลี่ยนชื่อ . ประเภท default_old เป็นชื่อโฟลเดอร์ใหม่แล้วกด ป้อน สำคัญ.
จากนั้นเปิด Google Chrome และตรวจสอบว่ามีการแก้ไขข้อผิดพลาด“ Chrome ไม่ได้ปิดอย่างถูกต้อง” หรือไม่
วิธีที่ 3: ลองใช้เบราว์เซอร์อื่น
เมื่อคุณพบปัญหา“ Chrome ปิดเครื่องอยู่เสมอ” คุณสามารถเปลี่ยนเบราว์เซอร์อื่นเพื่อดาวน์โหลดไฟล์ได้ ผู้ใช้หลายคนบอกว่าพวกเขาดาวน์โหลดสำเร็จหลังจากเปลี่ยนเบราว์เซอร์อื่น ดังนั้นเมื่อพบข้อผิดพลาดลองใช้เบราว์เซอร์อื่นจะเป็นวิธีที่ดี
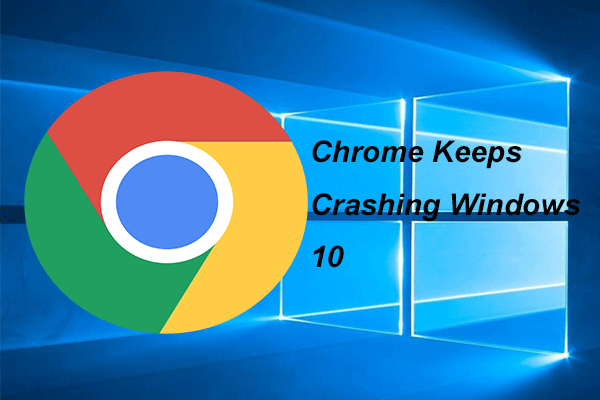 4 แนวทางแก้ไข Chrome ทำให้ Windows 10 หยุดทำงาน
4 แนวทางแก้ไข Chrome ทำให้ Windows 10 หยุดทำงาน Google Chrome อาจหยุดทำงานเมื่อใช้งาน โพสต์นี้จะสาธิตวิธีแก้ปัญหา Chrome หยุดทำงาน Windows 10
อ่านเพิ่มเติมวิธีที่ 4: แก้ไขไฟล์การตั้งค่า
คุณยังสามารถลองแก้ไขไฟล์ค่ากำหนดเพื่อแก้ไขข้อผิดพลาด“ Chrome ไม่ได้ปิดอย่างถูกต้อง” หากคุณไม่ทราบวิธีการทำคุณสามารถทำตามคำแนะนำทีละขั้นตอน
ขั้นตอนที่ 1: เปิด File Explorer หน้าต่าง. จากนั้นไปที่เส้นทางต่อไปนี้: C:> ผู้ใช้> (บัญชีผู้ใช้)> AppData> Local> Google> Chrome> ข้อมูลผู้ใช้> ค่าเริ่มต้น .
ขั้นตอนที่ 2: คลิกขวา ค่ากำหนด และเลือก เปิดด้วย . จากนั้นเลือก Notepad แล้วคลิก ตกลง .
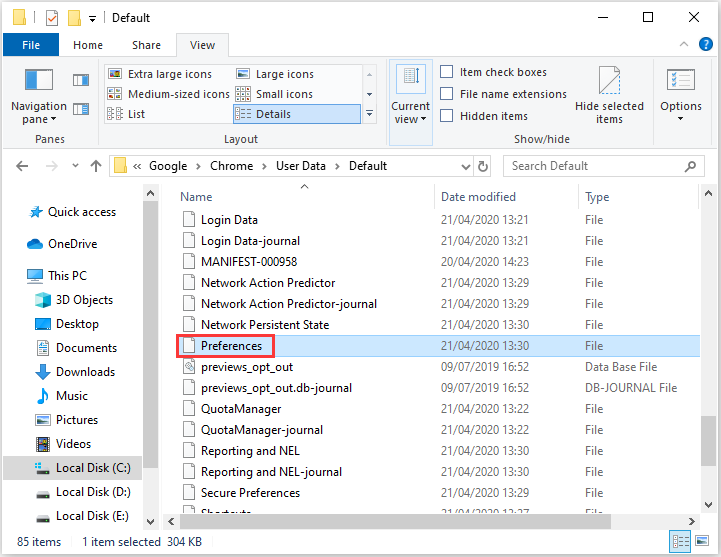
ขั้นตอนที่ 3: คลิก แก้ไข แล้วคลิก หา เพื่อเปิดเครื่องมือ จากนั้นป้อน exit_type ในช่องค้นหาแล้วคลิกไฟล์ ตกลง ปุ่ม.
ขั้นตอนที่ 4: จากนั้นลบ Crashed และพิมพ์ ปกติ เพื่อแทนที่
ขั้นตอนที่ 5: คลิก ไฟล์ > บันทึก เพื่อบันทึกการเปลี่ยนแปลง จากนั้นรีสตาร์ท Windows และเปิดเบราว์เซอร์ Chrome เพื่อตรวจสอบว่า“ Chrome ไม่ได้ปิดอย่างถูกต้อง” หรือไม่
ตอนจบ
นี่คือข้อมูลทั้งหมดเกี่ยวกับวิธีแก้ไขข้อผิดพลาด“ Chrome ไม่ได้ปิดอย่างถูกต้อง” หากคุณพบข้อผิดพลาดเดียวกันคุณสามารถลองใช้วิธีการที่กล่าวถึงข้างต้น ปัญหาของคุณสามารถแก้ไขได้โดยหนึ่งในนั้น
![ไม่มีไฟล์หรือไดเรกทอรีดังกล่าวใน SCP: วิธีแก้ไขข้อผิดพลาด [MiniTool News]](https://gov-civil-setubal.pt/img/minitool-news-center/90/no-such-file-directory-scp.png)
![วิธีการกู้คืนไดรเวอร์ที่ถูกลบ/สูญหายใน Windows 10 – 3 วิธี [MiniTool News]](https://gov-civil-setubal.pt/img/minitool-news-center/79/how-recover-deleted-lost-drivers-windows-10-3-ways.png)










![[แก้ไขแล้ว] เสียงบี๊บของฮาร์ดไดรฟ์ Seagate? นี่คือสิ่งที่คุณควรทำ! [เคล็ดลับ MiniTool]](https://gov-civil-setubal.pt/img/backup-tips/07/seagate-hard-drive-beeping.jpg)
![Windows Defender VS Avast: อันไหนดีกว่าสำหรับคุณ [MiniTool Tips]](https://gov-civil-setubal.pt/img/backup-tips/75/windows-defender-vs-avast.png)


![กระบวนการ LockApp.exe คืออะไรและปลอดภัยบน Windows 10 หรือไม่ [MiniTool Wiki]](https://gov-civil-setubal.pt/img/minitool-wiki-library/60/what-is-lockapp-exe-process.png)
![4 วิธีแก้ปัญหาสำหรับ System Writer ไม่พบในการสำรองข้อมูล [MiniTool Tips]](https://gov-civil-setubal.pt/img/backup-tips/48/4-solutions-system-writer-is-not-found-backup.jpg)
![[โซลูชัน 3 อันดับแรก] เข้ารหัสเนื้อหาเพื่อรักษาความปลอดภัยข้อมูลเป็นสีเทา [เคล็ดลับ MiniTool]](https://gov-civil-setubal.pt/img/backup-tips/49/encrypt-content-secure-data-greyed-out.jpg)
