วิธีแก้ไขข้อผิดพลาด Windows Update 0x8024001e ลองใช้ 6 วิธี [MiniTool Tips]
How Fix Windows Update Error 0x8024001e
สรุป :

คุณจะทำอย่างไรเมื่อพบข้อผิดพลาด 0x8024001e ระหว่างอัปเดต Windows และคุณรู้หรือไม่ว่าทำไมสิ่งนี้ถึงเกิดขึ้น? บทความนี้จะแนะนำสาเหตุของข้อผิดพลาด 0x8024001e และวิธีแก้ไขปัญหาที่เป็นไปได้หลายประการให้กับคุณ นอกจากนี้ยังมีคำแนะนำที่เป็นประโยชน์สำหรับคุณหลังจากแก้ปัญหาแล้ว
การนำทางอย่างรวดเร็ว:
ข้อผิดพลาด 0x8024001e เป็นข้อผิดพลาดของ Windows Update ที่สามารถป้องกันไม่ให้คอมพิวเตอร์ของคุณติดตั้งการอัปเดตระบบและอัปเดตแอปพลิเคชันได้ยาก นอกจากนี้ข้อผิดพลาดนี้อาจส่งผลต่อประสิทธิภาพพีซีของคุณ
สาเหตุของข้อผิดพลาด 0x8024001e ใน Windows
มีสาเหตุหลายประการที่อาจทำให้เกิดข้อผิดพลาดในการอัปเดต 0x8024001e ฉันจะแสดงรายการบางส่วน
- สูญหายหรือเสียหาย ไฟล์ DLL .
- สูญหายหรือเสียหาย รีจิสทรี สำคัญ.
- การอัปเดตไม่สมบูรณ์หรือเสีย
- การติดไวรัสหรือมัลแวร์
วิธีแก้ไขข้อผิดพลาด 0x8024001e Windows 10
หลังจากทราบสาเหตุที่ทำให้เกิดข้อผิดพลาด 0x8024001e แล้วคุณควรทำอย่างไรเพื่อแก้ไข ก่อนแก้ไขข้อผิดพลาด 0x8024001e คุณต้อง เข้าสู่เซฟโหมด ล่วงหน้าในกรณีที่เกิดปัญหาอื่น ๆ ตอนนี้ฉันจะแนะนำวิธีการต่างๆให้กับคุณเพื่อแก้ไขข้อผิดพลาดและวิธีการทั้งหมดจะดำเนินการบน Windows 10
วิธีที่ 1: ตรวจสอบการเชื่อมต่ออินเทอร์เน็ตและรีสตาร์ทพีซีของคุณ
เมื่อเกิดข้อผิดพลาด 0x8024001e สิ่งแรกที่คุณต้องทำคือตรวจสอบการเชื่อมต่ออินเทอร์เน็ตของคุณเนื่องจากการเชื่อมต่ออินเทอร์เน็ตที่ไม่น่าเชื่อถืออาจทำให้เกิดข้อผิดพลาด 0x8024001e
ดังนั้นหากมีปัญหากับการเชื่อมต่ออินเทอร์เน็ตของคุณคุณสามารถลองใช้วิธีการต่อไปนี้
วิธีที่ 1: ต่ออายุ IP
ขั้นตอนที่ 1: พิมพ์ cmd ในช่องค้นหาและคลิกขวารายการที่ตรงกันที่สุดจากนั้นเลือก Run as administrator เพื่อดำเนินการต่อ
ขั้นตอนที่ 2: Enter ipconfig / ต่ออายุ ในหน้าต่างพรอมต์คำสั่งแล้วทำอีกครั้ง
ขั้นตอนที่ 3: รีสตาร์ทพีซีของคุณและเรียกใช้ Windows Update อีกครั้งเพื่อตรวจสอบว่ามีข้อผิดพลาด 0x8024001e เกิดขึ้นอีกหรือไม่
วิธีที่ 2: รีเซ็ต Winsock API
ขั้นตอนที่ 1: เปิด Command Prompt ในฐานะผู้ดูแลระบบและป้อน แคตตาล็อกการรีเซ็ต netsh winsock และ netsh int ipv4 รีเซ็ต reset.log ทีละคน.
ขั้นตอนที่ 2: รีสตาร์ทพีซีของคุณเพื่อให้คำสั่งมีผลและเรียกใช้ Windows Update ดูว่ามีข้อผิดพลาด 0x8024001e เกิดขึ้นอีกหรือไม่
วิธีที่ 3: อัปเดตไดรเวอร์
ขั้นตอนที่ 1: ดาวน์โหลดไดรเวอร์ล่าสุดสำหรับคอมพิวเตอร์ของคุณจากเว็บไซต์ทางการของผู้ผลิต
ขั้นตอนที่ 2: กด ชนะ + X ในเวลาเดียวกันให้เลือก ตัวจัดการอุปกรณ์ .
ขั้นตอนที่ 3: คลิกขวาที่ไฟล์ การเชื่อมต่อเครือข่าย Intel ภายใต้ อะแดปเตอร์เครือข่าย เลือก อัปเดตไดรเวอร์ .
ขั้นตอนที่ 4: เลือก เรียกดูซอฟต์แวร์ไดรเวอร์ในคอมพิวเตอร์ของฉัน ในหน้าต่างป็อปอัพและปฏิบัติตามคำแนะนำเพื่ออัปเดตไดรเวอร์ให้สำเร็จ
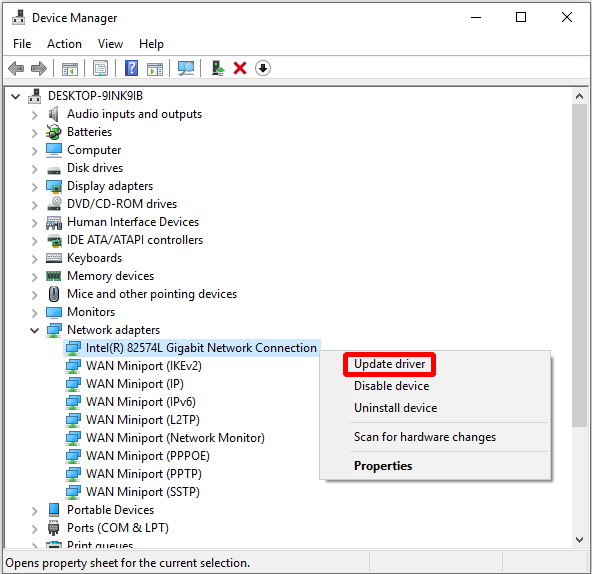
ขั้นตอนที่ 5: รีสตาร์ทพีซีของคุณเพื่อตรวจสอบว่าวิธีนี้ได้แก้ไขข้อผิดพลาด 0x8024001e หรือไม่
หากวิธีการทั้งหมดข้างต้นไม่สามารถแก้ไขข้อผิดพลาด 0x8024001e ได้คุณสามารถลองทำตามวิธีต่อไปนี้
วิธีที่ 2: ซ่อมแซม Registry
หากรีจิสทรีของคุณเสียหายอาจเกิดข้อผิดพลาด 0x8024001e ดังนั้นคุณต้องแก้ไขรีจิสทรีที่เสียหาย
นี่คือบทช่วยสอน
ขั้นตอนที่ 1: พิมพ์ cmd ในช่องค้นหาและคลิกขวาที่รายการที่ตรงกันที่สุดเพื่อเลือก เรียกใช้ในฐานะผู้ดูแลระบบ ดำเนินการต่อไป.
ขั้นตอนที่ 2: ในไฟล์ พร้อมรับคำสั่ง หน้าต่างให้ป้อน sfc / scannow หรือ DISM / ออนไลน์ / Cleanup-Image / ScanHealth แล้วกด ป้อน เพื่อซ่อมแซมรีจิสทรี
เคล็ดลับ: หาก SFC Scannow ไม่ทำงาน คลิกที่นี่ เพื่อแก้ปัญหานี้กระบวนการนี้อาจใช้เวลานานเล็กน้อยดังนั้นโปรดอดทนรอและอย่าเพิ่งสิ้นสุดกระบวนการในกรณีที่ระบบเกิดข้อผิดพลาดอื่น ๆ
บันทึก: คุณยังสามารถลองใช้ ซ่อมอัตโนมัติ เพื่อแก้ไขคีย์รีจิสทรีที่เสียหาย: เปิด การตั้งค่า > คลิก อัปเดตและความปลอดภัย > คลิก การกู้คืน > คลิก เริ่มต้นใหม่เดี๋ยวนี้ ภายใต้ การเริ่มต้นขั้นสูง ส่วน> คลิก แก้ไขปัญหา > คลิก ซ่อมอัตโนมัติ ( การซ่อมแซมการเริ่มต้น ).หากวิธีนี้ยังไม่สามารถแก้ไขข้อผิดพลาด 0x8024001e ได้ให้ลองทำตามวิธีต่อไปนี้
วิธีที่ 3: รีสตาร์ท Microsoft Update
หากบริการ Windows Update หยุดทำงานข้อผิดพลาด 0x8024001e จะเกิดขึ้นเมื่อคุณอัปเดต Windows ดังนั้นคุณต้องเริ่มบริการใหม่ ตอนนี้ทำตามขั้นตอนด้านล่าง
ขั้นตอนที่ 1: กด ชนะ + ร ในเวลาเดียวกันและป้อน services.msc บน วิ่ง จากนั้นคลิก ตกลง .
ขั้นตอนที่ 2: ค้นหา Windows Update ในรายการบริการและคลิกขวาเพื่อเลือก เริ่ม หาก Windows Update หยุดทำงาน

จากนั้นรีบูตเครื่องคอมพิวเตอร์ของคุณเพื่อตรวจสอบว่ามีข้อผิดพลาดนี้หรือไม่ ถ้าเป็นเช่นนั้นให้ลองทำตามวิธีต่อไปนี้
วิธีที่ 4: เปลี่ยนชื่อโฟลเดอร์ SoftwareDistribution
ข้อผิดพลาด 0x8024001e เกิดขึ้นแม้ว่าจะเรียกใช้บริการ Windows Update ดังนั้นเพื่อแก้ไขข้อผิดพลาดนี้คุณสามารถลองเปลี่ยนชื่อโฟลเดอร์ SoftwareDistribution นี่คือบทช่วยสอน:
ขั้นตอนที่ 1: กด ชนะ + ร ในเวลาเดียวกันและป้อน services.msc บนกล่องโต้ตอบเรียกใช้จากนั้นคลิก ตกลง .
ขั้นตอนที่ 2: ค้นหา Windows Update ในรายการบริการและคลิกขวาเพื่อเลือก หยุด .
ขั้นตอนที่ 3: เปิด พีซีเครื่องนี้ และไปที่ ดิสก์ภายในเครื่อง (C :) > Windows .
ขั้นตอนที่ 4: ค้นหาไฟล์ SoftwareDistribution โฟลเดอร์และคลิกขวาเพื่อเลือก เปลี่ยนชื่อ . เปลี่ยนชื่อโฟลเดอร์เป็น SoftwareDistributionOld หรือชื่ออื่น ๆ เช่นนี้

ขั้นตอนที่ 5: ทำซ้ำขั้นตอนที่ 1 ค้นหา Windows Update บริการและคลิกขวาเพื่อเลือก เริ่ม .
หลังจากเสร็จสิ้นขั้นตอนเหล่านี้ให้รีบูตพีซีของคุณเพื่อดูว่ามีข้อผิดพลาดหรือไม่ ถ้าเป็นเช่นนั้นให้ลองทำตามวิธีต่อไปนี้
วิธีที่ 5: เรียกใช้ System Restore
ถ้าคุณมี สร้างจุดคืนค่าระบบ ก่อนหน้านี้จากนั้นคุณสามารถทำการคืนค่าระบบเพื่อแก้ไขข้อผิดพลาด 0x8024001e นี่คือบทช่วยสอน:
ขั้นตอนที่ 1: พิมพ์ ระบบการเรียกคืน ในช่องค้นหาและคลิกรายการที่ตรงกันที่สุด
ขั้นตอนที่ 2: คลิก ต่อไป ในหน้าต่างป็อปอัพ
ขั้นตอนที่ 3: เลือกจุดคืนค่าระบบแล้วคลิก ต่อไป .
ขั้นตอนที่ 4: ยืนยันจุดคืนค่าของคุณแล้วคลิก เสร็จสิ้น และ ใช่ .
บันทึก: เมื่อเริ่มต้นแล้ว System Restore จะไม่ถูกขัดจังหวะ 
จากนั้นคุณเพียงแค่รอให้คอมพิวเตอร์เสร็จสิ้นกระบวนการจากนั้นรีสตาร์ทพีซีของคุณ เรียกใช้ System Restore ส่วนใหญ่จะแก้ไขข้อผิดพลาด 0x8024001e แต่ถ้าไม่คุณต้องลองวิธีสุดท้าย
วิธีที่ 6: ติดตั้งระบบปฏิบัติการใหม่
หากวิธีการข้างต้นไม่สามารถแก้ไขข้อผิดพลาด 0x8024001e ได้คุณควรลองติดตั้งระบบปฏิบัติการใหม่ นอกจากการแก้ไขข้อผิดพลาด 0x8024001e แล้วคุณยังสามารถลองติดตั้งระบบปฏิบัติการใหม่ได้อีกด้วย
สิ่งหนึ่งที่คุณต้องทำก่อนติดตั้ง Windows 10 ใหม่คือการสร้างสื่อการติดตั้ง แต่คุณควรสำรองข้อมูลสำคัญทั้งหมดในคอมพิวเตอร์ไปยังฮาร์ดไดรฟ์ภายนอกหรืออัปโหลดไปยัง OneDrive หรือคลาวด์อื่น ๆ เพื่อหลีกเลี่ยงการสูญหายของข้อมูล
สิ่งต่อไปที่คุณต้องทำคือดาวน์โหลดสื่อการติดตั้ง Windows 10 โดยใช้ Microsoft Media Creation Tool ไปยังแฟลชไดรฟ์ USB ที่มีพื้นที่ว่างอย่างน้อย 8 GB
เคล็ดลับ: อย่าลืมสำรองข้อมูลที่คุณต้องการในแฟลชไดรฟ์ USB เนื่องจากข้อมูลทั้งหมดในไดรฟ์นี้จะถูกลบตอนนี้ฉันจะบอกวิธีใช้สื่อการติดตั้งเพื่อติดตั้ง Windows 10 ใหม่
ขั้นตอนที่ 1: ใส่สื่อการติดตั้ง Windows 10 ลงในคอมพิวเตอร์ของคุณจากนั้นตรวจสอบให้แน่ใจว่าคอมพิวเตอร์ของคุณได้รับการตั้งค่าให้บูตจากไดรฟ์ USB
ขั้นตอนที่ 2: คลิก ต่อไป หลังจากยืนยันไฟล์ ภาษาที่จะติดตั้ง , รูปแบบเวลาและสกุลเงิน และ แป้นพิมพ์หรือวิธีการป้อนข้อมูล .
ขั้นตอนที่ 3: คลิก ติดตั้งในขณะนี้ .
ขั้นตอนที่ 4: หากคุณมีรหัสใบอนุญาตให้ป้อนและคลิก ต่อไป (ถ้าไม่คลิก ฉันไม่มีรหัสผลิตภัณฑ์ เพื่อข้ามขั้นตอนนี้)
ขั้นตอนที่ 5: ตรวจสอบ ฉันยอมรับเงื่อนไขสิทธิ์การใช้งาน จากนั้นคลิก ต่อไป .
ขั้นตอนที่ 6: เลือกประเภทการติดตั้งที่คุณต้องการจากนั้นทำตามคำแนะนำเพื่อดำเนินการต่อ

จากนั้นคอมพิวเตอร์ของคุณจะรีสตาร์ทหลายครั้งในกระบวนการติดตั้งใหม่ หลังจากทำตามขั้นตอนเหล่านี้แล้วคุณไม่เพียงสามารถแก้ไขข้อผิดพลาด 0x8024001e ได้
อ่านเพิ่มเติม
บางครั้งเมื่อคุณเปิด Windows Store แต่คุณจะได้รับเฉพาะรหัสข้อผิดพลาด 0x8024001e และนี่เป็นเพราะมีปัญหาบางอย่างกับแคชของ Windows คุณเพียงแค่ล้างแคช Windows Store เพื่อแก้ไขข้อผิดพลาดนี้
นี่คือบทช่วยสอน
ขั้นตอนที่ 1: กด ชนะ + ร ในเวลาเดียวกันและป้อน WSRest.exe ในกล่องโต้ตอบจากนั้นคลิก ตกลง .
ขั้นตอนที่ 2: หลังจากหน้าต่างพรอมต์คำสั่งปรากฏขึ้นและ Store เปิดขึ้นให้รีสตาร์ทพีซีของคุณเพื่อตรวจสอบว่าข้อผิดพลาดนี้ได้รับการแก้ไขแล้วหรือไม่
![จะโคลนพาร์ติชัน OEM บน Windows 10 11 ได้อย่างไร [คู่มือฉบับเต็ม]](https://gov-civil-setubal.pt/img/partition-disk/11/how-to-clone-oem-partition-on-windows-10-11-full-guide-1.png)







![[ตอบ] Lair ของ Vimm ปลอดภัยหรือไม่? วิธีการใช้ Vimm's Lair อย่างปลอดภัย? [เคล็ดลับ MiniTool]](https://gov-civil-setubal.pt/img/backup-tips/95/is-vimm-s-lair-safe.jpg)
![แก้ไข - ระบุการติดตั้ง Windows ที่จะกู้คืน [MiniTool News]](https://gov-civil-setubal.pt/img/minitool-news-center/20/fixed-specify-which-windows-installation-restore.png)




![จะย้าย Overwatch ไปยังไดรฟ์อื่นโดยไม่ต้องติดตั้งได้อย่างไร? [MiniTool News]](https://gov-civil-setubal.pt/img/minitool-news-center/95/how-move-overwatch-another-drive-without-installation.jpg)




