วิธีเปิดใช้งานการสำรองข้อมูลรีจิสทรีอัตโนมัติใน Windows 11
How To Enable Automatic Registry Backups In Windows 11
Microsoft เคยทำการสำรองข้อมูลรีจิสทรีโดยอัตโนมัติ แต่คุณลักษณะนี้ถูกปิดใช้งานอย่างเงียบ ๆ ใน Windows ตอนนี้โพสต์นี้อยู่ มินิทูล แนะนำวิธีการเปิดใช้งานการสำรองข้อมูลรีจิสทรีอัตโนมัติรีจิสทรีของ Windows รายการต่างๆ เป็นสิ่งจำเป็นสำหรับระบบของคุณเพื่อให้ทำงานได้อย่างราบรื่น ขอแนะนำให้สำรองข้อมูลรีจิสทรีเป็นประจำเพื่อป้องกันการเปลี่ยนแปลงระบบไม่ให้เกิดปัญหาบนพีซีของคุณ เมื่อมีสิ่งเลวร้ายเกิดขึ้น คุณสามารถคืนค่ารีจิสทรีที่สำรองไว้ได้
Windows ใช้เพื่อสำรองข้อมูลรีจิสทรีไปยังโฟลเดอร์ RegBack โดยอัตโนมัติ อย่างไรก็ตาม Windows จะไม่ทำเช่นนั้นอีกต่อไปเนื่องจาก Microsoft ต้องการให้คุณใช้คุณสมบัติการคืนค่าระบบ ส่วนต่อไปนี้จะแนะนำวิธีการเปิดใช้งานการสำรองข้อมูลรีจิสทรีอัตโนมัติด้วยสามวิธี
กระทู้ที่เกี่ยวข้อง:
- ตัวล้างรีจิสทรี 6 อันดับแรกเพื่อล้างรีจิสทรี Windows ของคุณ
- วิธีการลบรายการรีจิสทรีที่เสียหาย? ทำตาม 5 วิธี!
วิธีเปิดใช้งานการสำรองข้อมูลรีจิสทรีอัตโนมัติ
วิธีที่ 1: ผ่าน Registry Editor
ขั้นแรก คุณสามารถเปิดใช้งานการสำรองข้อมูลรีจิสทรีอัตโนมัติบน Windows 11 ได้ ผ่านทาง Registry Editor
1. กดปุ่ม หน้าต่าง - ร คีย์ร่วมกันเพื่อเปิด วิ่ง กล่องโต้ตอบ พิมพ์ ลงทะเบียนใหม่ ในนั้นเพื่อเปิด ตัวแก้ไขรีจิสทรี -
2. ไปที่เส้นทางต่อไปนี้:
HKEY_LOCAL_MACHINE\SYSTEM\CurrentControlSet\Control\Session Manager\Configuration Manager
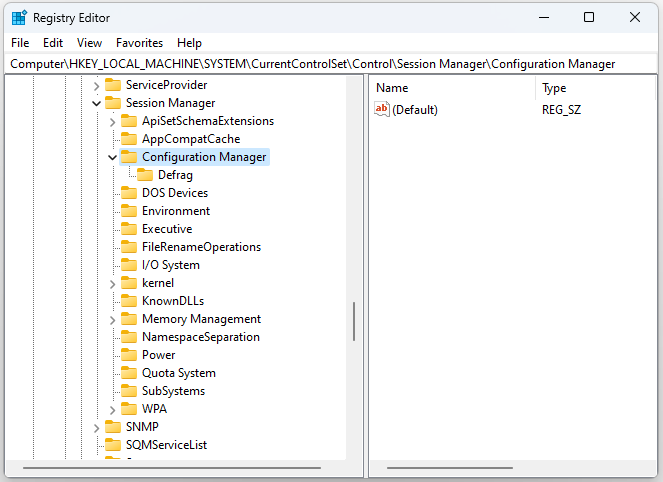
3. คลิกที่ เครื่องมือจัดการการกำหนดค่า โดยใช้ปุ่มเมาส์ขวาเพื่อเลือก ใหม่ - ค่า DWORD (32 บิต) - จากนั้นป้อนข้อมูล เปิดใช้งานการสำรองข้อมูลเป็นระยะ -
4. ดับเบิลคลิกที่ เปิดใช้งานการสำรองข้อมูลเป็นระยะ DWORD และเปลี่ยนค่าเป็น 1 -
วิธีที่ 2: ผ่าน Task Scheduler
วิธีการสำรองข้อมูลรีจิสทรีโดยอัตโนมัติ? คุณยังสามารถใช้ Task Scheduler ได้
1. ประเภท ตัวกำหนดเวลางาน ใน ค้นหา กล่องเพื่อเปิดมัน
2. ดับเบิลคลิก ไลบรารีตัวกำหนดเวลางาน - จากนั้นเลือก ไมโครซอฟต์ - หน้าต่าง - ทะเบียน การค้นหา RegIdleBack -
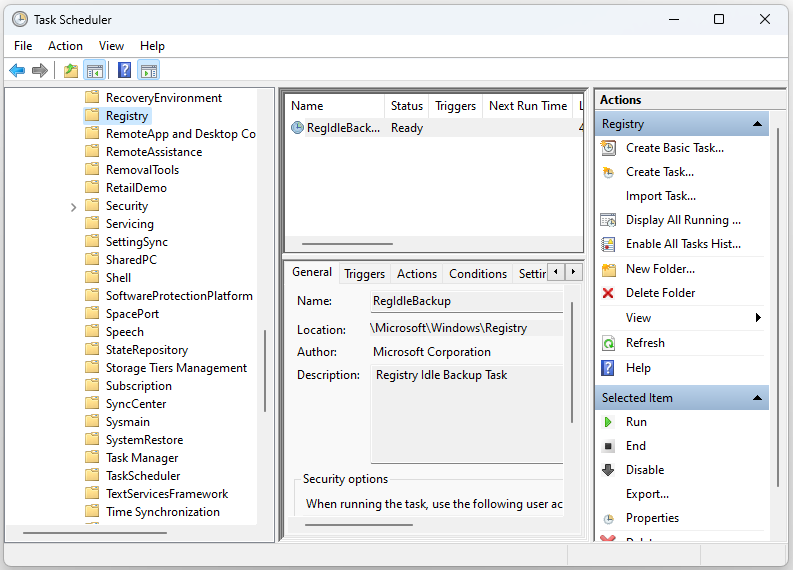
3. ดับเบิลคลิก RegIdleBack เพื่อเลือก ทริกเกอร์ แท็บ
4. คลิกที่ ใหม่ และคลิกปุ่ม เริ่มงาน เมนูแบบเลื่อนลงเพื่อเลือก ตามกำหนดเวลา - เลือก รายสัปดาห์ ตัวเลือก.
5. เลือกวันเริ่มต้นใน เริ่ม เมนู. ป้อนค่าภายใน เกิดขึ้นอีกทุกๆ กล่อง. เช่น คุณสามารถเข้าได้ 1 เพื่อตั้งค่าการสำรองข้อมูลรีจิสทรีอัตโนมัติสัปดาห์ละครั้ง
วิธีที่ 3: ผ่านจุดคืนค่าระบบ
ยูทิลิตี้ System Restore เป็นส่วนหนึ่งของ Windows ตั้งแต่ XP เครื่องมือดังกล่าวช่วยให้ผู้ใช้สามารถย้อนกลับ Windows เพื่อบันทึกภาพสแนปชอตของระบบได้ จุดคืนค่าเป็นอีกรูปแบบหนึ่งของการสำรองข้อมูลรีจิสทรี นี่คือวิธีการสร้างมัน
1. ประเภท สร้างจุดคืนค่า ในกล่องค้นหาและเลือกผลลัพธ์แรกที่จะเปิด คุณสมบัติของระบบ -
2. เลือกดิสก์ระบบด้านล่าง การตั้งค่าการป้องกัน และคลิกที่ กำหนดค่า... ตัวเลือก.
3. ในหน้าถัดไป เลือก เปิดการป้องกันระบบ - จากนั้นคลิก นำมาใช้ และ ตกลง เพื่อบันทึกการตั้งค่า
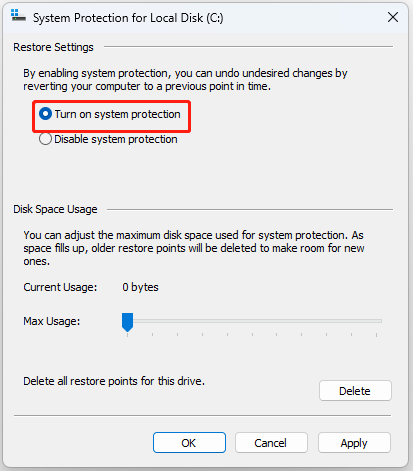
4. คลิก สร้าง - อินเทอร์เฟซขนาดเล็กปรากฏขึ้น คุณต้องพิมพ์คำอธิบายสำหรับจุดคืนค่าที่คุณต้องการสร้างเพื่อให้สามารถระบุได้ง่าย
5. คลิก สร้าง - เมื่อกระบวนการสร้างสิ้นสุดลง คุณจะได้รับจุดคืนค่าระบบ
เคล็ดลับ: จุดคืนค่าระบบที่สร้างขึ้นจะใช้พื้นที่จำนวนมากบนพีซีของคุณและส่งผลต่อประสิทธิภาพ ดังนั้นคุณสามารถลองสร้างอิมเมจระบบด้วยอีกอันหนึ่งได้ ซอฟต์แวร์สำรองข้อมูลพีซี – มินิทูล ShadowMaker มันสามารถบีบอัดอิมเมจสำรองของคุณได้ทดลองใช้ MiniTool ShadowMaker คลิกเพื่อดาวน์โหลด 100% สะอาดและปลอดภัย
คำพูดสุดท้าย
อ่านที่นี่ คุณควรทราบวิธีเปิดใช้งานการสำรองข้อมูลรีจิสทรีอัตโนมัติ คุณสามารถเลือกหนึ่งในนั้นได้ตามความต้องการของคุณ ฉันหวังว่าโพสต์นี้จะเป็นประโยชน์กับคุณ

![แก้ไข: ข้อผิดพลาด 'Uplay ไม่สามารถเริ่มการดาวน์โหลดของคุณ' [MiniTool Tips]](https://gov-civil-setubal.pt/img/backup-tips/98/fixed-uplay-is-unable-start-your-download-error.png)

![แล็ปท็อป Toshiba Satellite Windows 7/8/10 การแก้ไขปัญหา [MiniTool Tips]](https://gov-civil-setubal.pt/img/data-recovery-tips/01/toshiba-satellite-laptop-windows-7-8-10-problems-troubleshooting.jpg)

![ตรวจพบเครือข่าย PUBG Lag? จะแก้ไขได้อย่างไร? โซลูชั่นอยู่ที่นี่! [MiniTool News]](https://gov-civil-setubal.pt/img/minitool-news-center/43/pubg-network-lag-detected.jpg)


![แก้ไข PDF ไม่เปิดใน Chrome | โปรแกรมดู PDF ของ Chrome ไม่ทำงาน [ข่าว MiniTool]](https://gov-civil-setubal.pt/img/minitool-news-center/76/fix-pdf-not-opening-chrome-chrome-pdf-viewer-not-working.png)

![ควรทำอย่างไรเพื่อให้ Google Chrome ลบ URL ของการเติมข้อความอัตโนมัติ [MiniTool News]](https://gov-civil-setubal.pt/img/minitool-news-center/37/what-should-do-let-google-chrome-delete-autocomplete-url.jpg)
![Avast VS Norton: ไหนดีกว่ากัน? รับคำตอบที่นี่ตอนนี้! [เคล็ดลับ MiniTool]](https://gov-civil-setubal.pt/img/backup-tips/17/avast-vs-norton-which-is-better.png)
![Borderlands 2 บันทึกตำแหน่ง: โอนและกู้คืนไฟล์ [MiniTool News]](https://gov-civil-setubal.pt/img/minitool-news-center/20/borderlands-2-save-location.jpg)




![3 โซลูชั่นที่เชื่อถือได้สำหรับข้อผิดพลาดในการคืนค่าระบบ 0x80070003 [MiniTool News]](https://gov-civil-setubal.pt/img/minitool-news-center/61/3-reliable-solutions-system-restore-error-0x80070003.png)

