วิธีเปิดไฟล์ / โฟลเดอร์ใน Command Prompt (CMD) Windows 10 [MiniTool News]
How Open File Folder Command Prompt Windows 10
สรุป :
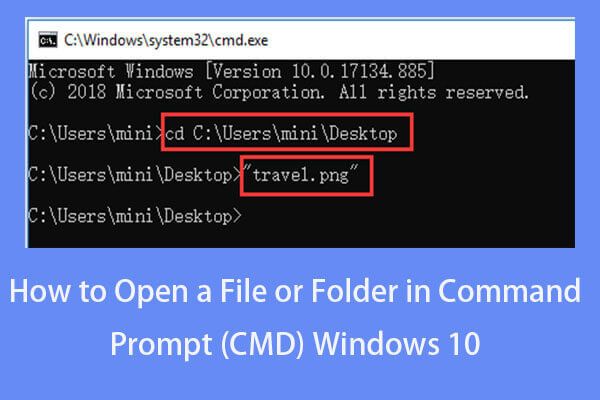
สงสัยว่าจะเปิดไฟล์ cmd หรือเปิดโฟลเดอร์ใน Command Prompt บน Windows 10 ได้อย่างไร? บทช่วยสอนนี้ให้คำแนะนำทีละขั้นตอน นอกจากนี้หากคุณไม่พบไฟล์หรือโฟลเดอร์บางรายการใน Windows 10 หรือบางไฟล์สูญหายโดยไม่คาดคิดในคอมพิวเตอร์ Windows 10 ของคุณ MiniTool ซอฟต์แวร์กู้คืนข้อมูลฟรีสำหรับ Windows 10/8/7 สามารถช่วยคุณกู้คืนไฟล์ที่สูญหายได้อย่างง่ายดาย
คุณยังสามารถเปิดไฟล์จากพรอมต์คำสั่ง สงสัยว่าจะเปิดไฟล์หรือโฟลเดอร์ใน Command Prompt บน Windows 10 ได้อย่างไร? ตรวจสอบคำแนะนำทีละขั้นตอนในบทช่วยสอนนี้
วิธีการเปิดไฟล์ CMD Windows 10 ใน 2 ขั้นตอน
ขั้นตอนที่ 1 - เปิดพร้อมรับคำสั่ง
คุณมีหลายวิธีในการ เปิด Command Prompt ใน Windows 10 .
คุณสามารถกด Windows + R บนแป้นพิมพ์เพื่อเปิด Windows วิ่ง ไดอะล็อก จากนั้นพิมพ์ cmd ในกล่อง Run หากคุณต้องการเรียกใช้ Command Prompt ในฐานะผู้ดูแลระบบคุณต้องกด Ctrl + Shift + Enter คีย์ในเวลาเดียวกัน
หรือคุณสามารถคลิก เริ่ม หรือ กล่องค้นหา ใน Windows 10 แล้วพิมพ์ cmd หรือ พร้อมรับคำสั่ง . คลิกขวาที่แอพพรอมต์คำสั่งในรายการแล้วเลือก เรียกใช้ในฐานะผู้ดูแลระบบ .
ขั้นตอนที่ 2 - เปิดไฟล์จากพรอมต์คำสั่ง
โดยปกติคุณมีสองวิธีในการเปิดไฟล์โดยใช้ cmd วิธีหนึ่งคือการย้ายโฟลเดอร์ที่มีไฟล์อยู่อีกอันคือการเปิดไฟล์โดยตรงในพรอมต์คำสั่ง
วิธีที่ 1. วิธีเปิดไฟล์ด้วย cmd โดยย้ายไปที่โฟลเดอร์ก่อน
- คุณสามารถใช้คำสั่ง cd เพื่อย้ายไปยังโฟลเดอร์ที่มีไฟล์อยู่ตัวอย่างเช่น ซีดี C: Users mini Desktop .
- หลังจากคุณอยู่ในเส้นทางโฟลเดอร์ที่ถูกต้องคุณสามารถพิมพ์ชื่อไฟล์พร้อมนามสกุลได้เช่น “ travel.png” และตี ป้อน ปุ่มเพื่อเปิด
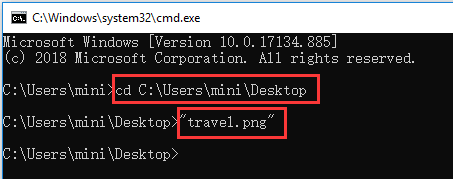
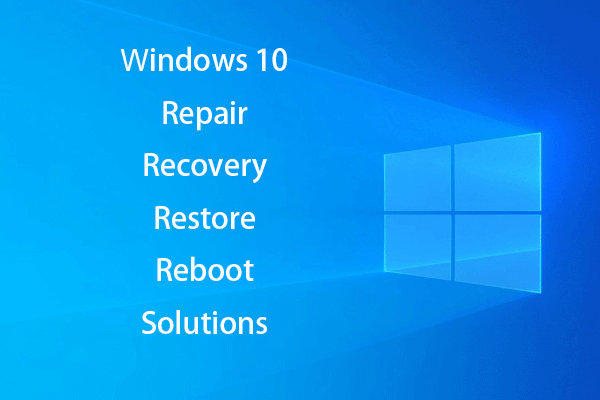 สร้าง Windows 10 Repair Disk / Recovery Drive / System Image เพื่อซ่อมแซม Win 10
สร้าง Windows 10 Repair Disk / Recovery Drive / System Image เพื่อซ่อมแซม Win 10 การซ่อมแซมการกู้คืนการรีบูตติดตั้งใหม่คืนค่า Windows 10 ของ Windows 10 เรียนรู้วิธีสร้างดิสก์ซ่อมแซม Windows 10 ดิสก์กู้คืน / ไดรฟ์ USB / อิมเมจระบบเพื่อแก้ไขปัญหา Windows 10 OS
อ่านเพิ่มเติมวิธีที่ 2. วิธีเปิดไฟล์โดยใช้ cmd โดยตรง
คุณยังสามารถเลือกเปิดไฟล์จาก Command Prompt บน Windows 10 ได้โดยตรงแทนที่จะไปที่เส้นทางโฟลเดอร์ คุณสามารถป้อนพา ธ เต็มชื่อไฟล์และนามสกุลไฟล์เพื่อเปิดไฟล์เป้าหมายเช่น “ C: Users mini Desktop travel.png” .
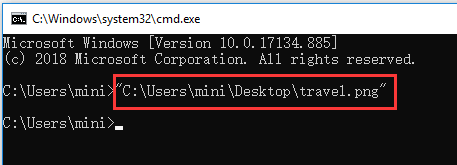
คุณยังสามารถระบุแอปเพื่อเปิดไฟล์ได้อย่างอิสระ คุณต้องพิมพ์เส้นทางทั้งหมดของแอปข้างหน้าเส้นทางของไฟล์ ตัวอย่างเช่น, C: Users mini ”% windir% system32 mspaint.exe”“ C: Users mini Desktop travel.png” .
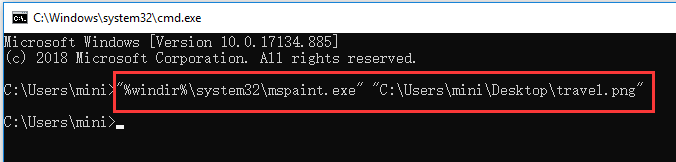
วิธีเปิดโฟลเดอร์ใน Command Prompt Windows 10
คุณยังสามารถเปิดโฟลเดอร์จาก Command Prompt โดยใช้บรรทัดคำสั่งด้านล่าง
หลังจากคุณเข้าสู่หน้าต่าง Command Prompt โดยทำตามขั้นตอนข้างต้นคุณสามารถเปิดโฟลเดอร์ใน File Explorer ใน Command Prompt บรรทัดคำสั่งอาจเป็นเช่นนี้ เริ่มต้น% windir% explorer.exe“ C: Users mini Desktop” .
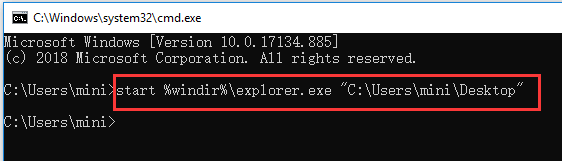
เคล็ดลับ: ต้องระบุว่าคุณต้องใส่พา ธ ของไฟล์หรือโฟลเดอร์ด้วยเครื่องหมายอัญประกาศคู่เนื่องจากชื่อโฟลเดอร์หรือไฟล์บางชื่อมีช่องว่างอยู่
ในการกู้คืนไฟล์หรือโฟลเดอร์ที่สูญหายโดยไม่คาดคิดใน Windows 10
บางครั้งคุณอาจประสบปัญหาข้อมูลสูญหายโดยไม่คาดคิดใน Windows 10 เนื่องจากสาเหตุหลายประการเช่น ระบบขัดข้องข้อผิดพลาด Blue Screen (เช่น ข้อผิดพลาด BSOD ของผู้เรียกพูลไม่ถูกต้อง ), ไฟดับ, การติดมัลแวร์ / ไวรัส, ความล้มเหลวของฮาร์ดไดรฟ์ ฯลฯ หากต้องการกู้คืนข้อมูลที่สูญหายได้ฟรีคุณสามารถเลือก ซอฟต์แวร์กู้คืนข้อมูลฟรีที่ดีที่สุด ตระหนักถึงมัน
MiniTool Power Data Recovery ซอฟต์แวร์กู้คืนข้อมูลที่สะอาดและฟรี 100% สำหรับ Windows 10/8/7 ช่วยให้คุณสามารถกู้คืนไฟล์ที่ลบผิดพลาดหรือไฟล์ที่สูญหายจากไดรฟ์ภายในเครื่องคอมพิวเตอร์ฮาร์ดไดรฟ์ภายนอกไดรฟ์ SSD ไดรฟ์ USB ( การกู้คืนข้อมูลไดรฟ์ปากกา ), การ์ด SD และอื่น ๆ
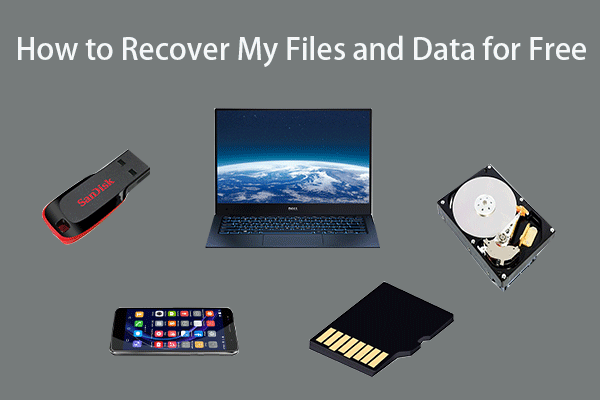 วิธีการกู้คืนไฟล์ / ข้อมูลของฉันฟรีใน 3 ขั้นตอน [23 คำถามที่พบบ่อย + แนวทางแก้ไข]
วิธีการกู้คืนไฟล์ / ข้อมูลของฉันฟรีใน 3 ขั้นตอน [23 คำถามที่พบบ่อย + แนวทางแก้ไข] 3 ขั้นตอนง่ายๆในการกู้คืนไฟล์ / ข้อมูลของฉันอย่างรวดเร็วฟรีด้วยซอฟต์แวร์กู้คืนไฟล์ฟรีที่ดีที่สุด 23 คำถามที่พบบ่อยและวิธีแก้ปัญหาสำหรับวิธีการกู้คืนไฟล์และข้อมูลที่สูญหายรวมอยู่ด้วย
อ่านเพิ่มเติม![ข้อผิดพลาด: Microsoft Excel กำลังพยายามกู้คืนข้อมูลของคุณ [MiniTool News]](https://gov-civil-setubal.pt/img/minitool-news-center/55/error-microsoft-excel-is-trying-recover-your-information.png)


![แนวทางแก้ไขข้อผิดพลาดในการคอมไพล์ในโมดูลที่ซ่อนอยู่ใน Excel หรือ Word [MiniTool News]](https://gov-civil-setubal.pt/img/minitool-news-center/89/solutions-compile-error-hidden-module-excel.jpg)



![จะทำอย่างไรถ้าคอมพิวเตอร์แจ้งว่าไม่ได้ติดตั้งฮาร์ดไดรฟ์ (7 วิธี) [เคล็ดลับ MiniTool]](https://gov-civil-setubal.pt/img/backup-tips/13/what-do-if-computer-says-hard-drive-not-installed.jpg)











