5 วิธี – วิธีทำสำเนาเอกสาร Word
5 Ways How Make Copy Word Document
เพื่อรักษาไฟล์และข้อมูลของคุณให้ปลอดภัย คุณจำเป็นต้องทำสำเนาเอกสาร Word คุณรู้วิธีการทำสำเนาเอกสาร Word หรือไม่? โพสต์จาก MiniTool นี้จะแสดงโซลูชันที่เชื่อถือได้และแนะนำวิธีในการปกป้องเอกสาร Word ของคุณ
ในหน้านี้:- ทำไมคุณต้องทำสำเนาเอกสาร Word?
- จะทำสำเนาเอกสาร Word ได้อย่างไร?
- วิธีสำรองไฟล์อัตโนมัติ?
- บรรทัดล่าง
- คำถามที่พบบ่อยเกี่ยวกับวิธีทำสำเนาเอกสาร Word
ทำไมคุณต้องทำสำเนาเอกสาร Word?
เอกสาร Word เป็นสิ่งที่ทุกคนคุ้นเคยเป็นอย่างดี และยังมีประโยชน์ในการทำงาน การเรียน ชีวิตประจำวัน ฯลฯ ในการใช้งานของคุณ คุณอาจพบว่ามีความสำคัญและมีประโยชน์มากหากคุณมีสำเนาของไฟล์ Word ซ้ำกัน คุณรู้ไหมว่าทำไมคุณต้องทำสำเนาเอกสาร Word?
ในการทำสำเนาเอกสาร Word มีข้อดีมากมาย ที่นี่เราแสดงรายการหลัก ๆ
- ขั้นแรก การทำสำเนาเอกสาร Word เป็นวิธีที่มีประสิทธิภาพในการสำรองเอกสาร Word
- ประการที่สอง หากคุณเพียงต้องการดูเอกสาร Word แทนที่จะแก้ไข การทำสำเนาเอกสาร Word สามารถป้องกันคุณจากการเปลี่ยนแปลงเนื้อหาหรือการจัดรูปแบบไฟล์ต้นฉบับโดยไม่ตั้งใจได้
- ประการที่สาม หากคุณต้องการเปลี่ยนไฟล์ชั่วคราว การทำสำเนาเอกสาร Word ช่วยให้คุณสามารถดำเนินการดังกล่าวได้โดยไม่ทำลายความสมบูรณ์ของไฟล์ต้นฉบับ
- ประการที่สี่ เมื่อคุณต้องการสร้างเอกสารที่คล้ายกันหลายฉบับโดยมีความแตกต่างเพียงเล็กน้อย คุณสามารถใช้ไฟล์ต้นฉบับเป็นเทมเพลตและทำการเปลี่ยนแปลงกับสำเนาเพื่อสร้างรูปแบบต่างๆ ได้
หลังจากเรียนรู้ข้อดีของการทำสำเนาเอกสาร Word แล้ว คุณรู้วิธีทำซ้ำเอกสาร Word หรือไม่? โดยทั่วไป มีหลายวิธีในการทำซ้ำเอกสาร Word ในโพสต์นี้ เราจะอธิบายรายละเอียดเกี่ยวกับวิธีการต่างๆ
 ทำไมเอกสาร Word ของฉันถึงเป็นสีดำ? | เหตุผลและแนวทางแก้ไข
ทำไมเอกสาร Word ของฉันถึงเป็นสีดำ? | เหตุผลและแนวทางแก้ไขเหตุใดเอกสาร Word ของฉันจึงเป็นสีดำ หลังจากอ่านโพสต์นี้ คุณจะทราบสาเหตุและวิธีทำให้ Microsoft Word ของคุณกลับมาเป็นปกติ
อ่านเพิ่มเติมวิธีทำสำเนาเอกสาร Word
- คัดลอกและวางใน Windows
- เปิดไฟล์เป็นไฟล์ใหม่ใน Word
- เปิดเป็นการคัดลอกใน Word
- สร้างไฟล์ใหม่จากที่มีอยู่ใน Word
- ทำสำเนาเอกสาร Word ผ่าน MiniTool ShadowMaker
จะทำสำเนาเอกสาร Word ได้อย่างไร?
ในส่วนนี้ เราจะแสดงวิธีการคัดลอกเอกสาร Word คุณสามารถลองคัดลอกและวาง ซิงค์ เปิดไฟล์เป็นไฟล์ใหม่ใน Word เปิดสำเนาใน Word และอื่นๆ ตอนนี้เราจะแสดงให้พวกเขาเห็นทีละคน โปรดทราบว่าวิธีการเหล่านี้ทั้งหมดในบทความนี้เหมาะสำหรับ Microsoft เวอร์ชันต่อไปนี้: 2007, 2013, 2016, 2019 และ Word ใน Office 365 หากคุณใช้เวอร์ชันก่อนหน้า เช่น Word 2003 หรือเก่ากว่า คุณอาจต้องเลือกเวอร์ชันอื่น วิธี
วิธีที่ 1. คัดลอกและวางใน Windows
ส่วนวิธีทำสำเนาเอกสาร Word วิธีที่ง่ายที่สุดในใจคงเป็นเพียงแค่การคัดลอกและวางใน Windows เท่านั้น แน่นอนว่ามันเป็นวิธีการ
ตอนนี้นี่คือบทช่วยสอน
- คลิกขวาที่ไฟล์ Word ที่คุณต้องการทำซ้ำ
- จากนั้นเลือก สำเนา จากเมนูบริบท
- ย้ายตำแหน่งที่คุณต้องการบันทึกไฟล์ที่ทำซ้ำ คุณสามารถเลือกที่จะบันทึกลงใน Windows, ฮาร์ดไดรฟ์ภายนอก, แฟลชไดรฟ์ USB ฯลฯ
- จากนั้นคลิกขวาอีกครั้ง
- เลือก แปะ ดำเนินการต่อไป.
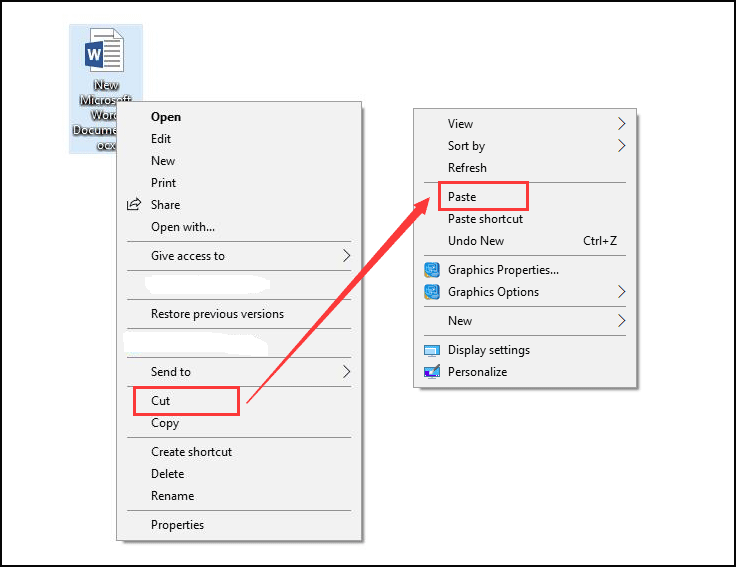
หลังจากเสร็จสิ้นทุกขั้นตอน คุณก็ได้ทำการคัดลอกไฟล์ Word สำเร็จแล้ว หากคุณมีเอกสาร Word หลายฉบับที่จะทำซ้ำ คุณสามารถทำได้ทีละฉบับ
บทความที่เกี่ยวข้อง: 7 วิธีในการแก้ไขฟังก์ชันคัดลอกและวางไม่ทำงาน
วิธีที่ 2. เปิดไฟล์เป็นไฟล์ใหม่ใน Word
ในการทำสำเนาเอกสาร Word คุณสามารถเลือกเปิดเป็นเอกสารใหม่แล้วบันทึกได้
ตอนนี้นี่คือบทช่วยสอน
- คลิกขวาที่ไฟล์ Word ที่คุณต้องการทำซ้ำ
- จากนั้นเลือก ใหม่ ตัวเลือกจากเมนูบริบทเพื่อเปิด
- จากนั้นคุณจะพบว่าชื่อของไฟล์ใหม่มีการเปลี่ยนแปลง โดยปกติจะเป็นเอกสาร 1, 2, 3...
- หากคุณไม่ทำการเปลี่ยนแปลงใดๆ กับไฟล์ คุณสามารถคลิก บันทึก ปุ่มเพื่อคัดลอกโดยตรง
- หากคุณได้ทำการปรับเปลี่ยนบางอย่าง คุณจะได้รับข้อความเตือนเพื่อเตือนให้คุณบันทึกไฟล์เมื่อคุณปิดไฟล์
- คลิก บันทึก ดำเนินการต่อไป.
- ถัดไปคุณจะต้องเลือกตำแหน่งเพื่อบันทึกเอกสาร Word ที่ซ้ำกันและเปลี่ยนชื่อไฟล์
- ในที่สุดคลิก บันทึก .
หลังจากเสร็จสิ้นขั้นตอนทั้งหมดแล้ว คุณได้ทำซ้ำเอกสาร Word สำเร็จแล้ว
วิธีที่ 3. เปิดเป็นการคัดลอกใน Word
ส่วนวิธีการทำซ้ำเอกสาร Word สามารถเลือกเปิดเป็นสำเนาใน Word ได้
ตอนนี้นี่คือบทช่วยสอน
- เปิดเอกสาร Word ก่อน
- จากนั้นคลิกที่ ไฟล์ แท็บที่มุมซ้ายบนของหน้าต่างนี้
- จากนั้นคลิก เปิด .
- ในหน้าต่างเปิด คลิก เรียกดู และเลือกไฟล์ที่คุณต้องการทำสำเนา
- จากนั้นคลิกที่ สามเหลี่ยมกลับหัวลง ไอคอนด้านหลังปุ่มเปิด
- สุดท้ายก็เลือก เปิดเป็นการคัดลอก .
- จากชื่อไฟล์ คุณจะพบว่าไฟล์ที่คุณเปิดเป็นไฟล์สำเนา
- จากนั้นคลิกที่ บันทึก หรือ บันทึกเป็น ปุ่มเพื่อบันทึกไฟล์ที่ซ้ำกัน
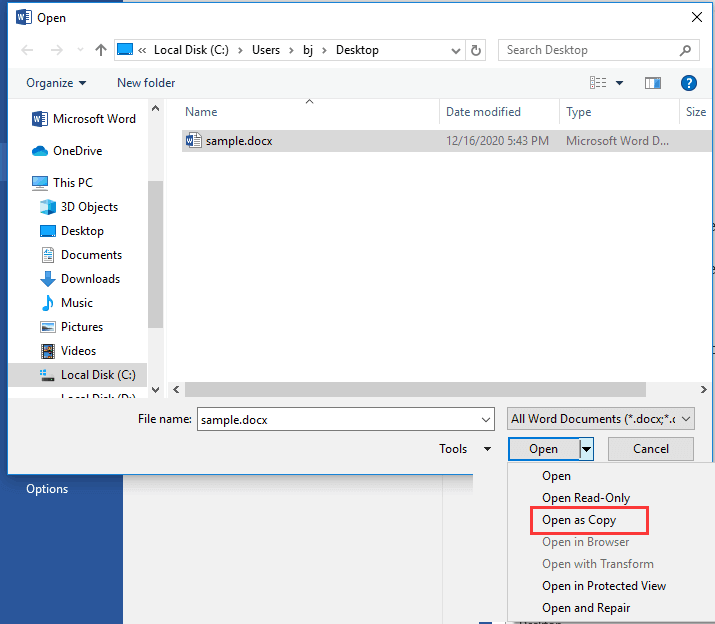
เมื่อทุกขั้นตอนเสร็จสิ้น คุณก็ได้ทำสำเนาเอกสาร Word แล้ว หากคุณต้องการทำซ้ำเอกสาร Word ให้ลองวิธีนี้
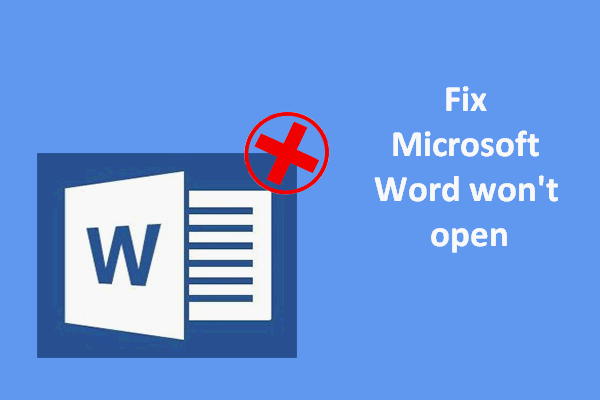 Microsoft Word จะไม่เปิดบน Windows และ Mac: วิธีแก้ไข
Microsoft Word จะไม่เปิดบน Windows และ Mac: วิธีแก้ไขหลายๆ คนประสบปัญหาเดียวกัน: Microsoft Word ไม่สามารถเปิดบนคอมพิวเตอร์ของตนได้ จะแก้ไขได้ทั้งบน Windows และ Mac ได้อย่างไร?
อ่านเพิ่มเติมวิธีที่ 4. สร้างไฟล์ใหม่จากที่มีอยู่ใน Word
นี่เป็นอีกวิธีหนึ่งสำหรับคุณในการทำสำเนาเอกสาร Word คุณสามารถเลือกสร้างไฟล์ใหม่จากที่มีอยู่ใน Word ได้
ตอนนี้นี่คือบทช่วยสอน
- เปิด คำ เอกสารที่คุณต้องการทำสำเนา
- จากนั้นคลิกที่ ไฟล์ แท็บ
- ต่อไปให้คลิกที่ ใหม่ ปุ่มเพื่อดำเนินการต่อ
- บนแผงด้านขวา คลิก ใหม่จากที่มีอยู่ .
- ใน ใหม่จากเอกสารที่มีอยู่ หน้าต่าง เลือกไฟล์ที่คุณต้องการทำสำเนา
- จากนั้นคลิก สร้างใหม่ ดำเนินการต่อไป.
- หลังจากนั้นให้คลิกที่ บันทึก หรือ บันทึกเป็น ปุ่มเพื่อบันทึกไฟล์เอกสาร Word
ขั้นตอนข้างต้นทั้งหมดเป็นวิธีการทำสำเนาเอกสาร Word
วิธีที่ 5. ทำสำเนาเอกสาร Word ผ่าน MiniTool ShadowMaker
นอกเหนือจากวิธีการข้างต้นในการทำสำเนาเอกสาร Word แล้ว คุณยังสามารถเลือกที่จะซิงค์ไฟล์ของคุณไปยังตำแหน่งอื่นเพื่อทำซ้ำเอกสาร Word และเพื่อความปลอดภัย การซิงโครไนซ์ไฟล์เป็นกระบวนการเพื่อให้แน่ใจว่าไฟล์ในสองตำแหน่งขึ้นไปได้รับการอัปเดตผ่านกฎบางอย่าง ดังนั้น คุณจึงสามารถซิงค์ไฟล์ไปยังฮาร์ดไดรฟ์ภายนอก ฮาร์ดไดรฟ์ภายใน ไดรฟ์ USB แบบถอดได้ เครือข่าย NAS ฯลฯ
การซิงโครไนซ์ไฟล์นั้นคุ้นเคยกับคุณสมบัติคัดลอกและวางของ Windows แต่จะสะดวกกว่าโดยเฉพาะอย่างยิ่งเมื่อคุณมีไฟล์จำนวนมากที่ต้องทำซ้ำ ในการซิงค์เอกสาร Word แนะนำให้ใช้เครื่องมือระดับมืออาชีพ – MiniTool ShadowMaker ช่วยให้คุณสามารถซิงค์ไฟล์หลายประเภทไปยังตำแหน่งอื่นเพื่อให้ปลอดภัย
ตอนนี้เราจะแสดงวิธีทำสำเนาเอกสาร Word ผ่าน MiniTool ShadowMaker
1. ดาวน์โหลด MiniTool ShadowMaker จากปุ่มต่อไปนี้ ติดตั้งและเปิดใช้งาน
ทดลองใช้ MiniTool ShadowMakerคลิกเพื่อดาวน์โหลด100%สะอาดและปลอดภัย
2. คลิก ทดลองใช้งานต่อไป .
3. หลังจากเข้าสู่อินเทอร์เฟซหลักแล้ว ให้ไปที่ ซิงค์ หน้าหนังสือ.
4. จากนั้นคลิกที่ แหล่งที่มา โมดูลเพื่อเลือกไฟล์เอกสาร Word หรือไฟล์อื่น ๆ ที่คุณต้องการทำซ้ำ จากนั้นคลิก ตกลง .
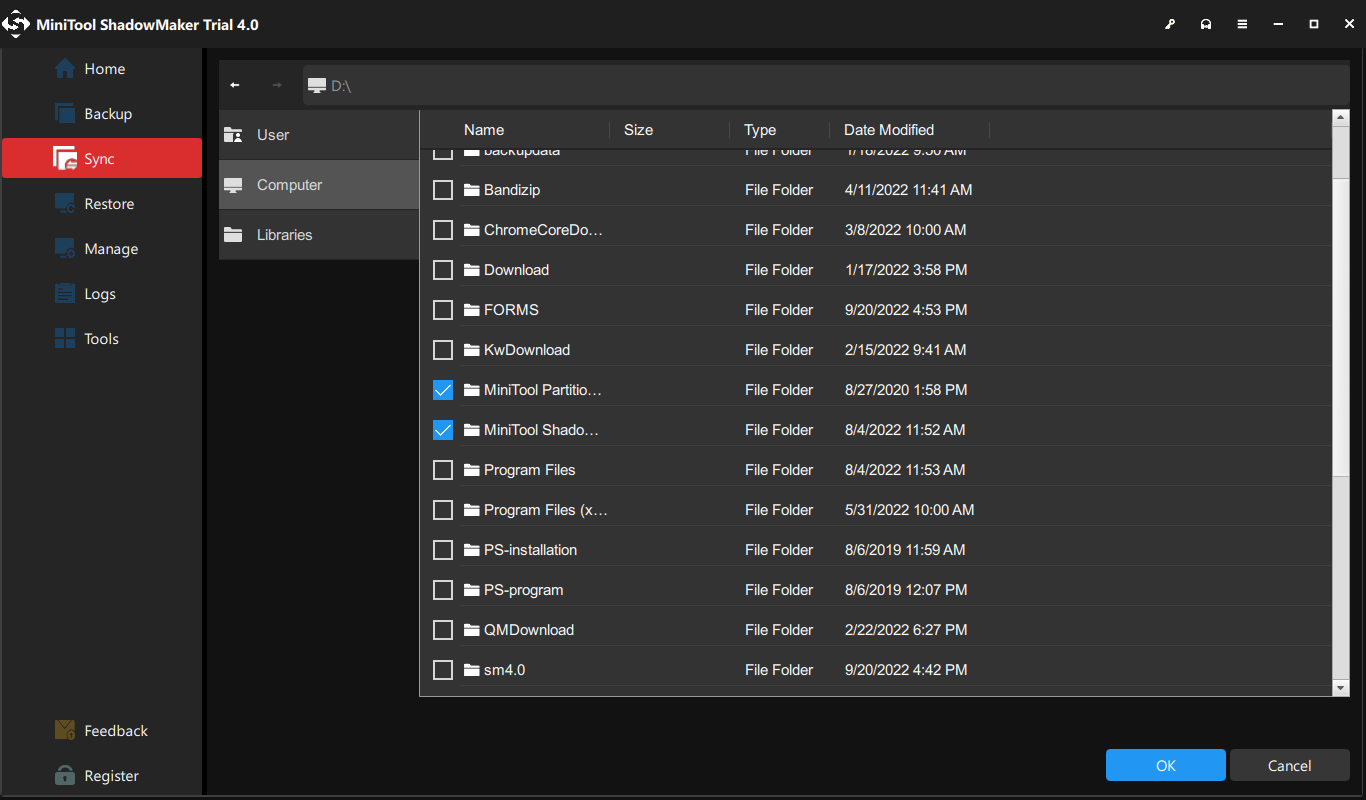
5. จากนั้นคลิกที่ ปลายทาง โมดูลเพื่อเลือกตำแหน่งที่จะบันทึกไฟล์การซิงโครไนซ์แล้วคลิก ตกลง ปุ่มเพื่อดำเนินการต่อ
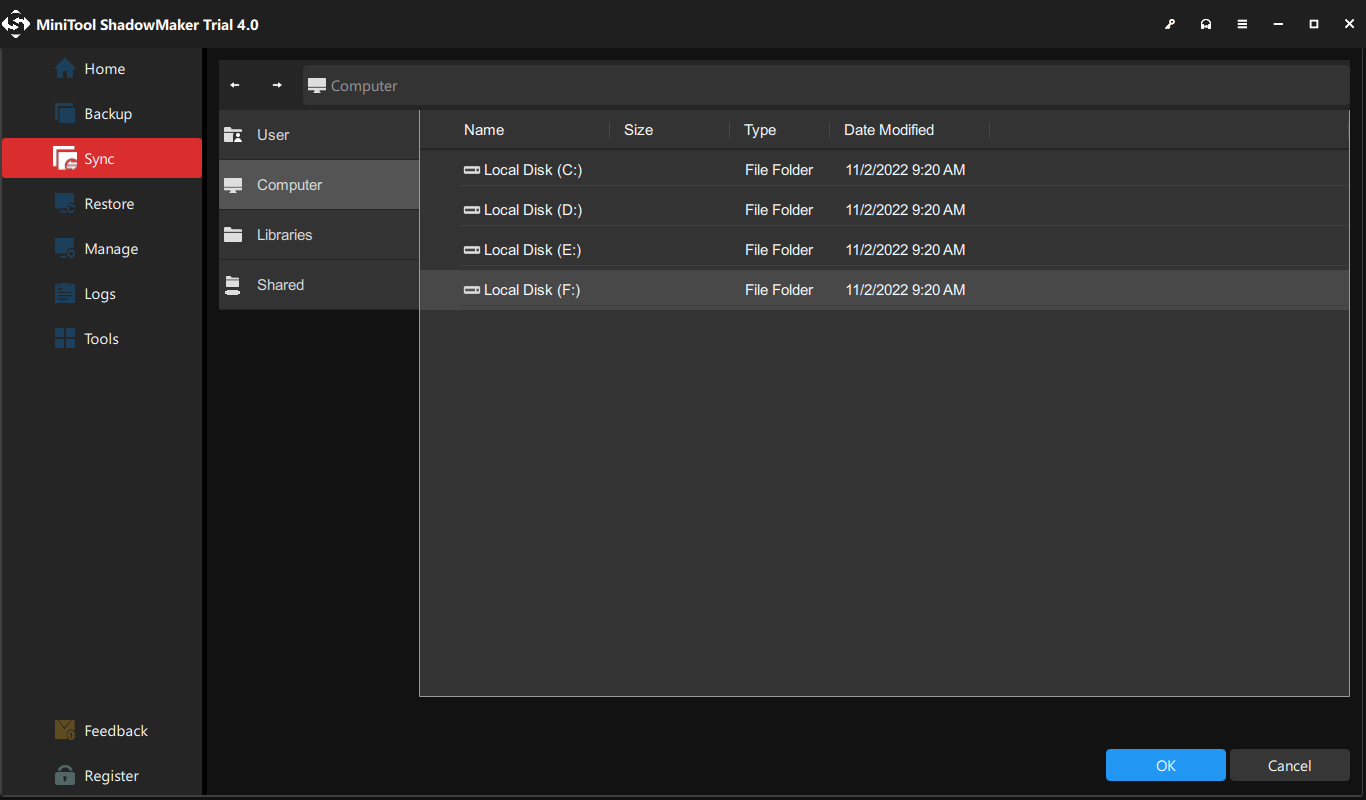
6. หลังจากเลือกต้นทางและปลายทางการซิงค์แล้ว ให้คลิก ซิงค์ทันที ปุ่มเพื่อเริ่มกระบวนการทันที
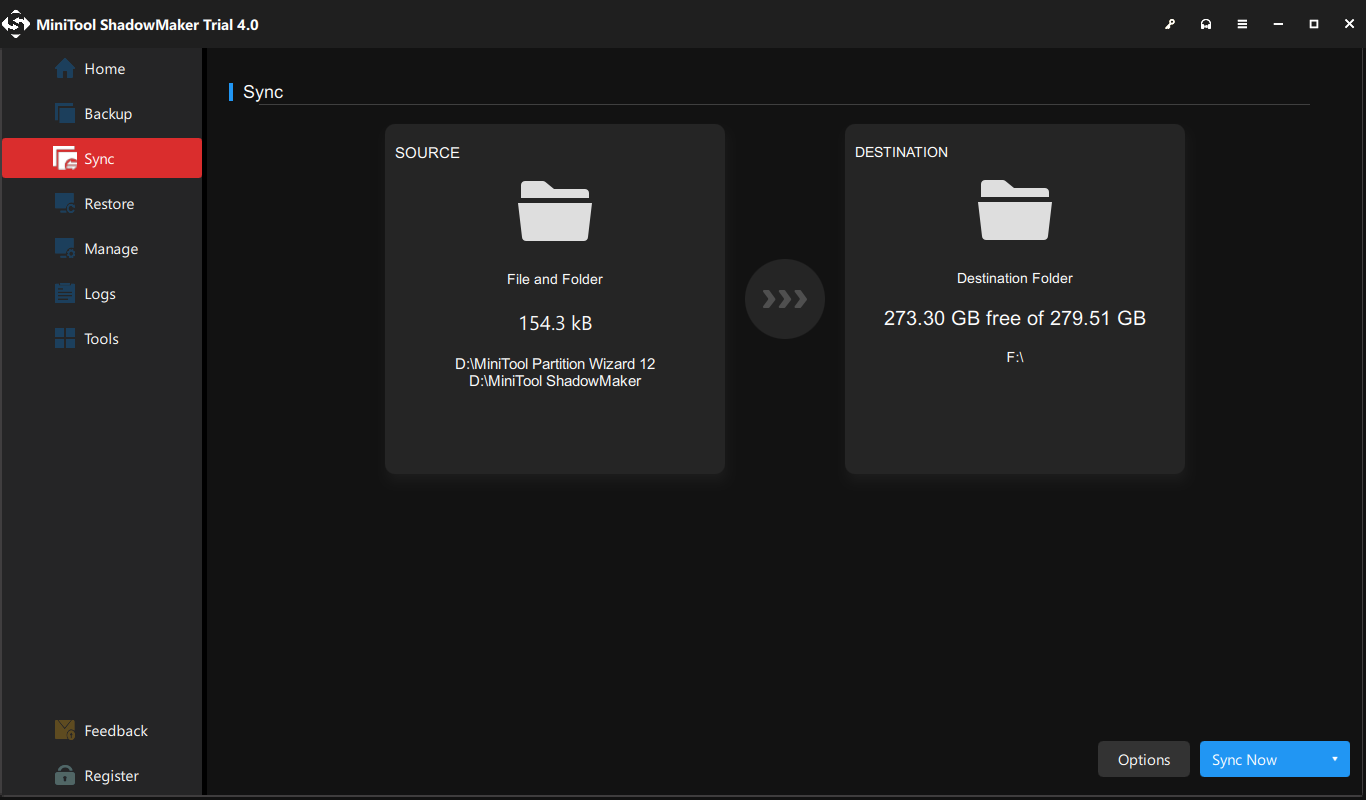
หลังจากกระบวนการเสร็จสิ้น คุณจะพบว่าคุณได้ทำสำเนาเอกสาร Word แล้ว หากคุณมีไฟล์จำนวนมากที่จะทำซ้ำ MiniTool ShadowMaker มอบความสะดวกสบายที่ยอดเยี่ยมให้กับคุณ เนื่องจากช่วยให้คุณสามารถซิงค์ไฟล์จำนวนมากในเวลาเดียวกันและประหยัดเวลาของคุณ
นอกจากนี้คุณยังสามารถเลือกที่จะซิงค์ไฟล์ของคุณกับบริการคลาวด์ เช่น OneDrive, Google Drive, Dropbox เป็นต้น
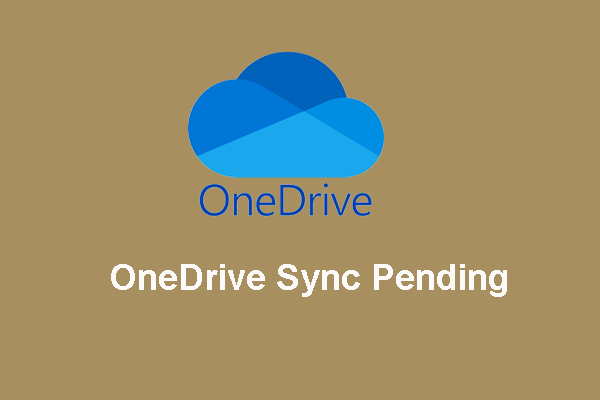 วิธีจัดการกับ OneDrive Sync ที่รอดำเนินการใน Windows 10
วิธีจัดการกับ OneDrive Sync ที่รอดำเนินการใน Windows 10บทความนี้แสดงขั้นตอนการแก้ไขโดยละเอียดเมื่อเราประสบปัญหาการซิงค์ OneDrive ที่ค้างอยู่ หากคุณยังคงประสบปัญหานี้ โปรดอ่านและเรียนรู้ทันที
อ่านเพิ่มเติมเนื้อหาข้างต้นได้แนะนำข้อดีของการทำสำเนาเอกสาร Word และแสดงวิธีการทำซ้ำเอกสาร Word ในทางกลับกัน จะนำไปสู่การคิดถึงความสำคัญของการสำรองไฟล์ ไม่ต้องสงสัยเลยว่าการสำรองไฟล์เป็นประจำอาจเป็นนิสัยที่ดี เพราะคุณไม่รู้ว่าเมื่อใดที่เอกสาร Word หรือไฟล์อื่นๆ ของคุณจะเสียหาย
ดังนั้นคุณรู้วิธีสำรองไฟล์หรือวิธีตั้งค่าไฟล์ การสำรองข้อมูลอัตโนมัติ ?
วิธีสำรองไฟล์อัตโนมัติ?
ในส่วนนี้ เราจะแสดงวิธีสำรองไฟล์ของคุณโดยอัตโนมัติ ในการทำเช่นนั้น MiniTool ShadowMaker สามารถช่วยคุณได้เนื่องจากเป็นซอฟต์แวร์สำรองข้อมูลระดับมืออาชีพและซอฟต์แวร์สำรองข้อมูลอัตโนมัติ ได้รับการออกแบบมาเพื่อสำรองไฟล์ โฟลเดอร์ ดิสก์ พาร์ติชัน และระบบปฏิบัติการ
ตอนนี้เราจะแสดงวิธีใช้เพื่อสำรองไฟล์โดยอัตโนมัติ
1. ดาวน์โหลด MiniTool ShadowMaker และเปิดใช้งานเพื่อเข้าสู่อินเทอร์เฟซหลัก
ทดลองใช้ MiniTool ShadowMakerคลิกเพื่อดาวน์โหลด100%สะอาดและปลอดภัย
2. จากนั้นไปที่ สำรองข้อมูล หน้าหนังสือ.
3. คลิกที่ แหล่งที่มา โมดูล ให้เลือก โฟลเดอร์และไฟล์ และเลือกไฟล์ที่คุณต้องการสำรองข้อมูล
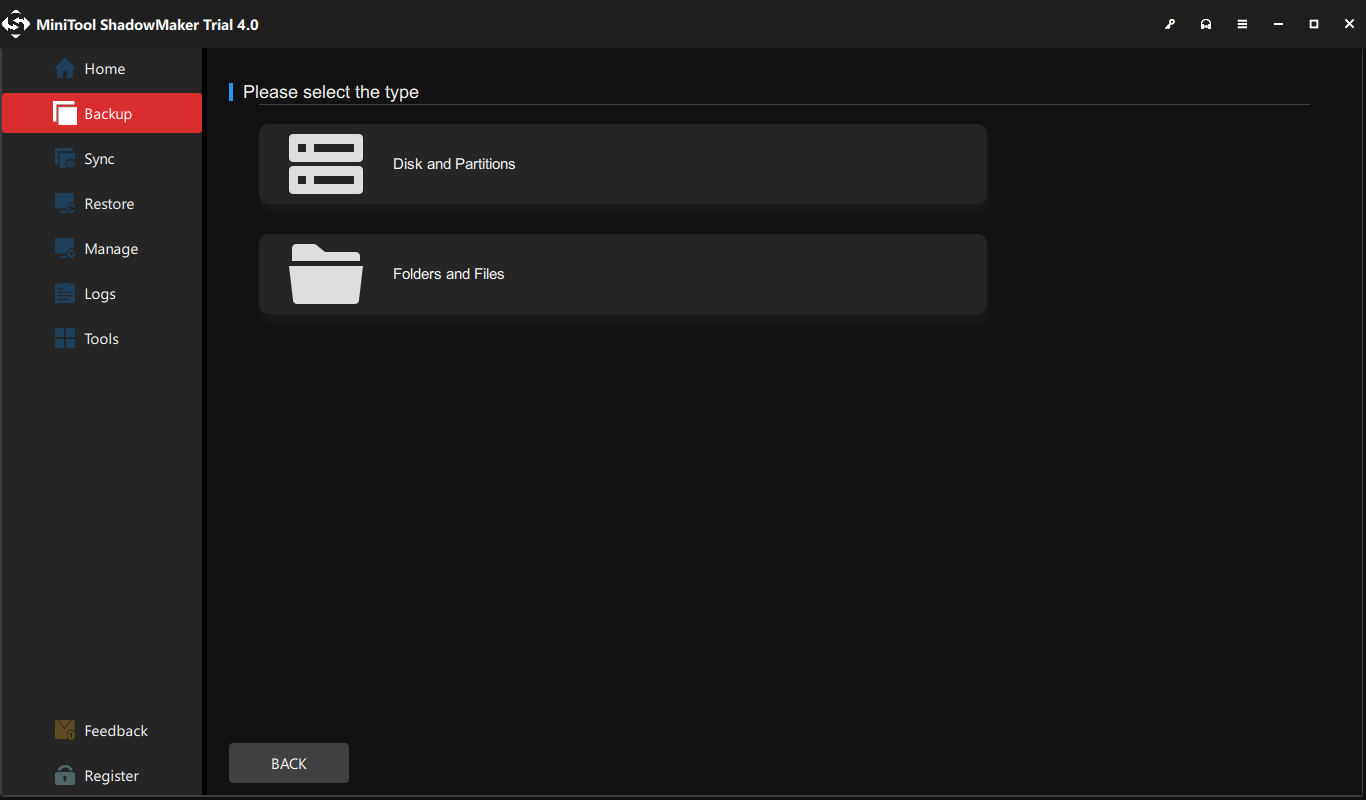
4. คลิกที่ ปลายทาง โมดูลเพื่อเลือกดิสก์เป้าหมาย
5. ถัดไปไปที่ ตัวเลือก > การตั้งค่ากำหนดการ และเปิดเครื่อง จากนั้นปรับแต่งการตั้งค่ากำหนดการ คุณสามารถตั้งค่าการสำรองข้อมูลรายวัน รายสัปดาห์ รายเดือน หรือตามเหตุการณ์ได้
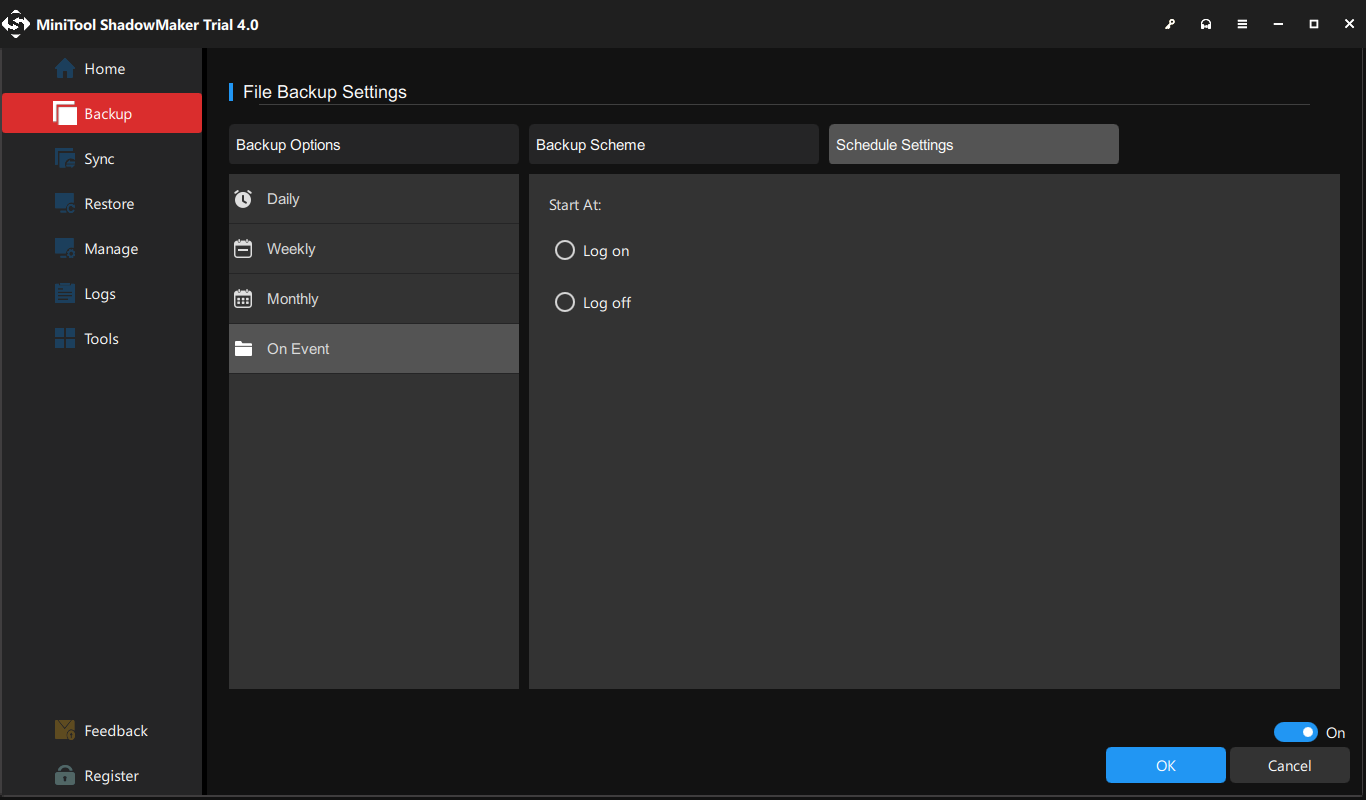
6. หลังจากขั้นตอนข้างต้นเสร็จสิ้น คลิก การสำรองข้อมูลในขณะนี้ เพื่อเริ่มงานสำรองข้อมูลของคุณ
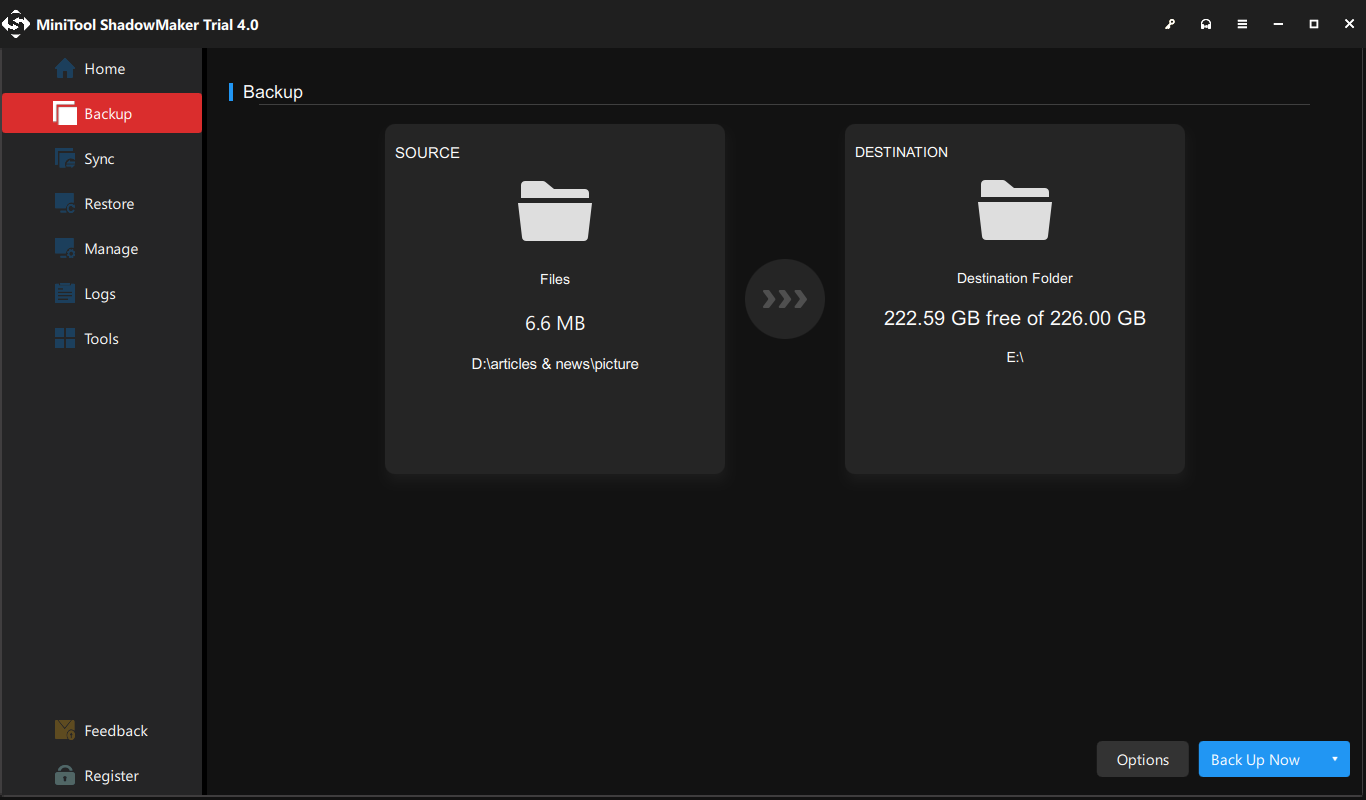
เมื่อทุกขั้นตอนเสร็จสิ้น คุณก็สำรองไฟล์ได้สำเร็จ และคุณจะเห็นเวลาสำรองข้อมูลครั้งถัดไปในหน้าจัดการ มันจะเริ่มสำรองไฟล์ของคุณเป็นประจำ หากคุณมีเอกสาร Word หรือไฟล์อื่นๆ จำนวนมากที่ต้องสำรองข้อมูล คุณสามารถรวมเข้าด้วยกัน เช่น บนพาร์ติชันข้อมูล จากนั้นสำรองข้อมูลทั้งพาร์ติชัน
บรรทัดล่าง
โดยสรุป สำหรับวิธีทำสำเนาเอกสาร Word โพสต์นี้ได้แสดงวิธีแก้ปัญหาที่เชื่อถือได้ 5 ข้อ นอกจากนี้ หลังจากอ่านโพสต์นี้แล้ว คุณอาจทราบถึงข้อดีของการทำซ้ำเอกสาร Word และเรียนรู้วิธีสำรองไฟล์ของคุณแล้ว
หากคุณมีแนวคิดที่แตกต่างออกไปเกี่ยวกับวิธีการทำซ้ำเอกสาร Word คุณสามารถแชร์ได้ในเขตแสดงความคิดเห็น หากคุณมีปัญหากับ MiniTool ShadowMaker โปรดติดต่อเราผ่านทางอีเมล เรา และเราจะตอบกลับคุณโดยเร็วที่สุด
คำถามที่พบบ่อยเกี่ยวกับวิธีทำสำเนาเอกสาร Word
ฉันจะทำสำเนาเอกสาร Word หลายชุดได้อย่างไร หากต้องการทำสำเนาเอกสาร Word หลายชุด คุณสามารถเลือกคุณลักษณะคัดลอกและวางของ Windows ได้ จากนั้นคัดลอกและวางหลายๆ เวอร์ชัน หรือคุณสามารถเลือกที่จะลองใช้คุณสมบัติบันทึกเป็น ฉันจะจำกัดสำเนาของเอกสาร Word ได้อย่างไร- เปิดเอกสาร Word
- คลิกไฟล์
- จากนั้นเลือกป้องกันเอกสาร
- จากนั้นเลือกตัวเลือก เปิดอ่านอย่างเดียวเสมอ
- อยู่ที่หน้าจอเดิมและคลิกที่ปุ่มป้องกันเอกสารอีกครั้ง
- จากนั้นเลือกตัวเลือก เข้ารหัสด้วยรหัสผ่าน
- คลิกขวาที่ไฟล์ Word
- จากนั้นเลือก สำเนา จากเมนูบริบท
- ย้ายตำแหน่งที่คุณต้องการบันทึกไฟล์ที่ทำซ้ำ
- จากนั้นคลิกขวาอีกครั้ง
- เลือก แปะ ดำเนินการต่อไป.
![วิธีแก้ไขข้อผิดพลาด Media Disconnected ใน Windows 10 อย่างง่ายดาย? [MiniTool News]](https://gov-civil-setubal.pt/img/minitool-news-center/95/how-fix-media-disconnected-error-windows-10-easily.png)






![นี่คือ 3 วิธียอดนิยมสำหรับคุณในการรีเซ็ต Windows 7 จากโรงงานได้อย่างง่ายดาย [MiniTool Tips]](https://gov-civil-setubal.pt/img/backup-tips/95/here-are-top-3-ways.jpg)







![แอพรูปภาพหยุดทำงานบน Windows 10 วิธีแก้ไข [MiniTool News]](https://gov-civil-setubal.pt/img/minitool-news-center/38/photo-app-crashing-windows-10.png)

![ฉันจะกู้คืนไฟล์ RAW ของการ์ด SD อย่างมีประสิทธิภาพได้อย่างไร [เคล็ดลับ MiniTool]](https://gov-civil-setubal.pt/img/data-recovery-tips/70/how-do-i-do-sd-card-raw-recovery-effectively.jpg)

