ผู้ใช้รายงานว่าพีซีเสียหาย BIOS: ข้อความแสดงข้อผิดพลาดและแนวทางแก้ไข [MiniTool Tips]
Users Reported Pc Corrupted Bios
สรุป :
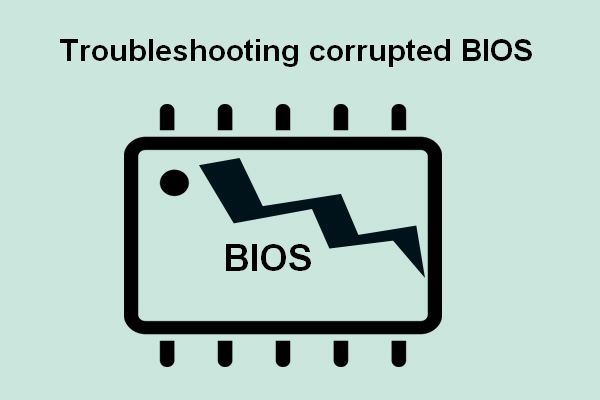
BIOS เป็นส่วนประกอบสำคัญที่มีอยู่ในกระบวนการเริ่มต้นของคอมพิวเตอร์ ติดตั้งไว้ล่วงหน้าบนเมนบอร์ดของคอมพิวเตอร์ ผู้ใช้ทั่วไปส่วนใหญ่ไม่รู้ว่ามันคืออะไรและจะจัดการอย่างไร ในโพสต์นี้ฉันจะแนะนำให้คุณรู้จักและบอกวิธีแก้ไข BIOS ที่เสียหายเมื่อจำเป็น
กรุณาแจ้งให้ ซอฟต์แวร์ MiniTool ช่วยคุณในกรณีที่คุณต้องการกู้คืนข้อมูลจากพีซีที่ไม่สามารถบู๊ตได้
การนำทางอย่างรวดเร็ว:
BIOS ที่เสียหายบน Windows PC
สำหรับการเริ่มต้นระบบคอมพิวเตอร์ความจริงที่คุณต้องยอมรับไม่ใช่ทุกครั้งที่คุณสามารถบูตเครื่องคอมพิวเตอร์ได้สำเร็จ ข้อผิดพลาดของ BIOS เกิดขึ้นในตอนนี้เพื่อป้องกันไม่ให้คุณเข้าถึงระบบปฏิบัติการของคุณได้อย่างราบรื่น คุณอาจถามว่า: อะไรคือข้อผิดพลาดของ BIOS; จะทำอย่างไรกับไฟล์ BIOS เสียหาย . ก่อนที่จะพูดถึงเรื่องนี้ขอแนะนำ BIOS ให้คุณทราบก่อน
BIOS คืออะไร
ในความเป็นจริง BIOS เป็นคำย่อของ Basic Input / Output System; เป็นเฟิร์มแวร์ที่รับผิดชอบกระบวนการเริ่มต้นฮาร์ดแวร์ระหว่างการเริ่มต้นคอมพิวเตอร์ (เฟิร์มแวร์ยอดนิยมอื่นคือ ยูฟ่า ). บริการรันไทม์ที่จำเป็นสำหรับระบบปฏิบัติการ (OS) และโปรแกรมต่างๆมีให้โดย BIOS ในระหว่างการเริ่มต้นคอมพิวเตอร์ของคุณจะระบุส่วนต่างๆและให้พวกเขาสื่อสารกันโดยใช้ BIOS
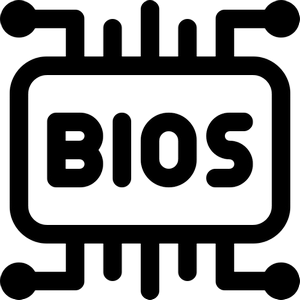
ผู้ใช้ไม่จำเป็นต้องติดตั้ง BIOS เนื่องจากมีการติดตั้งไว้แล้วบนเมนบอร์ดของพีซี กล่าวง่ายๆว่า BIOS มีคุณสมบัติดังต่อไปนี้:
- เป็นซอฟต์แวร์แรกที่ทำงานเมื่อคุณสตาร์ทเครื่อง
- หน้าที่หลักคือช่วยคุณบูตระบบ
- สามารถจัดการการรับส่งข้อมูลระหว่างระบบปฏิบัติการและอุปกรณ์ที่เชื่อมต่อเช่นฮาร์ดไดรฟ์แป้นพิมพ์และเมาส์
คุณต้องตรวจสอบให้แน่ใจว่าได้กำหนดค่า BIOS อย่างถูกต้องหากคุณต้องการเริ่มและใช้งานคอมพิวเตอร์ของคุณตามปกติ
การจัดประเภทปัญหา BIOS
น่าเสียดายที่ความเสียหายของ BIOS อาจเกิดขึ้นกับคุณได้ตลอดเวลา และฉันได้แบ่งกรณีความเสียหายของ BIOS ออกเป็นประเภทต่อไปนี้
- การตั้งค่า BIOS ที่ไม่เหมาะสม
- เวอร์ชัน BIOS ที่ล้าสมัย
- ไม่มีฮาร์ดแวร์ BIOS
- ส่วนประกอบ BIOS ที่เสียหาย
หากกำหนดค่า BIOS ไม่ถูกต้องคุณควรป้อนและเปลี่ยนการตั้งค่า BIOS เพื่อแก้ปัญหาได้อย่างง่ายดาย โดยทั่วไปคุณได้รับอนุญาตให้เปลี่ยนฮาร์ดแวร์ของเครื่องนอกระบบปฏิบัติการได้ทุกเมื่อ
คู่มือการตั้งค่า BIOS (การตั้งค่า BIOS ทั่วไปบนพีซีของคุณ):
- การตั้งค่าลำดับการบูต : กำหนดลำดับของอุปกรณ์ที่สามารถบู๊ตได้ที่เชื่อมต่อกับพีซีของคุณ หากคุณมีฮาร์ดไดรฟ์เพียงตัวเดียวคุณไม่จำเป็นต้องแตะการตั้งค่านี้ อย่างไรก็ตามสำหรับผู้ใช้ที่ต้องการบูตจากแท่ง USB หรือฮาร์ดไดรฟ์ภายนอกคุณจะต้องเลือกอุปกรณ์ด้วยตนเองในส่วนลำดับการบูตของ BIOS ( จะแก้ไขอย่างไรเมื่อพีซีเพิกเฉยต่อลำดับการบูต )
- การตั้งค่าความถี่ CPU : โปรเซสเซอร์ที่ปลดล็อคใด ๆ สามารถเปลี่ยนแปลงความถี่ของ CPU ของคุณและเปลี่ยนแรงดันไฟฟ้าที่เกี่ยวข้องได้ คุณสามารถเปลี่ยนได้ด้วยตนเองหากความถี่ไม่ถูกต้อง
- การตั้งค่าอุปกรณ์ต่อพ่วง : การตั้งค่านี้ส่วนใหญ่จะตัดสินว่าอุปกรณ์ที่เชื่อมต่อทำงานอย่างไร
- การตั้งค่า SATA และการตั้งค่า USB : พวกเขาทำงานร่วมกันเพื่อตัดสินใจว่าจะรองรับพอร์ตบนพีซีของคุณ
- การตั้งเวลาหน่วยความจำ : คุณต้องปรับการกำหนดเวลาหน่วยความจำเพื่อให้ได้ประสิทธิภาพสูงสุดจาก RAM โปรดตรวจสอบให้แน่ใจว่าคุณทราบวิธีการอย่างชัดเจนก่อนทำการเปลี่ยนแปลงใด ๆ เนื่องจากการกำหนดเวลาหน่วยความจำมีความซับซ้อน
- การตั้งค่าการแสดงผล : สามารถจัดลำดับความสำคัญของ GPU ที่ถูกต้องเมื่อคุณมี GPU มากกว่าหนึ่งตัวในเครื่องของคุณ
- การตั้งค่าการจัดการพลังงาน : สิ่งนี้จะตัดสินว่าอุปกรณ์ใดสามารถรับพลังงานและปริมาณที่ได้รับจากพีซีของคุณ
การตั้งค่าทั่วไปที่ไม่ธรรมดา ได้แก่ การจำลองเสมือนการควบคุมพัดลมการปลุกบน LAN ตัวเลือก PWR และตัวเลือกเฉพาะระบบ
อย่างไรก็ตามหาก BIOS หายไปหรือเสียหายจริงๆคุณจะต้องทำสิ่งต่างๆเพิ่มเติมเพื่อแก้ไข BIOS
การแก้ไขปัญหา BIOS ขั้นตอนที่ 1: สาเหตุปัญหาและการกู้คืนข้อมูล
เช่นเดียวกับข้อผิดพลาดของระบบอื่น ๆ ข้อผิดพลาดของ BIOS อาจเกิดจากหลายสาเหตุและโดยทั่วไปมีวิธีที่เป็นประโยชน์ในการแก้ไข
สิ่งที่ทำให้ BIOS เสียหายได้
หาก BIOS ของระบบมีปัญหาบางอย่างข้อความแสดงข้อผิดพลาดในการเริ่มต้น BIOS ต่อไปนี้อาจเกิดขึ้นบนหน้าจอคอมพิวเตอร์ของคุณ
- บูตล้มเหลว
- ข้อผิดพลาดของฮาร์ดดิสก์
- ดิสก์ระบบไม่ถูกต้อง
- NT boot loader หายไป
- ไม่มีระบบปฏิบัติการ
นอกจากนี้ยังมีข้อความอื่น ๆ ที่คล้ายกันซึ่งบ่งบอกถึงปัญหาเดียวกันนั่นคือชิปเฟิร์มแวร์ BIOS ของเมนบอร์ดบนพีซีของคุณไม่สามารถค้นหาไฟล์เริ่มต้นสำหรับระบบปฏิบัติการที่เกี่ยวข้อง
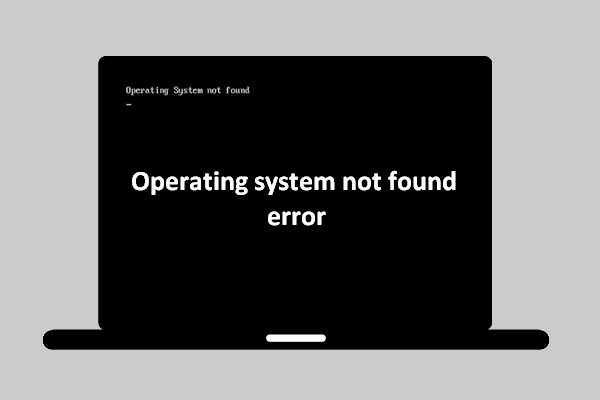 [แก้ไขแล้ว] ระบบปฏิบัติการไม่พบข้อผิดพลาด - วิธีการกู้คืนข้อมูล?
[แก้ไขแล้ว] ระบบปฏิบัติการไม่พบข้อผิดพลาด - วิธีการกู้คืนข้อมูล? ไม่ใช่จุดจบของโลกเมื่อระบบปฏิบัติการไม่พบความนิยมในตัวคุณเนื่องจากเราจะให้วิธีแก้ปัญหาที่มีประโยชน์สำหรับคุณ
อ่านเพิ่มเติมสาเหตุหลักของความล้มเหลวของ BIOS ได้แก่ :
- ลำดับการบูตไม่ได้รับการกำหนดค่าอย่างถูกต้อง : ไดรฟ์ที่ไม่สามารถบู๊ตได้ที่มีสื่อถูกเลือกเป็นอุปกรณ์บูตเครื่องแรกใน BIOS
- ไม่รู้จักไดรฟ์ : ไม่สามารถระบุไดรฟ์ระบบของระบบปฏิบัติการคอมพิวเตอร์ได้อย่างถูกต้อง
- การเชื่อมต่อไม่ถูกต้อง : สายข้อมูล / สายไฟหรือพอร์ตระหว่างฮาร์ดไดรฟ์ภายในและเมนบอร์ดหลวมหรือขาด
- อุปกรณ์บูตได้รับความเสียหายอย่างร้ายแรง : หากไดรฟ์ที่มีไฟล์สำหรับบูตของ OS ได้รับความเสียหายทั้งทางตรรกะหรือทางร่างกายคุณจะไม่สามารถบูตคอมพิวเตอร์ได้สำเร็จ
- ฮาร์ดแวร์อื่น ๆ ใน BIOS ล้มเหลว : แม้ว่าส่วนประกอบอื่น ๆ (เช่นพัดลม CPU) ที่คุณเห็นใน BIOS จะไม่สำคัญเท่ากับดิสก์และสายเคเบิล แต่ความล้มเหลวของส่วนประกอบเหล่านี้อาจนำไปสู่ปัญหา BIOS
คุณสามารถแก้ไข BIOS ที่เสียหายได้หรือไม่? แน่นอนใช่. คุณสามารถลองวิธีการต่อไปนี้สำหรับการแก้ไขปัญหา BIOS ทีละขั้นตอน
กู้คืนข้อมูลของคุณจากพีซีที่มีข้อผิดพลาด BIOS
ดังที่ฉันได้กล่าวไว้ข้างต้นคุณสามารถแก้ไขข้อผิดพลาดของ BIOS ได้อย่างง่ายดายหากเกิดจากการกำหนดค่าที่ไม่เหมาะสมเท่านั้น คุณควรไปเปลี่ยนการตั้งค่า BIOS ด้วยตัวเองโดยตรง อย่างไรก็ตามหาก BIOS หายไปหรือเสียหายจริงๆโปรดอย่าถามว่าฉันจะแก้ไข BIOS อย่างไรไม่ให้บูตเร็วขนาดนี้ ฉันแนะนำให้คุณกู้คืนข้อมูลจากที่จัดเก็บข้อมูลภายในของพีซีในตอนแรก
การกู้คืนข้อมูลจากหน้าจอสีน้ำเงินของ BIOS สามารถแบ่งออกเป็นสองขั้นตอน
หนึ่ง: สร้างดิสก์ที่สามารถบู๊ตได้
ขั้นตอนที่ 1 : ค้นหาคอมพิวเตอร์เครื่องอื่นที่ใช้งานได้ดีและ ซื้อใบอนุญาต สำหรับ MiniTool Power Data Recovery โปรดทราบว่าคุณต้องเลือกใบอนุญาตที่มีตัวสร้าง WinPE แบบสแน็ปอินซึ่งสามารถกู้คืนไฟล์จากพีซีของคุณที่ BIOS เสียหายได้
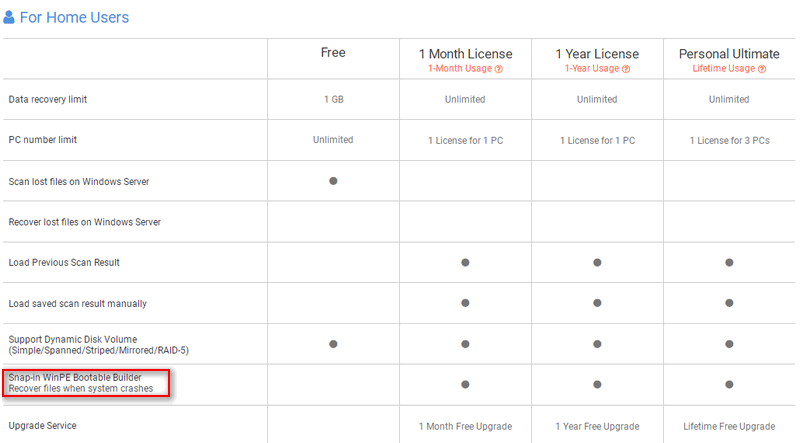
ขั้นตอนที่ 2 : จัดเก็บโปรแกรมการตั้งค่าไว้ในไดรฟ์ภายในหรือดิสก์แบบถอดได้ จากนั้นเรียกใช้เพื่อเสร็จสิ้นกระบวนการติดตั้งซอฟต์แวร์ หลังจากนั้นคุณควรเปิดซอฟต์แวร์และวางใบอนุญาตของคุณเพื่อลงทะเบียนในเวอร์ชันที่เกี่ยวข้อง
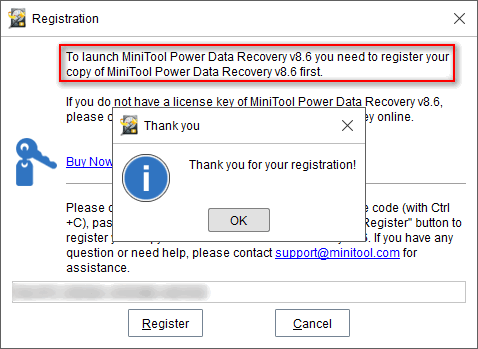
โซลูชัน MiniTool นั้นน่ารักมากจนมีรุ่นทดลองสำหรับผู้ใช้ทุกคน ใครก็ตามที่ไม่เชื่อถือซอฟต์แวร์สามารถใช้รุ่นทดลองใช้ก่อนเพื่อสัมผัสกับประสิทธิภาพของซอฟต์แวร์ได้
- หากคุณพอใจกับซอฟต์แวร์กู้คืนข้อมูลนี้ให้รับใบอนุญาต
- หากคุณไม่คิดว่านี่เป็นซอฟต์แวร์ที่คุณต้องการให้เลือกซอฟต์แวร์อื่น
นี่มันยุติธรรมพอแล้วใช่มั้ย?
ขั้นตอนที่ 3 : ตอนนี้เชื่อมต่อไดรฟ์ USB หรือใส่ซีดี / ดีวีดีลงในคอมพิวเตอร์เครื่องปัจจุบัน จากนั้นคลิกที่ไฟล์ สื่อที่สามารถบู๊ตได้ อยู่ที่มุมล่างซ้ายของอินเทอร์เฟซซอฟต์แวร์หลัก
ขั้นตอนที่ 4 : เลือก สื่อที่ใช้ WinPE พร้อมปลั๊กอิน MiniTool แล้วทำตามคำแนะนำเพื่อ สร้างไดรฟ์ที่สามารถบู๊ตได้ สำเร็จ.

ขั้นตอนที่ 5 : ถอดดิสก์ USB หรือไดรฟ์ซีดี / ดีวีดีออกจากคอมพิวเตอร์
สอง: กู้คืนข้อมูลโดยใช้ดิสก์ที่สามารถบู๊ตได้
ขั้นตอนที่ 1 : เชื่อมต่อดิสก์สำหรับบูตเข้ากับพีซีของคุณซึ่ง BIOS เสียหาย จากนั้นรีสตาร์ทเพื่อเข้าสู่ BIOS Setup Utility ( จะเข้าสู่ BIOS Windows 10 เมื่อเริ่มต้นได้อย่างไร? )
ขั้นตอนที่ 2 : เปลี่ยนลำดับการบูตเพื่อตั้งค่าดิสก์ที่สามารถบู๊ตได้นี้เป็นอุปกรณ์บูตเครื่องแรก บันทึกการเปลี่ยนแปลงและออกจาก BIOS
ขั้นตอนที่ 3 : ทำตามคำแนะนำบนหน้าจอเพื่อรับไฟล์ MiniTool PE Loader หน้าต่างที่แสดงด้านล่าง ตอนนี้เลือกตัวเลือกแรกเพื่อเรียกใช้ซอฟต์แวร์กู้คืน ด้วยวิธีนี้คุณสามารถเข้าถึงข้อมูลที่บันทึกไว้ในพีซีที่เสียหายของ BIOS ได้
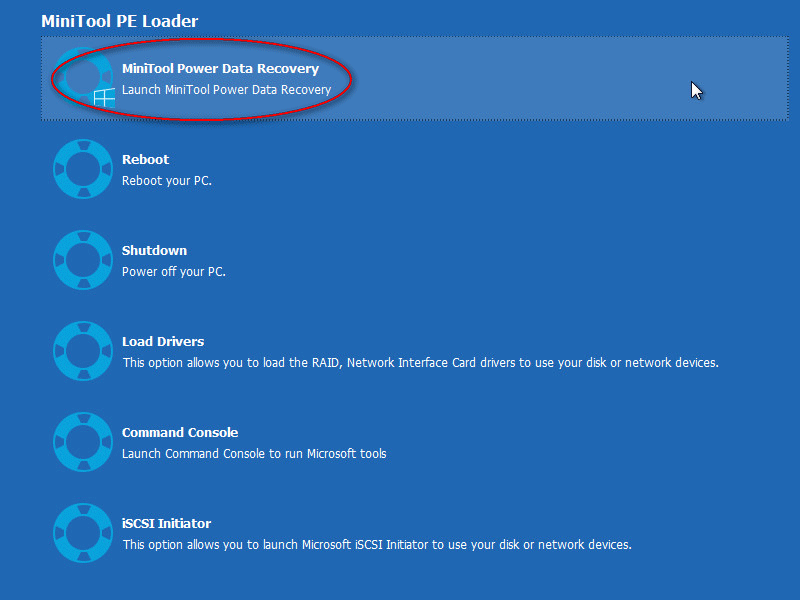
ขั้นตอนที่ 4 : เลือก พีซีเครื่องนี้ ในแถบด้านข้างซ้ายจากนั้นดับเบิลคลิกที่ไดรฟ์ที่มีไฟล์ที่คุณต้องการในบานหน้าต่างด้านขวา
ขั้นตอนที่ 5 : ในขณะที่การสแกนดำเนินไปซอฟต์แวร์จะพบไฟล์มากขึ้นเรื่อย ๆ และแสดงรายการในหน้าต่างซอฟต์แวร์ คุณควรเรียกดูเดี๋ยวนี้และตรวจสอบสิ่งที่คุณต้องการกู้คืน (หากไม่พบข้อมูลที่คุณต้องการโปรดรอจนกว่าการสแกนทั้งหมดจะเสร็จสิ้น)
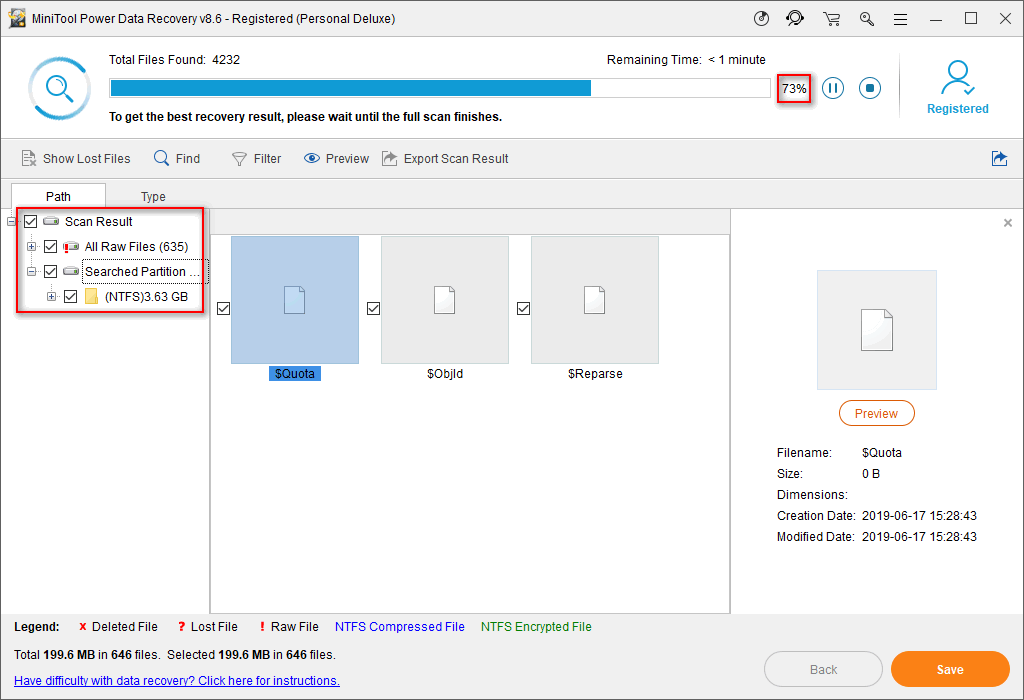
ขั้นตอนที่ 6 : ขั้นตอนสุดท้ายคือคลิกที่ไฟล์ บันทึก และเลือกไดรฟ์ภายนอกเพื่อจัดเก็บไฟล์ที่ตรวจสอบ (คุณต้องเชื่อมต่อไดรฟ์แบบถอดได้กับพีซีก่อนขั้นตอนนี้) จากนั้นคลิก ตกลง เพื่อยืนยันและรอให้การกู้คืนเสร็จสมบูรณ์
หากคุณต้องการทราบรายละเอียดเพิ่มเติมเกี่ยวกับการกู้คืนข้อมูลจากฮาร์ดดิสก์ที่ไม่มีระบบปฏิบัติการโปรดอ่านสิ่งนี้:
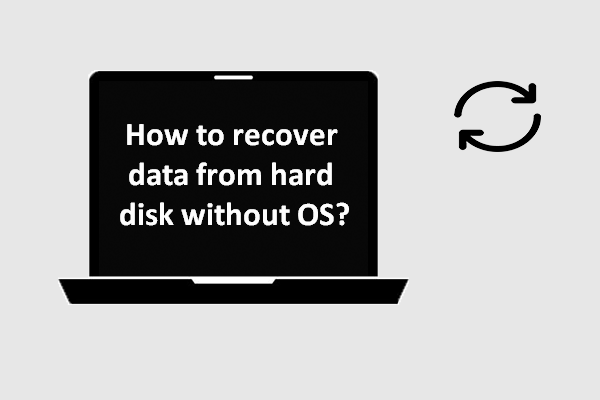 วิธีการกู้คืนข้อมูลจากฮาร์ดดิสก์โดยไม่ใช้ระบบปฏิบัติการ - การวิเคราะห์และเคล็ดลับ
วิธีการกู้คืนข้อมูลจากฮาร์ดดิสก์โดยไม่ใช้ระบบปฏิบัติการ - การวิเคราะห์และเคล็ดลับ สำหรับผู้ใช้ที่ถามถึงวิธีการกู้คืนข้อมูลจากฮาร์ดดิสก์โดยไม่มีระบบปฏิบัติการโพสต์นี้ก็เพียงพอแล้วที่จะช่วยให้พวกเขากำจัดปัญหาข้อมูลสูญหาย
อ่านเพิ่มเติม![รักษาความปลอดภัยคอมพิวเตอร์โดย Avast Virus Chest & MiniTool ShadowMaker [MiniTool Tips]](https://gov-civil-setubal.pt/img/backup-tips/99/secure-computer-avast-virus-chest-minitool-shadowmaker.jpg)



![คู่มือการดาวน์โหลดไดร์เวอร์ Windows 10 SD Card Reader [MiniTool News]](https://gov-civil-setubal.pt/img/minitool-news-center/85/windows-10-sd-card-reader-driver-download-guide.png)
![วิธีใช้แอพ Windows 10 Photos เพื่อแก้ไขรูปภาพและวิดีโอ [MiniTool News]](https://gov-civil-setubal.pt/img/minitool-news-center/02/how-use-windows-10-photos-app-edit-photos.png)
![รับรหัสข้อผิดพลาด Netflix: M7111-1331? นี่คือวิธีแก้ไข! [MiniTool News]](https://gov-civil-setubal.pt/img/minitool-news-center/57/get-netflix-error-code.jpg)

![ฉันจะแก้ไขอย่างไร - พีซี / โทรศัพท์ไม่สามารถอ่านการ์ด SD ได้ [MiniTool Tips]](https://gov-civil-setubal.pt/img/data-recovery-tips/31/how-do-i-fix-sd-card-cannot-be-read-pc-phone.jpg)
![Soluto คืออะไร? ฉันควรถอนการติดตั้งจากพีซีของฉันหรือไม่? นี่คือคำแนะนำ! [MiniTool News]](https://gov-civil-setubal.pt/img/minitool-news-center/60/what-is-soluto-should-i-uninstall-it-from-my-pc.png)





![คงที่ - การป้องกันไวรัสและภัยคุกคามได้รับการจัดการโดยองค์กรของคุณ [MiniTool Tips]](https://gov-civil-setubal.pt/img/backup-tips/58/fixed-virus-threat-protection-is-managed-your-organization.png)
![วิธีแก้ไขการตั้งค่า Windows ไม่สามารถกำหนดค่าข้อผิดพลาดของ Windows ได้ [MiniTool News]](https://gov-civil-setubal.pt/img/minitool-news-center/35/how-fix-windows-setup-could-not-configure-windows-error.png)

