วิธีติดตั้งโปรแกรมจากไฟล์ ISO ใน Windows 11 10 7
How To Install A Program From An Iso File In Windows 11 10 7
สมมุติว่ามีโปรแกรมติดตั้งมาเป็นไฟล์ ISO จะต้องทำอย่างไร? สามารถติดตามคำแนะนำได้จาก มินิทูล เพื่อเรียนรู้วิธีการติดตั้งโปรแกรมจากไฟล์ ISO วิธีการจะแตกต่างกันไปขึ้นอยู่กับเวอร์ชันของ Windows ที่คุณใช้ และมาสำรวจกันดีกว่าหนึ่ง ไฟล์ไอเอสโอ หรือที่เรียกว่าอิมเมจ ISO หมายถึงไฟล์เก็บถาวรที่มีสำเนาออปติคัลดิสก์ที่เหมือนกันทั้งหมด เช่น ซีดีหรือดีวีดี เกมบางเกม ซอฟต์แวร์ขนาดใหญ่ เช่น Microsoft Office และระบบปฏิบัติการ Windows มีให้บริการในรูปแบบไฟล์ ISO
ต่างจากไฟล์ .exe คุณอาจไม่มีความรู้เกี่ยวกับวิธีการติดตั้งโปรแกรมจากไฟล์ ISO ผ่อนคลายตัวเองและด้านล่างนี้เป็นหลายวิธีที่คุณสามารถลองใช้ใน Windows 11/10/8.1/7
ติดตั้งซอฟต์แวร์จากไฟล์ ISO ผ่าน Mount ใน Windows 11/10/8.1
Windows 11/10/8.1 ให้คุณเมานต์อิมเมจ ISO เป็นไดรฟ์เสมือนและเข้าถึงเนื้อหาทั้งหมดเพื่อติดตั้งโปรแกรมได้ ขั้นตอนง่ายๆ ดังนี้:
ขั้นตอนที่ 1: กด วิน + อี เพื่อเปิด Windows Explorer ค้นหาไฟล์ ISO คลิกขวาที่ไฟล์แล้วเลือก ภูเขา -
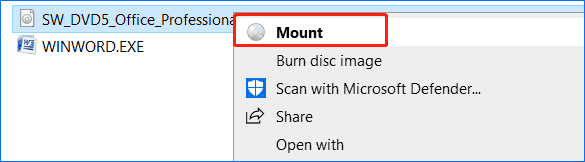
ขั้นตอนที่ 2: ในไดรฟ์เสมือน คุณจะเห็นตัวติดตั้งที่แสดงขึ้นมา setup.exe - ดับเบิลคลิกเพื่อทำการติดตั้งโปรแกรมให้เสร็จสิ้นโดยทำตามคำแนะนำบนหน้าจอ
เคล็ดลับ: หากต้องการนำไดรฟ์เสมือนออกหลังการติดตั้ง ให้คลิกขวาที่ไดรฟ์นั้นแล้วเลือก ดีดออก -ใช้บุคคลที่สามเพื่อติดตั้งโปรแกรมจากไฟล์ ISO
หากคุณเป็นผู้ใช้ Windows 7 พีซีจะไม่มีฟีเจอร์ Mount ซึ่งมีเฉพาะใน Windows 11, 10 และ 8.1 เท่านั้น จะติดตั้งโปรแกรมจากไฟล์ ISO ได้อย่างไร? คุณต้องพึ่งพาแอปพลิเคชันบุคคลที่สามที่สามารถติดตั้งอิมเมจ ISO หรือเปิดและแยกเนื้อหาจากไฟล์ ISO
โปรแกรมเก็บไฟล์บางไฟล์เช่น 7-ZIP และ WinRAR รองรับรูปแบบไฟล์ ISO ช่วยให้เข้าถึงเนื้อหาได้ คุณสามารถดาวน์โหลดและติดตั้งอย่างใดอย่างหนึ่ง จากนั้นคลิกขวาที่ไฟล์ ISO จากนั้นเลือก เปิดด้วย และเลือก 7-ZIP หรือ WinRAR -
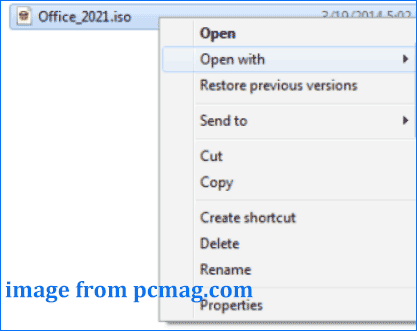
หากคุณต้องการติดตั้ง ISO ใน Windows 7 เพื่อติดตั้งซอฟต์แวร์ ให้ใช้ Virtual CloneDrive ซึ่งรองรับการติดตั้งอิมเมจ ISO เป็นไดรฟ์เสมือน ดาวน์โหลดและติดตั้งยูทิลิตี้นี้ฟรี คลิกขวาที่ไฟล์ ISO ของโปรแกรมใน Windows Explorer แล้วเลือก เมานต์ (Virtual CloneDrive) ตัวเลือก.
จากนั้นจะมีข้อความแจ้งปรากฏขึ้นเพื่อแจ้งว่าคุณต้องการเรียกใช้ไฟล์ติดตั้งหรือเปิดโฟลเดอร์ เพียงเลือกติดตั้งซอฟต์แวร์
เบิร์น ISO ลงแผ่นดิสก์เพื่อติดตั้งซอฟต์แวร์
อีกทางเลือกหนึ่งที่คุณสามารถลองติดตั้งโปรแกรมจากไฟล์ ISO ได้คือการเบิร์นอิมเมจนี้ลงแผ่นดิสก์ เช่น DVD หรือ CD หรือแฟลชไดรฟ์ USB สำหรับการติดตั้ง นอกจากนี้วิธีนี้ยังมีประโยชน์หากคุณต้องการล้างการติดตั้ง Windows เวอร์ชันใด ๆ จาก ISO
ขั้นตอนที่ 1: ใส่แผ่นดิสก์ลงในคอมพิวเตอร์ของคุณ
ขั้นตอนที่ 2: คลิกขวาที่อิมเมจ ISO แล้วเลือก เบิร์นดิสก์อิมเมจ -
ขั้นตอนที่ 3: Windows Disc Image Burner ในตัวจะเปิดขึ้นและเลือกซีดี/ดีวีดี คุณต้องแตะ เผา เพื่อดำเนินการต่อ.
หรือคุณสามารถใช้เครื่องมือดาวน์โหลด Windows USB/DVD ซึ่งเป็นยูทิลิตี้ฟรีของ Microsoft เพื่อคัดลอก ISO ไปยังแผ่นดิสก์หรือไดรฟ์ USB:
ขั้นตอนที่ 1: ดาวน์โหลดเครื่องมือนี้ออนไลน์และติดตั้งบนพีซีของคุณ
ขั้นตอนที่ 2: เรียกใช้เครื่องมือนี้และเลือกไฟล์ ISO ที่คุณมี
ขั้นตอนที่ 3: เลือกประเภทสื่อ อุปกรณ์ยูเอสบี หรือ ดีวีดี -
ขั้นตอนที่ 4: แตะที่ เริ่มการคัดลอก -
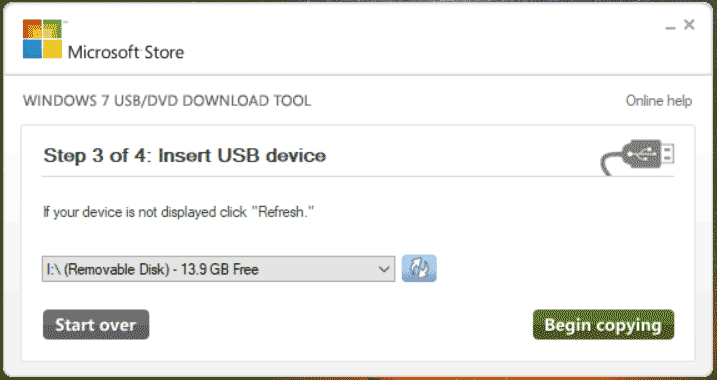
เมื่อเสร็จแล้ว คุณสามารถเปิดดิสก์หรือไดรฟ์ USB ใน Windows Explorer แล้วเริ่มการติดตั้งซอฟต์แวร์
อ่านเพิ่มเติม: ติดตั้ง Windows 11/10/8.1/7 จาก ISO
การติดตั้งซอฟต์แวร์จากไฟล์ ISO จะแตกต่างจากการติดตั้ง Windows จาก ISO ผ่านแผ่นดิสก์หรือไดรฟ์ USB หากคุณต้องการล้างการติดตั้งระบบ ให้เบิร์น ISO ลง USB โดยใช้ Rufus เพื่อรับไดรฟ์ Windows ที่สามารถบูตได้ ใส่สื่อลงในพีซีของคุณ บูตระบบจากไดรฟ์ จากนั้นเข้าสู่อินเทอร์เฟซการตั้งค่า Windows จากนั้น ทำการติดตั้งให้เสร็จสิ้นตามข้อความแจ้งที่ปรากฏขึ้น
เคล็ดลับ: การติดตั้ง Windows จาก USB ด้วย ISO สามารถลบข้อมูลดิสก์บางส่วนได้ เพื่อรักษาความปลอดภัยของข้อมูล คุณควรสำรองข้อมูลไฟล์สำคัญของคุณทั้งหมดโดยใช้ MiniTool ShadowMaker หนึ่งในนั้น ซอฟต์แวร์สำรองข้อมูลที่ดีที่สุด - เพียงอ้างถึงคู่มือนี้ - วิธีการสำรองข้อมูลพีซีไปยังฮาร์ดไดรฟ์ภายนอก/คลาวด์ใน Win11/10 -ทดลองใช้ MiniTool ShadowMaker คลิกเพื่อดาวน์โหลด 100% สะอาดและปลอดภัย
บรรทัดล่าง
จะติดตั้งโปรแกรมจากไฟล์ ISO ใน Windows 11/10/8.1/7 ได้อย่างไร? ในโพสต์นี้ คุณทราบรายละเอียดบางอย่างแล้วเพียงเลือกวิธีเดียวตามสถานการณ์ของคุณในการติดตั้งซอฟต์แวร์

![วิธีปิดการใช้งานการเพิ่มประสิทธิภาพเต็มหน้าจอ Windows 10 [MiniTool News]](https://gov-civil-setubal.pt/img/minitool-news-center/34/how-disable-fullscreen-optimizations-windows-10.png)


![คุณจะทำอะไรได้บ้างหากเวลาของ Windows 10 ยังคงเปลี่ยนแปลงอยู่ ลอง 4 วิธี! [MiniTool News]](https://gov-civil-setubal.pt/img/minitool-news-center/99/what-can-you-do-if-windows-10-time-keeps-changing.png)


![7 โซลูชั่น - ติดอยู่บนหน้าจอต้อนรับ Windows 10/8/7 [MiniTool Tips]](https://gov-civil-setubal.pt/img/data-recovery-tips/41/7-solutions-stuck-welcome-screen-windows-10-8-7.jpg)

![4 แนวทางแก้ไขข้อผิดพลาดในการป้อนข้อมูลรับรองเครือข่าย [MiniTool News]](https://gov-civil-setubal.pt/img/minitool-news-center/06/4-solutions-solve-enter-network-credentials-access-error.png)
![วิธีแก้ไข Bricked Computer ใน Windows 10/8/7 - Soft Brick [เคล็ดลับ MiniTool]](https://gov-civil-setubal.pt/img/backup-tips/89/how-fix-bricked-computer-windows-10-8-7-soft-brick.jpg)

![10 วิธียอดนิยมในการแก้ไข Window 10 ติดปัญหาการโหลดหน้าจอ [MiniTool Tips]](https://gov-civil-setubal.pt/img/disk-partition-tips/35/top-10-ways-fix-window-10-stuck-loading-screen-issue.jpg)

![[แก้ไขแล้ว] การ์ด SD กำลังลบไฟล์ด้วยตัวเองหรือไม่ นี่คือแนวทางแก้ไข! [เคล็ดลับ MiniTool]](https://gov-civil-setubal.pt/img/data-recovery-tips/60/sd-card-deleting-files-itself.jpg)



