ฉันสามารถเรียกใช้ Rainbow Six Siege ได้หรือไม่ คุณสามารถรับคำตอบได้จากที่นี่ [MiniTool Tips]
Can I Run Rainbow Six Siege
สรุป :

ฉันสามารถเรียกใช้ Rainbow Six Siege ได้หรือไม่ หากคุณต้องการเล่น Rainbow Six Siege บนคอมพิวเตอร์ของคุณคุณอาจตั้งคำถามดังกล่าว จริงๆแล้วขึ้นอยู่กับคุณสมบัติพื้นฐานของคอมพิวเตอร์ของคุณ จะตรวจสอบได้อย่างไรและคุณจะทำอย่างไรเพื่อให้ตรงตามข้อกำหนดขั้นต่ำของ Rainbow Six Siege MiniTool จะแสดงคำตอบในโพสต์นี้
การนำทางอย่างรวดเร็ว:
เกี่ยวกับ Rainbow Six Siege
Rainbow Six Siege ซึ่งเป็นวิดีโอเกมยิงปืนทางยุทธวิธีออนไลน์ได้รับการพัฒนาและเผยแพร่โดย Ubisoft Montreal ในปี 2015 โดยสามารถเล่นบนแพลตฟอร์มต่างๆเช่น Windows, PlayStation 4, PlayStation 5 และ Xbox One (รวมถึง Xbox Series X)
เป็นเจ้าของผู้เล่นมากมายทั่วโลก จากข้อเท็จจริงดังกล่าวผู้ใช้จำนวนมากถามว่าคอมพิวเตอร์ของฉันสามารถเรียกใช้ Rainbow Six Siege ได้หรือไม่ เพื่อให้ได้คำตอบสำหรับคำถามนี้คุณต้องมีความเข้าใจพื้นฐานเกี่ยวกับข้อกำหนดขั้นต่ำของ Rainbow Six Siege และข้อกำหนดที่แนะนำ
คุณสามารถรับข้อมูลโดยละเอียดได้ในส่วนถัดไป
คำแนะนำยอดนิยม: Cyberpunk 2077 ความต้องการของระบบ: คุณพร้อมสำหรับเกมหรือยัง?
ข้อกำหนดของระบบ Rainbow Six Siege (ขั้นต่ำ & แนะนำ)
เมื่อพีซีของคุณตรงกับข้อกำหนดขั้นต่ำของ Rainbow Six Siege คุณสามารถเรียกใช้เกมนี้ได้ หากคุณต้องการใช้การกำหนดค่าคอมพิวเตอร์คุณสามารถอ้างอิงข้อกำหนดของระบบที่แนะนำของ Rainbow Six Siege
คุณสามารถดูข้อกำหนดของพีซี Rainbow Six Siege ที่เผยแพร่โดยเว็บไซต์ทางการใน.
สเปคขั้นต่ำ Rainbow Six Siege
- ระบบปฏิบัติการ: Windows 7, Windows 8.1, Windows 10 (ทั้งหมดนี้ต้องใช้เวอร์ชัน 64 บิต)
- ซีพียู: Intel Core i3-560 @ 3.3GHz หรือ AMD Phenom II X4945 @ 0 GHz
- วีดีโอการ์ด: NVIDIA GeForce GTX 460 หรือ AMD Radeon HD 5870 (รองรับ DirectX-11 พร้อม VRAM 1GB)
- ไดรฟ์ดีวีดีรอม: ดีวีดีรอมสองชั้น
- แกะ: 6GB
- DX: DirectX 11
- เสียง: การ์ดเสียงที่รองรับDirectX® 9.0c พร้อมไดรเวอร์ล่าสุด
- Pixel Shader: 0
- เวอร์เท็กซ์ shader: 0
- เครือข่าย: การเชื่อมต่อบรอดแบนด์
- ตัวควบคุมที่รองรับ: Xbox One / 360 Official Controller สำหรับ PC, คอนโทรลเลอร์ PS4, คอนโทรลเลอร์ใด ๆ ที่เข้ากันได้กับ X-Input
- เนื้อที่ว่างบนดิสก์: 30GB
- RAM วิดีโอเฉพาะ: 1GB
สเปคแนะนำ Rainbow Six Siege
- ระบบปฏิบัติการ: Windows 7, Windows 8.1, Windows 10 (ทุกอย่างต้องใช้รุ่น 64 บิต)
- ซีพียู: Intel Core i5-2500K @ 3.3GHz หรือดีกว่าหรือ AMD FX-8120 @ 3.1 GHz หรือดีกว่า
- วีดีโอการ์ด: NVIDIA GeForce GTX 670 (หรือ GTX760 / GTX960) หรือ AMD Radeon HD 7970 (หรือ R9 280x [2GB VRAM] / R9 380 / Fury X)
- ไดรฟ์ดีวีดีรอม: ดีวีดีรอมสองชั้น
- แกะ: 8GB
- DX: DirectX 11
- เสียง: การ์ดเสียง 5.1 ที่รองรับDirectX® 9.0c พร้อมไดรเวอร์ล่าสุด
- Pixel Shader: 0
- เวอร์เท็กซ์ shader: 0
- เครือข่าย: การเชื่อมต่อบรอดแบนด์
- ตัวควบคุมที่รองรับ: Xbox One / 360 Official Controller สำหรับ PC, คอนโทรลเลอร์ PS4, คอนโทรลเลอร์ใด ๆ ที่เข้ากันได้กับ X-Input
- เนื้อที่ว่างบนดิสก์: 47GB
- RAM วิดีโอเฉพาะ: 2GB
พีซีของฉันสามารถรัน Rainbow Six Siege ได้หรือไม่ คุณสามารถตรวจสอบว่าคอมพิวเตอร์ของคุณตรงตามข้อกำหนดของระบบข้างต้นหรือไม่ หากเป็นเช่นนั้นคอมพิวเตอร์ของคุณสามารถเรียกใช้ Rainbow Six Siege ได้ ในทางตรงกันข้ามคุณไม่สามารถเล่นเกมได้
วิธีตรวจสอบคุณสมบัติพื้นฐานของคอมพิวเตอร์ของคุณ? คุณสามารถไปยังส่วนถัดไปได้!
คุณอาจชอบสิ่งนี้: ข้อกำหนดของพีซี PUBG (ขั้นต่ำ & แนะนำ) คืออะไร? ตรวจสอบ!
ตรวจสอบข้อมูลจำเพาะของพีซีของคุณ
คุณจะได้รับข้อมูลจำเพาะของคอมพิวเตอร์ของคุณเช่นประเภทระบบปฏิบัติการโปรเซสเซอร์หน่วยความจำเวอร์ชัน DirectX และข้อมูลอื่น ๆ ผ่านการเรียกใช้ DirectX Diagnostic Tool จะเปิดเครื่องมือนี้ได้อย่างไร?
นี่คือบทช่วยสอน
ขั้นตอนที่ 1: เปิด วิ่ง หน้าต่างโดยกดค้างไว้ Windows มากกว่า ร จากนั้นพิมพ์ dxdiag และคลิกที่ ตกลง .
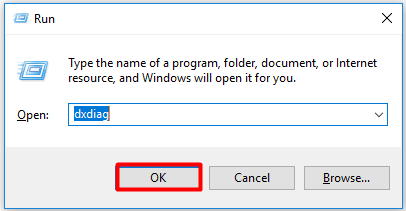
ขั้นตอนที่ 2: จากนั้น เครื่องมือวินิจฉัย DirectX หน้าต่างจะเปิดขึ้น คุณจะได้รับไฟล์ ระบบปฏิบัติการโปรเซสเซอร์หน่วยความจำเวอร์ชัน DirectX และรายละเอียดอื่น ๆ ของคอมพิวเตอร์ของคุณภายใต้ไฟล์ ระบบ แท็บ
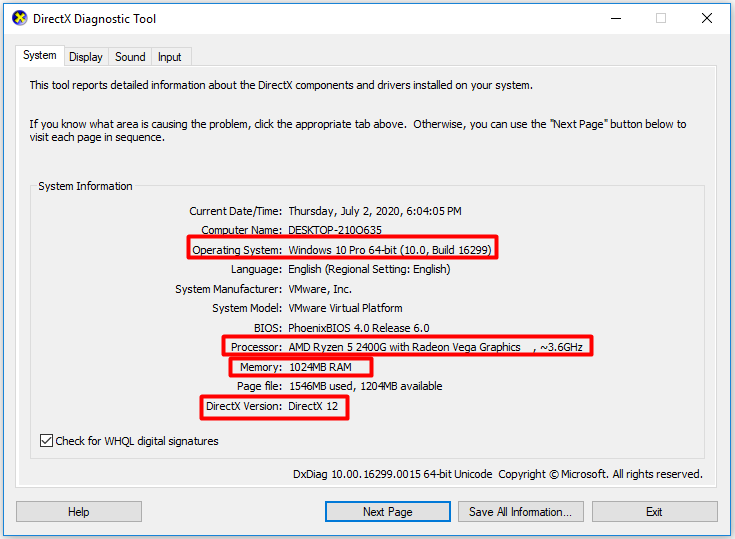
ขั้นตอนที่ 3: ย้ายไปที่ไฟล์ แสดง โดยคลิกที่ไฟล์ แสดง แท็บ คุณจะได้รับข้อมูลกราฟิกการ์ดของคุณที่นี่ ในทำนองเดียวกันคุณสามารถรับข้อมูลที่เกี่ยวข้องกับเสียงได้โดยย้ายไปที่ไฟล์ เสียง มาตรา.
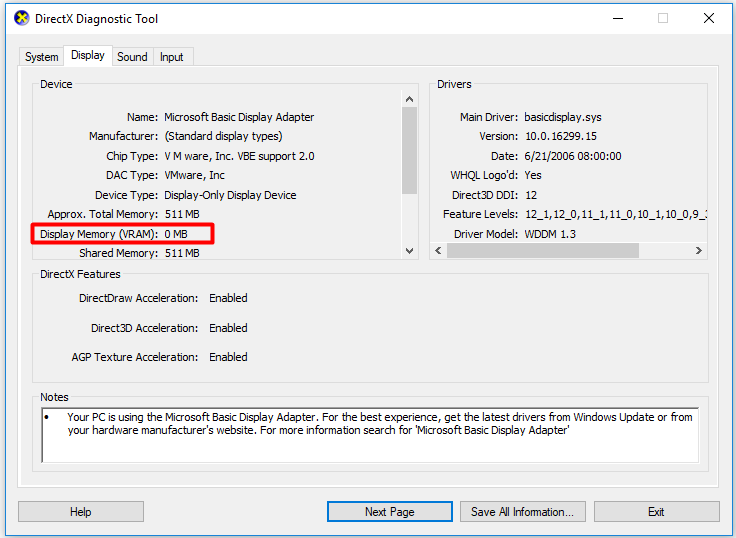
ขั้นตอนที่ 4: ในการตรวจสอบเนื้อที่ว่างบนคอมพิวเตอร์ของคุณให้เปิดไฟล์ File Explorer จากนั้นไปที่ พีซีเครื่องนี้ .
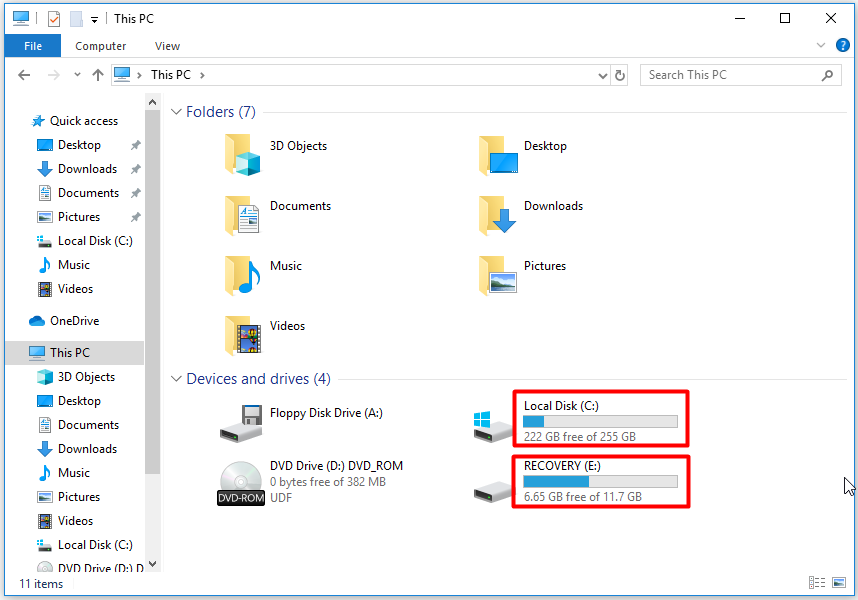
หากคุณต้องการรับข้อมูลอื่น ๆ ที่เกี่ยวข้องกับแล็ปท็อปของคุณคุณสามารถอ่านบทความต่อไปนี้ที่เผยแพร่โดยเว็บไซต์ของเราก่อนหน้านี้
- วิธีตรวจสอบ PC Full Specs Windows 10 ใน 5 วิธี
- ฉันมี Windows เวอร์ชันใด ตรวจสอบเวอร์ชันและหมายเลขรุ่น
ฉันสามารถเรียกใช้ Rainbow Six Siege บนพีซีของฉันได้หรือไม่? อ่านที่นี่คุณอาจมีคำตอบ มีอะไรที่คุณสามารถทำได้เพื่อตอบสนองความต้องการของพีซี Rainbow Six Siege หรือไม่? คำตอบคือบวก คุณสามารถใช้มาตรการใดเพื่อให้เป็นไปตามข้อกำหนดขั้นต่ำของ Rainbow Six Siege โปรดอ่านโพสต์ต่อไป!
วิธีปฏิบัติตามข้อกำหนดของพีซี
งานเพื่อตอบสนองความต้องการของพีซี Rainbow Six Siege ส่วนใหญ่แบ่งออกเป็นสามด้าน (อัปเกรดคอมพิวเตอร์จาก 32 บิตเป็น 64 บิตรับ RAM เพิ่มเติมและรับพื้นที่ว่างในดิสก์มากขึ้น) รายละเอียดแสดงในวิธีการที่เกี่ยวข้องในเนื้อหาต่อไปนี้
วิธีที่ 1: อัปเกรดพีซีของคุณจาก 32 บิตเป็น 64 บิต
หากคอมพิวเตอร์ของคุณเป็นแบบ 32 บิตคุณจะไม่สามารถเรียกใช้ Rainbow Six Siege ได้ ในกรณีนี้คุณต้องอัปเกรดแล็ปท็อปจาก 32 บิตเป็น 64 บิต
เคล็ดลับ: คุณสามารถค้นหาว่าคอมพิวเตอร์ของคุณเป็น 32 บิตหรือ 64 บิตโดยการเปิดหน้าต่าง DirectX Diagnostic Tool พร้อมขั้นตอนในการตรวจสอบข้อมูลจำเพาะของส่วนพีซีของคุณ หรือคุณสามารถค้นหาข้อเท็จจริงได้ด้วย วิธีการเหล่านี้ .คุณควรสังเกตด้วยว่าระบบปัจจุบันมีโปรเซสเซอร์ 64 บิต ในการตรวจสอบให้เปิดไฟล์ การตั้งค่า แล้วย้ายไปที่ ระบบ> เกี่ยวกับ . หากคุณเห็นโปรเซสเซอร์ที่ใช้ x64 แสดงว่าคอมพิวเตอร์ของคุณสามารถใช้งานได้ 64 บิต
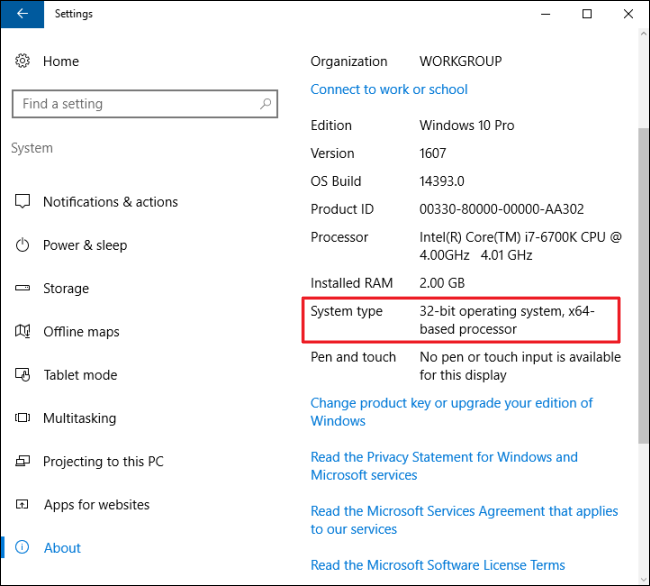
จากนั้นคุณสามารถอัปเกรดคอมพิวเตอร์ของคุณเป็น 64 บิตโดยข้อมูลไม่สูญหายภายใต้ความช่วยเหลือของ คู่มือนี้ .
วิธีที่ 2: รับ RAM เพิ่มเติม
หนึ่งในกรณีคือคอมพิวเตอร์ของคุณมี RAM ไม่เพียงพอตามข้อกำหนดขั้นต่ำของ Rainbow Six Siege คุณสามารถหาจำนวน RAM ของคุณได้เมื่อตรวจสอบคุณสมบัติพื้นฐานของคอมพิวเตอร์ของคุณ หากไม่เพียงพอจริง ๆ คุณสามารถรับ RAM เพิ่มได้ด้วยความช่วยเหลือของ โพสต์นี้ .
วิธีที่ 3: ได้รับพื้นที่ดิสก์มากขึ้น
อย่างที่คุณทราบ Rainbow Six Siege ต้องการเนื้อที่ว่างบนดิสก์มาก ข้อกำหนดขั้นต่ำของ Rainbow Six Siege ต้องใช้ 30GB ในขณะที่ข้อกำหนดพีซีที่แนะนำต้องใช้ 47GB เพื่อให้ได้เนื้อที่ดิสก์ที่ต้องการคุณควรใช้ตัวจัดการพาร์ติชันมืออาชีพ - MiniTool Partition Wizard
มี 3 ตัวเลือกให้คุณ ( ย้าย / ปรับขนาดพาร์ติชันขยายพาร์ติชัน หรือ เครื่องวิเคราะห์พื้นที่ ) เพื่อเพิ่มพื้นที่ดิสก์ ต้องทำอย่างไร? ตรวจสอบขั้นตอนโดยละเอียดด้านล่าง
# ตัวเลือกที่ 1: ย้าย / ปรับขนาดพาร์ติชัน
การย้าย / ปรับขนาดพาร์ติชันจะพร้อมใช้งานเมื่อมีพื้นที่ว่างด้านหน้าหรือด้านหลังพาร์ติชันเป้าหมาย ในทางตรงกันข้ามคุณไม่สามารถใช้คุณสมบัตินี้ได้ คุณควรใช้ไฟล์ ขยายพาร์ติชัน ลักษณะเฉพาะ.
เคล็ดลับ: คุณลักษณะการย้าย / ปรับขนาดพาร์ติชันต้องการพื้นที่ที่จัดสรรต่อเนื่องกันขั้นตอนที่ 1: เรียกใช้ MiniTool Partition Wizard เพื่อรับอินเทอร์เฟซหลัก คลิกที่พาร์ติชันเป้าหมายจากนั้นคลิกที่ไฟล์ ย้าย / ปรับขนาดพาร์ติชัน คุณลักษณะในแผงการทำงานด้านซ้าย หรือคุณสามารถคลิกขวาที่พาร์ติชันเป้าหมายแล้วเลือก ย้าย / ปรับขนาด จากเมนูป๊อปอัป
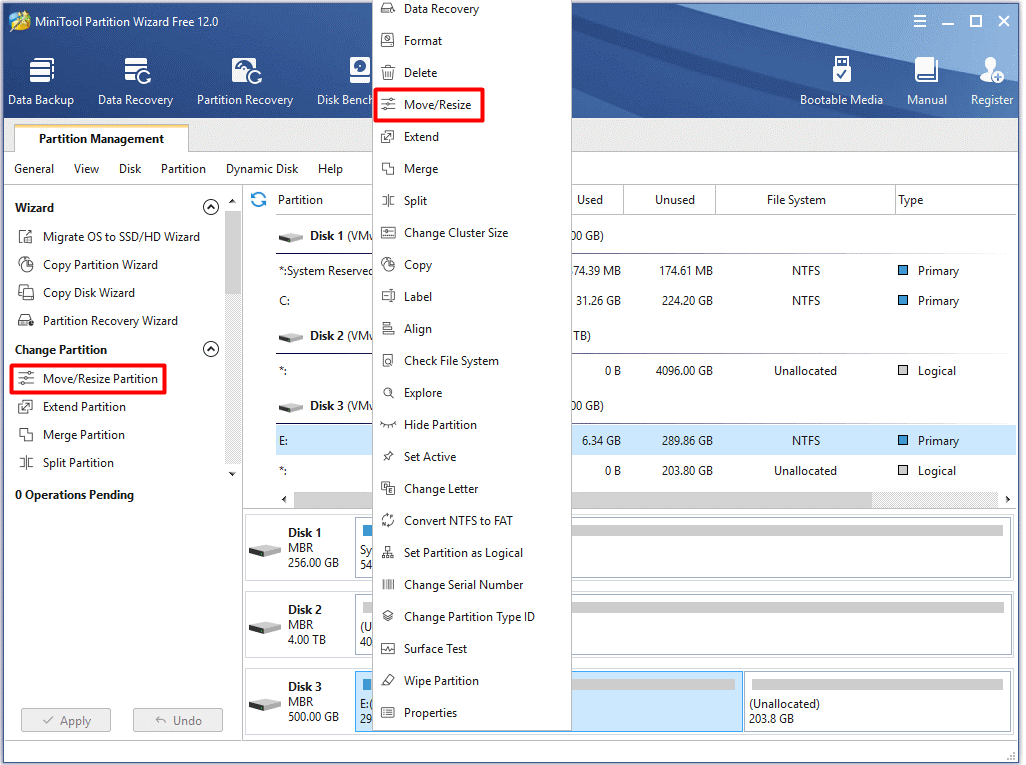
ขั้นตอนที่ 2: ในหน้าต่างที่ยกระดับใหม่ให้ปรับตำแหน่งและขนาดของพาร์ติชันที่เลือกโดยการเลื่อนแถบมือจับ หลังจากนั้นคลิกไฟล์ ตกลง เพื่อบันทึกการเปลี่ยนแปลง
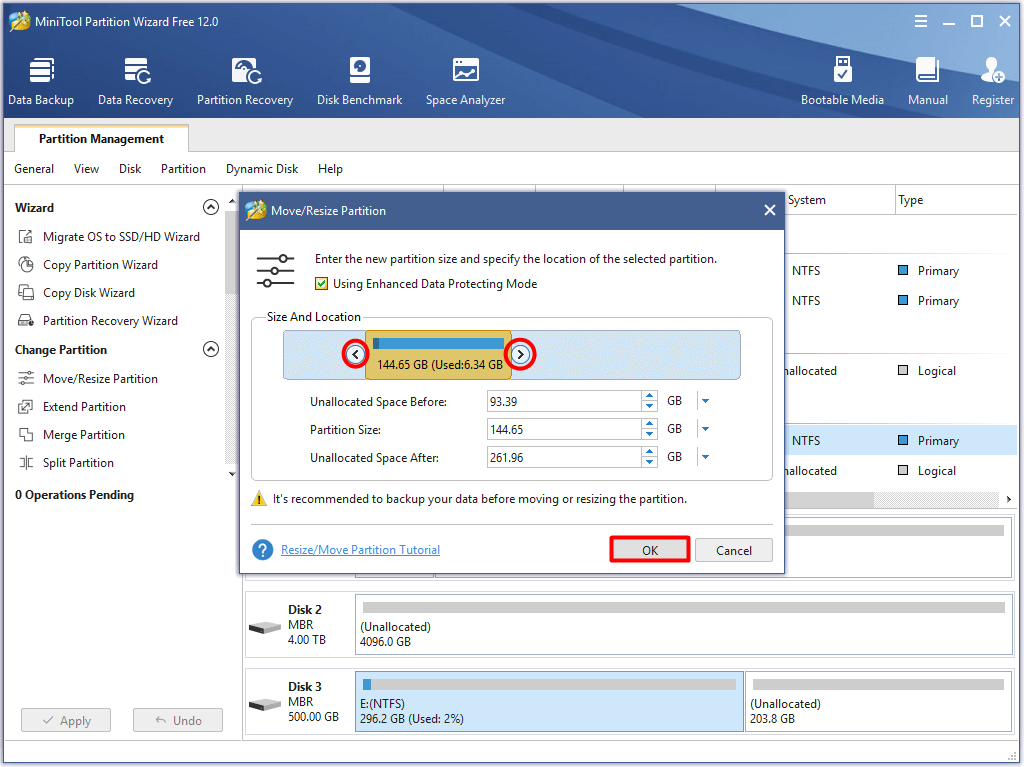
ขั้นตอนที่ 3: หลังจากกลับไปที่อินเทอร์เฟซหลักแล้วให้คลิก สมัคร เพื่อดำเนินการดำเนินการที่รอดำเนินการ
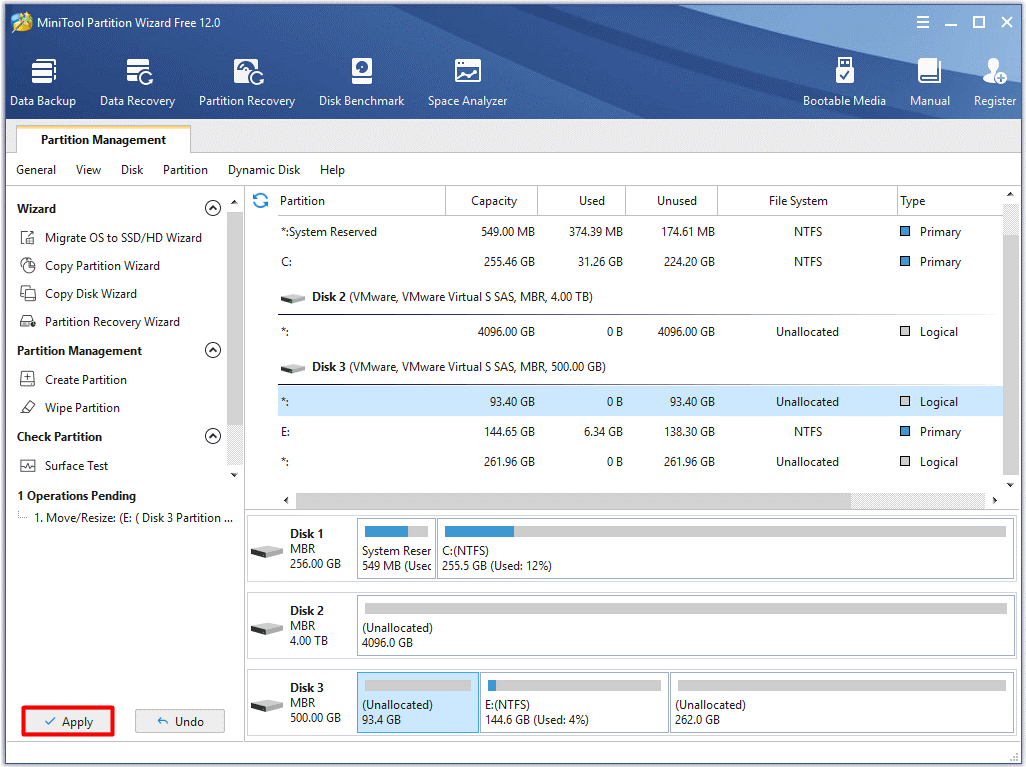
# ทางเลือกที่ 2: ขยายพาร์ติชัน
ขยายพาร์ติชัน คุณลักษณะหมายความว่าคุณสามารถใช้พื้นที่จากพาร์ติชันอื่นหรือพื้นที่ที่ไม่ได้จัดสรรบนดิสก์เดียวกันได้โดยตรง มาที่นี่คำถาม คุณสามารถใช้ Extend Partition ได้เมื่อใด คุณควรใช้คุณลักษณะนี้ใน 2 กรณีต่อไปนี้ดีกว่า
- คุณจำเป็นต้องขยายพาร์ติชันไปยังพื้นที่ว่างที่ไม่ได้จัดสรรหรือว่างที่ไม่ติดกัน
- ดิสก์ไม่มีพื้นที่ว่างที่ไม่ได้จัดสรรหรือว่าง
นี่คือคำแนะนำในการขยายพาร์ติชันผ่าน MiniTool Partition Wizard
ขั้นตอนที่ 1: ในทำนองเดียวกันคุณมี 2 วิธีในการเปิดไฟล์ ขยายพาร์ติชัน ลักษณะเฉพาะ. คลิกที่พาร์ติชันเป้าหมายจากนั้นคลิก ขยายพาร์ติชัน ในเมนูคุณลักษณะด้านซ้าย อีกวิธีหนึ่งคือคลิกขวาที่พาร์ติชันเป้าหมายแล้วเลือก ขยาย จากเมนูป๊อปอัป
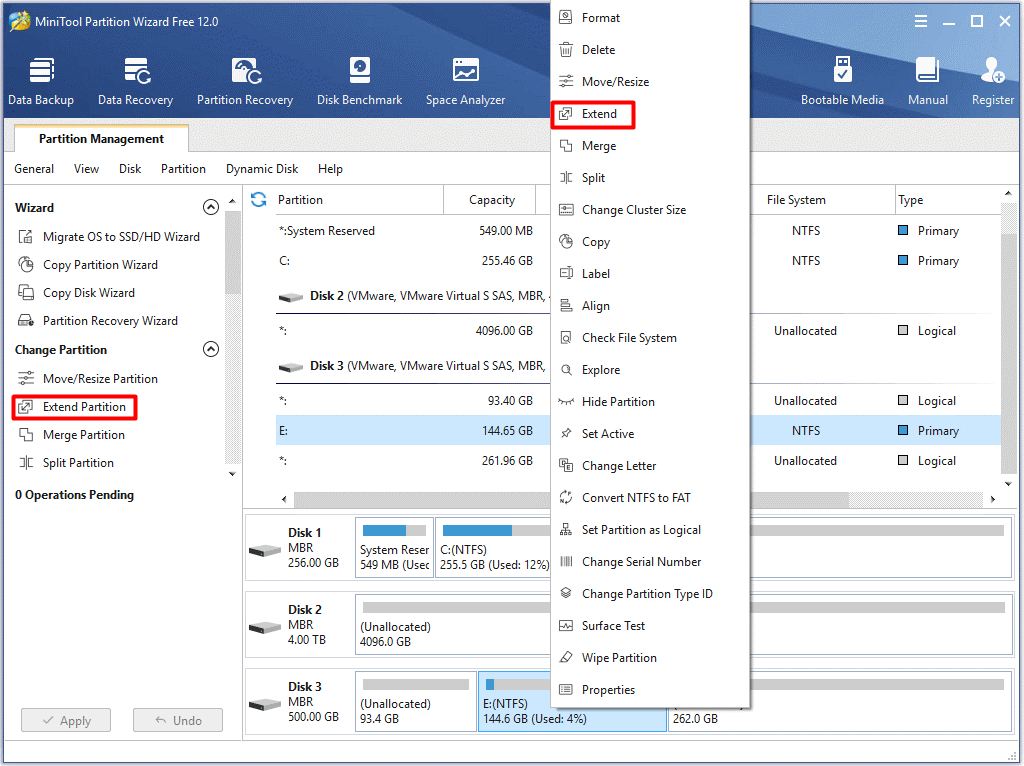
ขั้นตอนที่ 2: ในหน้าต่างถัดไปให้เลือกไดรฟ์ที่คุณต้องการใช้พื้นที่จากนั้นเลื่อนปุ่มเพื่อกำหนดจำนวนพื้นที่ว่างที่คุณจะใช้ หลังจากนั้นคลิกที่ไฟล์ ตกลง เพื่อบันทึกการเปลี่ยนแปลง จากนั้นคุณจะกลับไปที่อินเทอร์เฟซหลักของ MiniTool Partition Wizard ตอนนี้คลิก สมัคร เพื่อดำเนินการ
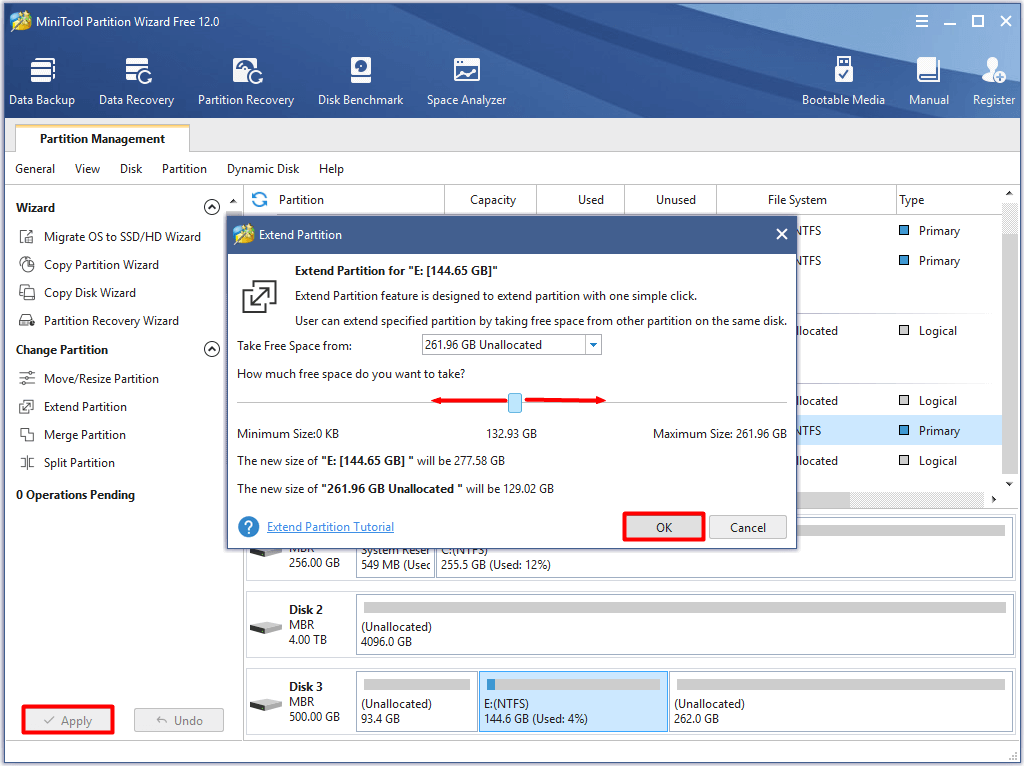
# ตัวเลือกที่ 3: ปล่อยพื้นที่ดิสก์
คุณสามารถหา สิ่งที่กินพื้นที่ของคุณ โดยใช้ เครื่องวิเคราะห์พื้นที่ ของ MiniTool Partition Wizard แล้วลบไฟล์หรือโฟลเดอร์ที่ใช้พื้นที่มาก แต่ไม่สำคัญเพื่อเพิ่มพื้นที่ดิสก์
คลิกที่ปุ่มเพื่อดาวน์โหลดและติดตั้งโปรแกรมที่ยอดเยี่ยมนี้จากนั้นเริ่มการทำงานโดยทำตามขั้นตอนด้านล่าง
ขั้นตอนที่ 1: คลิกที่ เครื่องวิเคราะห์พื้นที่ คุณลักษณะบนแถบเครื่องมือ
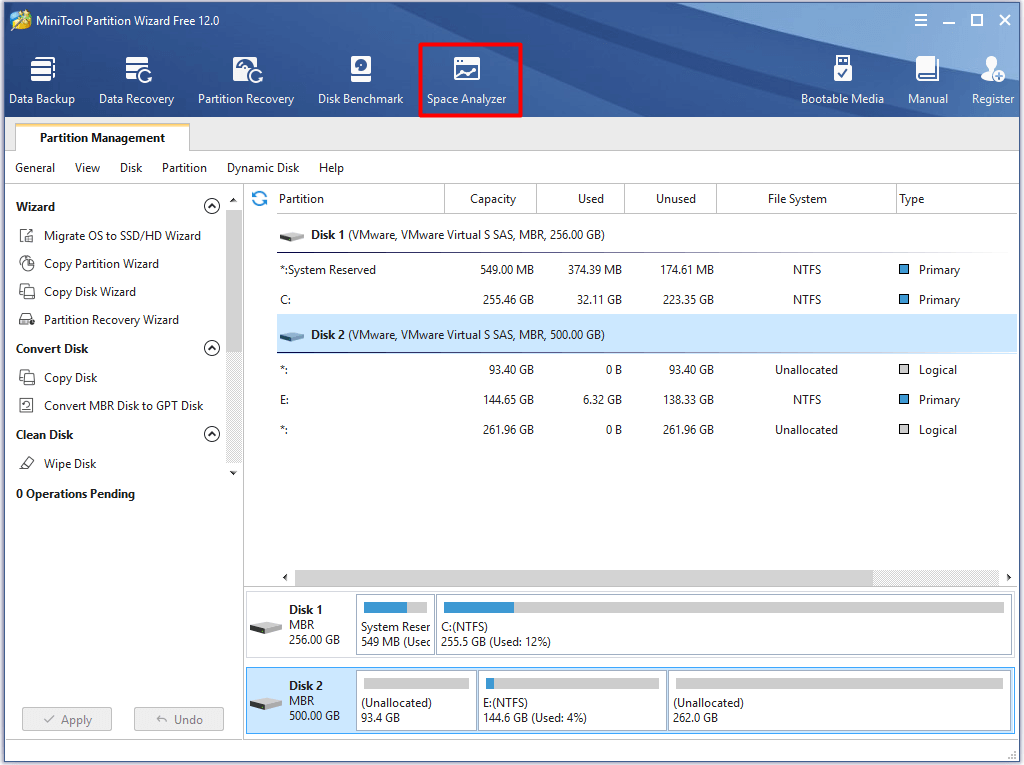
ขั้นตอนที่ 2: ในหน้าต่างป๊อปอัปให้เลือกอักษรระบุไดรฟ์ของพาร์ติชันเป้าหมายแล้วคลิกไฟล์ สแกน ปุ่ม. จากนั้นโปรแกรมจะสแกนไดรฟ์ที่เลือกโดยอัตโนมัติ
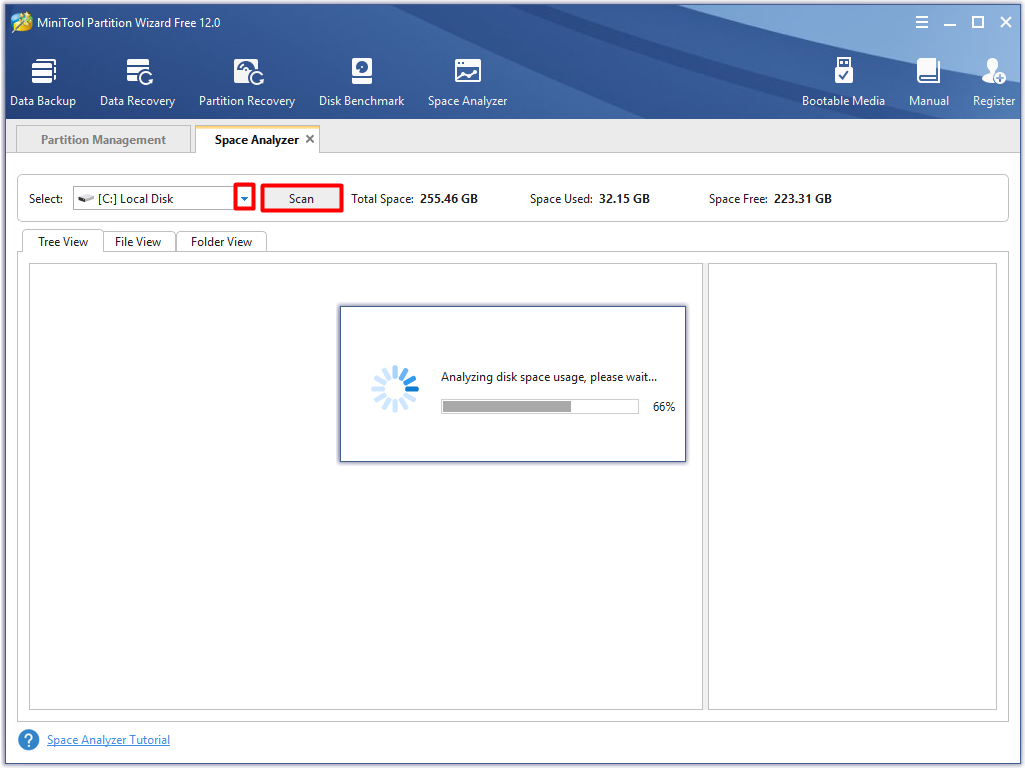
ขั้นตอนที่ 3: หลังจากการสแกนแล้วการใช้พื้นที่ของไฟล์และโฟลเดอร์จะปรากฏขึ้นสำหรับคุณ คลิกขวาที่ไฟล์หรือโฟลเดอร์ที่ใช้พื้นที่มาก แต่ไม่จำเป็นแล้วคลิก ลบ (ถาวร) ตัวเลือกจากเมนูยกระดับ
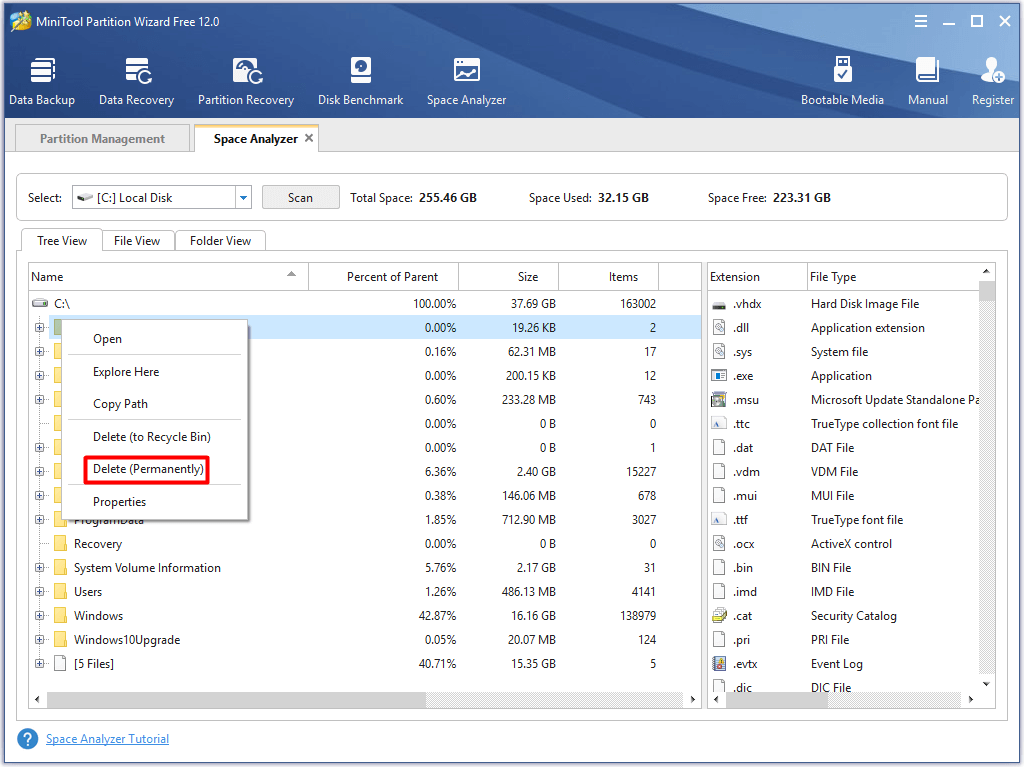
คุณอาจสนใจสิ่งนี้: 6 วิธีที่มีประสิทธิภาพและเชื่อถือได้ในการลบไฟล์อย่างถาวร
ฉันสามารถเรียกใช้ Rainbow Six Siege ได้หรือไม่ หลังจากดำเนินการเหล่านี้คอมพิวเตอร์ของคุณอาจถึงข้อกำหนดขั้นต่ำของ Rainbow Six Siege ในกรณีนี้คุณสามารถเรียกใช้ Rainbow Six Siege ได้อย่างราบรื่น








![วิธีบูตเข้าสู่ Last Known Good Configuration Windows 7/10 [MiniTool Tips]](https://gov-civil-setubal.pt/img/backup-tips/13/how-boot-into-last-known-good-configuration-windows-7-10.png)

![[แก้ไขแล้ว] 0x00000108 THIRD_PARTY_FILE_SYSTEM_FAILURE](https://gov-civil-setubal.pt/img/partition-disk/7D/fixed-0x00000108-third-party-file-system-failure-1.jpg)
![7 แนวทางแก้ไขการเตรียม Windows ให้พร้อมติดอยู่ใน Windows 10 [MiniTool Tips]](https://gov-civil-setubal.pt/img/backup-tips/54/7-solutions-fix-getting-windows-ready-stuck-windows-10.jpg)

![การควบคุมระดับเสียง Windows 10 | แก้ไขการควบคุมระดับเสียงไม่ทำงาน [MiniTool News]](https://gov-civil-setubal.pt/img/minitool-news-center/89/volume-control-windows-10-fix-volume-control-not-working.jpg)
![จะทราบได้อย่างไรว่าการ์ดแสดงผลของคุณกำลังจะตาย? 5 สัญญาณมาแล้ว! [MiniTool News]](https://gov-civil-setubal.pt/img/minitool-news-center/75/how-tell-if-your-graphics-card-is-dying.jpg)




![การแก้ไข: ไดรเวอร์เครื่องพิมพ์ HP ไม่พร้อมใช้งาน Windows 10/11 [เคล็ดลับ MiniTool]](https://gov-civil-setubal.pt/img/news/32/fix-hp-printer-driver-is-unavailable-windows-10/11-minitool-tips-1.png)