วิธีการรับข้อมูลจากฮาร์ดไดรฟ์เก่า วิธีการอยู่ที่นี่! [เคล็ดลับ MiniTool]
How Get Data Off An Old Hard Drive
สรุป :
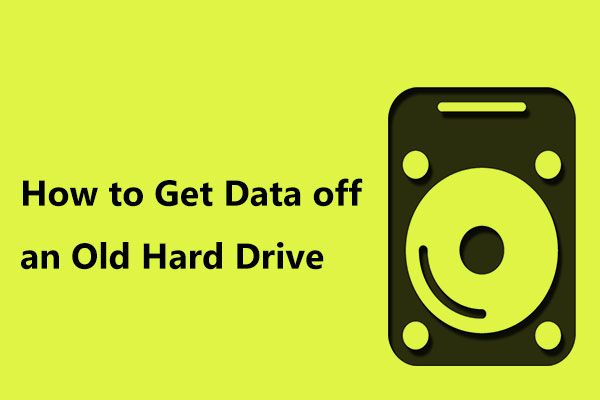
จะนำข้อมูลออกจากฮาร์ดไดรฟ์เก่าได้อย่างไร นี่เป็นหัวข้อทั่วไป ในโพสต์นี้เราจะแสดงสถานการณ์ทั่วไป 3 สถานการณ์รวมทั้งวิธีการที่เกี่ยวข้องในการรับไฟล์จากดิสก์เก่า ลองใช้ตามความต้องการของคุณในการดึงข้อมูลจากฮาร์ดไดรฟ์
การนำทางอย่างรวดเร็ว:
เมื่อต้องการดึงไฟล์ออกจากดิสก์เก่า
สำหรับหัวข้อนี้ - การดึงข้อมูลออกจากฮาร์ดไดรฟ์เก่ามีหลายสถานการณ์:
1. คุณมีฮาร์ดไดรฟ์เก่าจากคอมพิวเตอร์เครื่องก่อนนั่งอยู่เฉยๆและไม่ได้ใส่ลงในพีซีเครื่องเก่าของคุณ
2. ฮาร์ดไดรฟ์เก่าอยู่ในพีซีเครื่องเก่าของคุณ
- พีซีสามารถเริ่มต้นได้อย่างถูกต้องจากฮาร์ดไดรฟ์เก่า คุณต้องการเก็บข้อมูลและ Windows เดียวกันกับพีซีเครื่องเก่าในเครื่องใหม่
- ในคอมพิวเตอร์ที่ตาย Windows OS ไม่สามารถบู๊ตจากดิสก์เก่าได้จากนั้นคุณต้องกู้คืนข้อมูล
วิธีการดึงข้อมูลจากฮาร์ดไดรฟ์ก็แตกต่างกันไปขึ้นอยู่กับสถานการณ์ต่างๆ ที่นี่เราจะแสดงรายละเอียดเกี่ยวกับวิธีการดึงข้อมูลออกจากฮาร์ดไดรฟ์เก่าในกรณีเหล่านี้
วิธีเข้าถึงไฟล์บนฮาร์ดไดรฟ์เก่าโดยไม่ต้องวางลงในพีซี
บางครั้งคอมพิวเตอร์เครื่องเก่าของคุณเสีย เฉพาะฮาร์ดไดรฟ์เท่านั้นที่อยู่ในสภาพสมบูรณ์ ในกรณีนี้คุณสามารถถอดดิสก์ออกจากคอมพิวเตอร์ที่เสียหายปล่อยให้นั่งเฉยๆจากนั้นซื้อพีซี Windows 10 เครื่องใหม่ที่มีดิสก์ใหม่รวมอยู่ด้วย
เนื่องจากข้อมูลสำคัญจำนวนมากถูกบันทึกไว้ในดิสก์เก่าคุณอาจต้องการเข้าถึงข้อมูลดิสก์ ดังนั้นวิธีเข้าถึงไฟล์ในฮาร์ดไดรฟ์ใน Windows 10 จึงกลายเป็นหัวข้อทั่วไป วิธีที่ง่ายที่สุดคือเชื่อมต่อดิสก์เก่ากับพีซีของคุณแทนที่จะวางไว้ในพีซี
บันทึก: คุณสามารถเสียบฮาร์ดไดรฟ์เก่าเข้ากับคอมพิวเตอร์เครื่องใหม่ที่ไม่มีระบบปฏิบัติการได้หรือไม่ นี่เป็นคำถามที่ถามเสมอ หากคอมพิวเตอร์เครื่องใหม่ของคุณมีฮาร์ดแวร์เหมือนกับเครื่องเก่าคุณสามารถทำงานนี้ได้ มิฉะนั้นพีซีจะไม่สามารถบู๊ตจากดิสก์เก่าได้อย่างถูกต้องเนื่องจากฮาร์ดแวร์เข้ากันไม่ได้ย้าย 1: เชื่อมต่อฮาร์ดไดรฟ์เก่ากับพีซี
ตัวเลือกที่ง่ายที่สุดคือใช้อะแดปเตอร์สาย USB พิเศษเพื่อเชื่อมต่อดิสก์กับคอมพิวเตอร์ของคุณ หากคุณจำเป็นต้องใช้ไดรฟ์เก่าเป็นครั้งคราวหรือต้องทำเพียงครั้งเดียวก็สามารถใช้อะแดปเตอร์ได้ เพียงเลือกสิ่งที่เหมาะสมจากอินเทอร์เน็ต
นอกจากนี้คุณสามารถซื้อกล่องหุ้มฮาร์ดไดรฟ์ภายนอกและติดตั้งฮาร์ดไดรฟ์เก่าของคุณได้หากคุณวางแผนที่จะเข้าถึงข้อมูลดิสก์เก่าเป็นประจำ คำแนะนำบางประการเกี่ยวกับวิธีการติดตั้งฮาร์ดไดรฟ์เข้ากับกล่องหุ้มจะถูกจัดส่ง
ย้าย 2: เข้าถึงข้อมูลดิสก์
ดิสก์ที่เชื่อมต่อกับพีซีควรได้รับการยอมรับและแสดงใน Windows Explorer โดยอัตโนมัติโดยไม่ต้องใช้ซอฟต์แวร์หรือไดรเวอร์ใด ๆ ตอนนี้คุณสามารถดึงข้อมูลออกจากฮาร์ดไดรฟ์เก่าได้ เพียงแค่เปิดพาร์ติชันบนดิสก์เก่าเพื่อใช้ไฟล์และโฟลเดอร์เก่า
จากนั้นคุณสามารถใช้มาตรการบางอย่างเพื่อรับไฟล์จากดิสก์เก่าตัวอย่างเช่นดึงข้อมูลจากฮาร์ดไดรฟ์ไปยังพีซีเครื่องใหม่ของคุณ แน่นอนคุณสามารถเสียบดิสก์เก่าเข้ากับคอมพิวเตอร์เครื่องใหม่ได้ทุกครั้งเพื่อเข้าถึงไฟล์เมื่อคุณมีความต้องการแทนการถ่ายโอนข้อมูลหรือคัดลอกและวาง
บันทึก: ข้อความเตือนอาจปรากฏขึ้นแจ้งว่าขณะนี้คุณไม่ได้รับอนุญาตให้เข้าถึงโฟลเดอร์นี้เมื่อเปิดโฟลเดอร์ในฮาร์ดไดรฟ์เก่าที่ติดตั้ง Windows OS ซึ่งหมายความว่าโฟลเดอร์จะได้รับอนุญาตจากระบบก่อนหน้าเท่านั้นในกรณีนี้จะนำข้อมูลออกจากฮาร์ดไดรฟ์เก่าได้อย่างไร? กด ดำเนินการต่อ และ Windows จะกำหนดสิทธิ์ให้กับบัญชีที่คุณลงชื่อเข้าใช้อยู่
เคล็ดลับ: จะเกิดอะไรขึ้นถ้า Windows ไม่รู้จักฮาร์ดไดรฟ์ โปรดตรวจสอบว่าทั้งสายไฟและสายข้อมูลเชื่อมต่ออย่างถูกต้อง ถ้าใช่ แต่ปัญหายังคงอยู่อ่านโพสต์นี้ - แก้ไข: ฮาร์ดไดรฟ์ภายนอกไม่แสดงขึ้นหรือไม่รู้จัก .วิธีรับข้อมูลจากฮาร์ดไดรฟ์เก่าไปยังดิสก์ของพีซีเครื่องใหม่
บางครั้งคอมพิวเตอร์เครื่องเก่าของคุณอาจทำงานจากฮาร์ดไดรฟ์เก่า แต่ทำงานช้ามาก จากนั้นคุณอาจตัดสินใจซื้อพีซีเครื่องใหม่ คุณคุ้นเคยกับการใช้การตั้งค่า Windows แอปพลิเคชันข้อมูลส่วนบุคคล ฯลฯ บนคอมพิวเตอร์เครื่องเก่าและต้องการเก็บดิสก์เก่าไว้ในคอมพิวเตอร์เครื่องเก่า
 วิธีการโอนไฟล์จากพีซีไปยังพีซี 5 วิธีที่เป็นประโยชน์อยู่ที่นี่แล้ว!
วิธีการโอนไฟล์จากพีซีไปยังพีซี 5 วิธีที่เป็นประโยชน์อยู่ที่นี่แล้ว! จะถ่ายโอนไฟล์จากพีซีไปยังพีซีหลังจากที่คุณซื้อคอมพิวเตอร์เครื่องใหม่ได้อย่างไร? โพสต์นี้จะแสดงวิธีที่มีประสิทธิภาพ 5 วิธีในการโอนคอมพิวเตอร์ไปยังคอมพิวเตอร์
อ่านเพิ่มเติมแล้วถ้าคุณต้องการดึงข้อมูลออกจากฮาร์ดไดรฟ์เก่าเพื่อให้พีซีเครื่องใหม่ใช้ระบบปฏิบัติการการตั้งค่าข้อมูลเหมือนกับพีซีเครื่องเก่าล่ะ? วิธีง่ายๆคือการโคลนดิสก์ สำหรับงานนี้ขอแนะนำให้ใช้ซอฟต์แวร์ของ บริษัท อื่น แล้วจะใช้อันไหนดี? MiniTool ShadowMaker อาจเป็นตัวเลือกที่ดี
แวบแรกคุณอาจคิดว่าเป็นเพียง ซอฟต์แวร์สำรองข้อมูลฟรี เพื่อสำรอง Windows OS ไฟล์และโฟลเดอร์พาร์ติชันและดิสก์ จริงๆแล้วสามารถใช้เป็นซอฟต์แวร์โคลนฮาร์ดไดรฟ์ที่เข้ากันได้กับ Windows 10/8/7 เป็นต้น
ด้วย โคลนดิสก์ คุณสามารถโคลนฮาร์ดไดรฟ์เก่าไปยังดิสก์บนคอมพิวเตอร์เครื่องใหม่ของคุณได้อย่างง่ายดาย ด้วยวิธีนี้ทุกอย่างรวมถึง Windows OS การตั้งค่าแอพข้อมูลส่วนบุคคล ฯลฯ จะถูกย้ายไปยังดิสก์ใหม่ของคุณ ตอนนี้กดปุ่มดาวน์โหลดเพื่อรับ MiniTool ShadowMaker Trial Edition (ใช้งานฟรี 30 วัน)
ขั้นตอนในการขอข้อมูลจากฮาร์ดไดรฟ์มีดังนี้
ขั้นตอนที่ 1: เรียกใช้ MiniTool ShadowMaker สำหรับ Local Disk Cloning
- ดับเบิลคลิกที่ซอฟต์แวร์ที่ติดตั้ง
- หลังจากเรียกใช้ MiniTool ShadowMaker ให้คลิก ทดลองใช้ต่อไป ดำเนินการต่อไป.
- ในการจัดการคอมพิวเตอร์ในระบบให้คลิกทางซ้าย เชื่อมต่อ ปุ่ม.
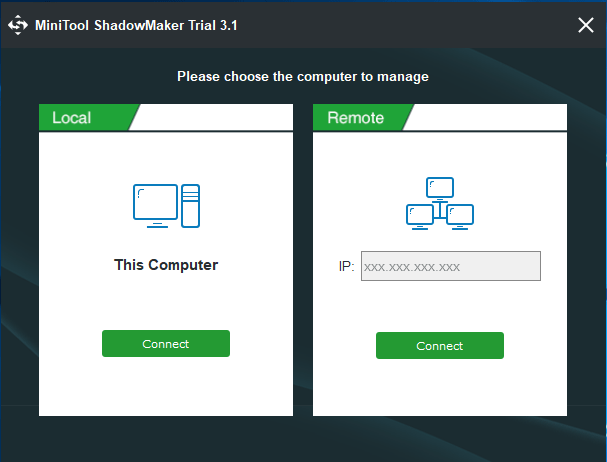
ขั้นตอนที่ 2: เลือกคุณลักษณะสำหรับ Disk Clone
- กดปุ่ม เครื่องมือ คุณลักษณะในแถบเครื่องมือ
- หา โคลนดิสก์ แล้วคลิกเพื่อดำเนินการต่อ
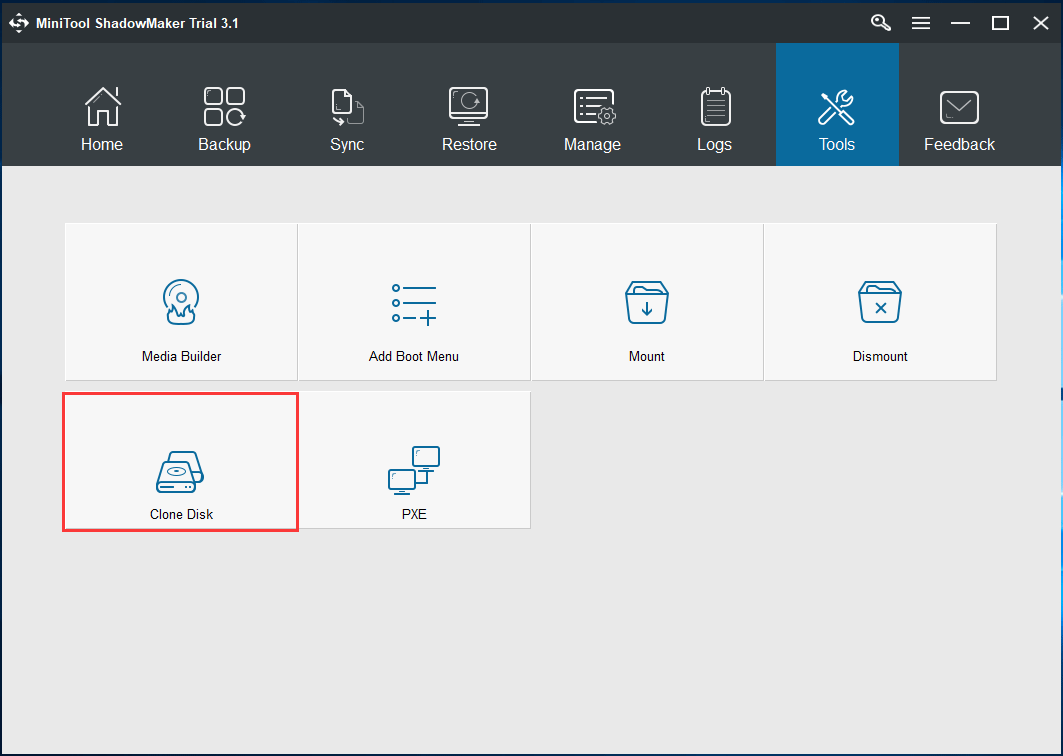
ขั้นตอนที่ 3: ระบุทั้ง Source Disk และ Target Disk
- ในการรับข้อมูลจากฮาร์ดไดรฟ์เก่าไปยังดิสก์ใหม่คุณควรเลือกดิสก์เก่าจากไฟล์ ที่มา และดิสก์ของพีซีเครื่องใหม่จากไฟล์ ปลายทาง มาตรา.
- คลิก ตกลง และคำเตือนจะปรากฏขึ้นเพื่อแจ้งให้คุณทราบว่าดิสก์เป้าหมายทั้งหมดจะถูกทำลาย
- คลิก ใช่ หากไม่มีการบันทึกไฟล์สำคัญหรือคุณได้สร้างข้อมูลสำรองไว้
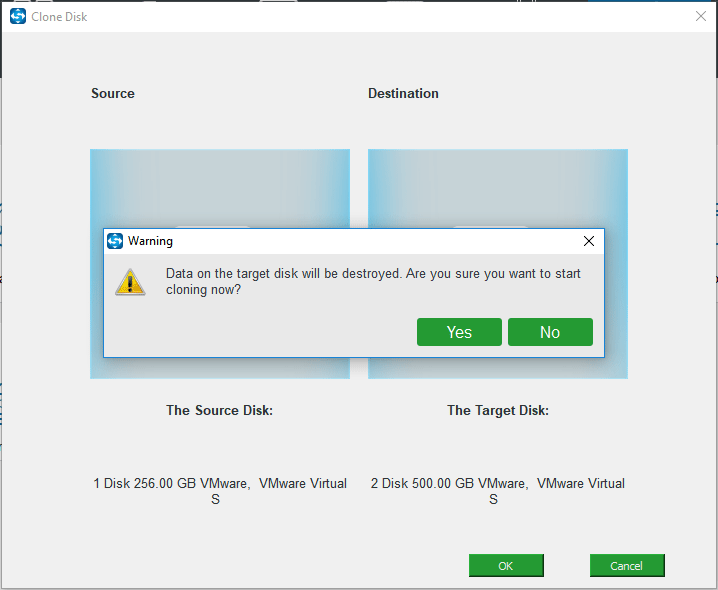
ขั้นตอนที่ 4: ดำเนินกระบวนการโคลน
- หากฮาร์ดไดรฟ์เก่ามีข้อมูลมากกระบวนการโคลนจะใช้เวลาสองสามนาที
- คุณสามารถใช้ประโยชน์จากตัวเลือกนี้ได้ ปิดคอมพิวเตอร์เมื่อการดำเนินการเสร็จสิ้น .
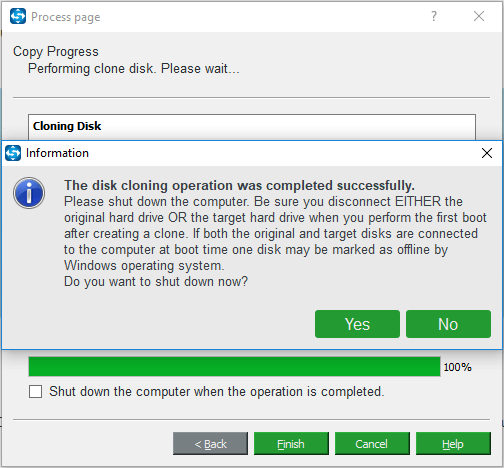
บทความที่เกี่ยวข้อง: คุณจะทำการกู้คืนข้อมูลสำรองของ Windows ไปยังคอมพิวเตอร์เครื่องอื่นได้อย่างไร?





![พบปัญหา Windows 10 WiFi หรือไม่ นี่คือวิธีแก้ปัญหา [MiniTool News]](https://gov-civil-setubal.pt/img/minitool-news-center/94/meet-windows-10-wifi-problems.jpg)

![แก้ไขแล้ว - แปลงฮาร์ดไดรฟ์ภายนอกเป็น ESD-USB โดยบังเอิญ [เคล็ดลับ MiniTool]](https://gov-civil-setubal.pt/img/data-recovery-tips/34/solved-accidentally-converted-external-hard-drive-esd-usb.jpg)







![10 วิธีแก้ปัญหา Steam Lagging [คำแนะนำทีละขั้นตอน] [MiniTool News]](https://gov-civil-setubal.pt/img/minitool-news-center/54/10-solutions-steam-lagging.png)

![Windows กล่าวว่า 'พยายามเขียนใน BSoD หน่วยความจำแบบอ่านอย่างเดียว' หรือไม่ ซ่อมมัน! [เคล็ดลับ MiniTool]](https://gov-civil-setubal.pt/img/backup-tips/88/windows-says-attempted-write-readonly-memory-bsod.jpg)

