วิธีล้างคิวเครื่องพิมพ์ใน Windows 10 หากยังค้างอยู่ [MiniTool News]
How Clear Printer Queue Windows 10 If It Is Stuck
สรุป :
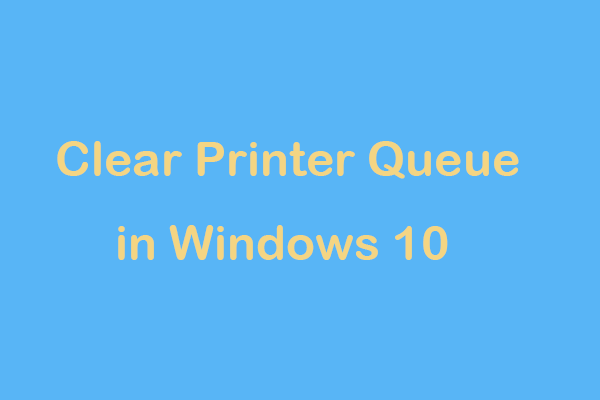
ปัญหาที่น่าหงุดหงิดที่สุดอย่างหนึ่งที่คุณอาจพบคือเอกสารติดอยู่ในคิวการพิมพ์ มันจะไม่พิมพ์และหยุดทุกไฟล์ที่อยู่ข้างหลังไม่ให้พิมพ์ ในการทำให้เครื่องพิมพ์ไม่ติดค้างและพิมพ์เอกสารต่อไปนี้เป็นวิธีล้างคิวการพิมพ์ Windows 10 เมื่อวิธีการทั่วไปใช้ไม่ได้
ใน Windows งานพิมพ์จะไม่ส่งไปยังเครื่องพิมพ์โดยตรง แต่ก่อนอื่นให้ไปที่ตัวจัดคิวงานซึ่งเป็นโปรแกรมสำหรับจัดการงานพิมพ์ทั้งหมด สพูลเลอร์มีประโยชน์เนื่องจากสามารถให้คุณเปลี่ยนลำดับของเตาพิมพ์ที่รอดำเนินการหรือลบงานพิมพ์ในกระบวนการได้
เมื่อสพูลเลอร์ไม่ทำงานงานพิมพ์จะยังคงอยู่ในคิว แต่เมื่อพิมพ์งานแรกไม่ได้คนที่อยู่เบื้องหลังก็พิมพ์ไม่ได้ ในกรณีนี้การยกเลิกเอกสารที่พิมพ์ไม่ถูกต้องจะมีประโยชน์ MiniTool จะแสดงรายละเอียดบางอย่าง
เคล็ดลับ: หากคุณพบข้อผิดพลาดเช่น“ คอมพิวเตอร์เครื่องอื่นกำลังใช้เครื่องพิมพ์” เมื่อใช้เครื่องพิมพ์คุณควรทำอย่างไร? รับคำตอบจากโพสต์นี้ - วิธีแก้ไขข้อผิดพลาด“ คอมพิวเตอร์เครื่องอื่นกำลังใช้เครื่องพิมพ์” .วิธียกเลิกงานพิมพ์ Windows 10
ในการลบงานพิมพ์ใน Windows 10 คุณต้องทำตามขั้นตอนเหล่านี้:
ขั้นตอนที่ 1: ไปที่ การตั้งค่า> อุปกรณ์> เครื่องพิมพ์และสแกนเนอร์ .
ขั้นตอนที่ 2: เลือกเครื่องพิมพ์ของคุณแล้วคลิก เปิดคิว .
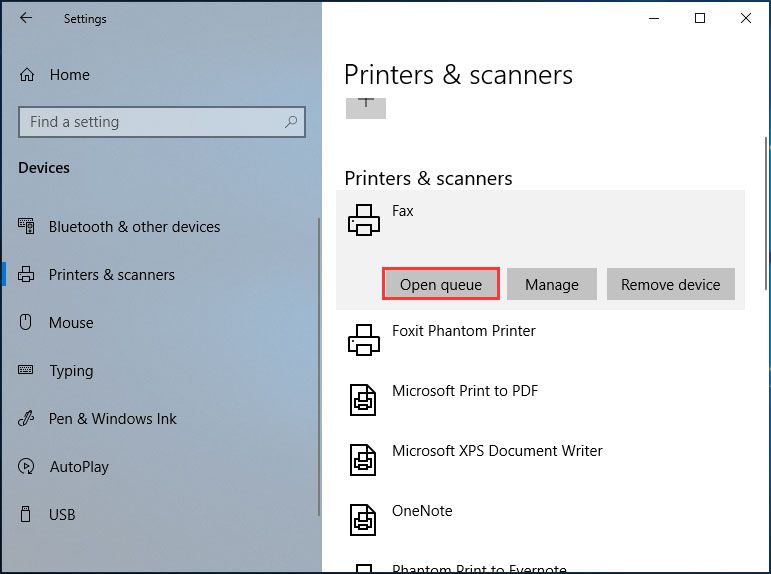
ขั้นตอนที่ 3: เลือกไฟล์ที่มีปัญหาและยกเลิก
หากคิวเครื่องพิมพ์ยังติดอยู่คุณสามารถไปที่ส่วน เครื่องพิมพ์ แล้วคลิก ยกเลิกเอกสารทั้งหมด . หากไม่ได้ผลให้รีสตาร์ทคอมพิวเตอร์และเครื่องพิมพ์ถอดปลั๊กการเชื่อมต่อแบบมีสายและเสียบกลับก่อนที่การรีบูตจะเสร็จสิ้น
หากคุณได้ลองใช้วิธีแก้ปัญหาทั่วไปเหล่านี้แล้ว แต่ไม่มีประโยชน์ต่อไปนี้เป็นวิธีแก้ไขคิวการพิมพ์ที่ไม่ถูกลบ
วิธีล้างคิวเครื่องพิมพ์ Windows 10
ในย่อหน้าต่อไปนี้เราจะแสดงวิธีการทั่วไป 3 วิธีในการล้างคิวเพื่อแก้ไขปัญหางานพิมพ์ค้างในคิว
Windows 10 Clear Print Queue ผ่านบริการ
จะล้างคิวเครื่องพิมพ์ผ่านบริการได้อย่างไรเมื่องานพิมพ์ไม่ลบ Windows 10 ขั้นตอนง่ายๆเพียงทำตามคำแนะนำเหล่านี้:
ขั้นตอนที่ 1: ป้อนข้อมูล บริการ ไปที่ช่องค้นหาและคลิกผลลัพธ์ที่แน่นอนเพื่อเปิดไฟล์ บริการ หน้าต่าง.
ขั้นตอนที่ 2: ค้นหาไฟล์ พิมพ์ Spooler บริการให้ดับเบิลคลิกแล้วเลือก หยุด .
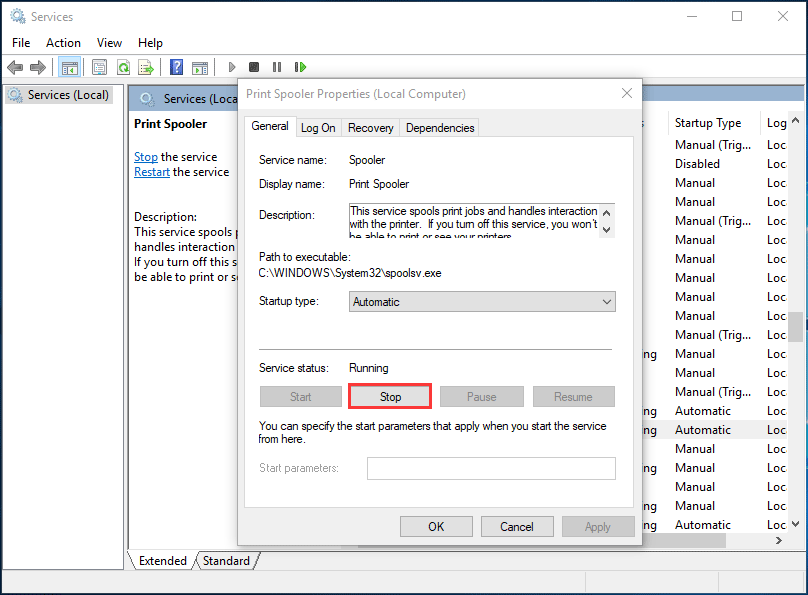
ขั้นตอนที่ 3: เปิด File Explorer ไปที่ C: Windows System32 spool PRINTERS และคุณสามารถดูเอกสารที่อยู่ในคิวเครื่องพิมพ์ได้
ขั้นตอนที่ 4: เลือกไฟล์เหล่านี้ทั้งหมดและลบออก
ขั้นตอนที่ 5: กลับไปที่หน้าต่างบริการ Print Spooler ดับเบิลคลิกที่บริการนี้แล้วเลือก เริ่ม เพื่อเริ่มต้นใหม่
ตอนนี้ปัญหาเอกสารติดอยู่ในคิวการพิมพ์ได้รับการแก้ไขแล้ว
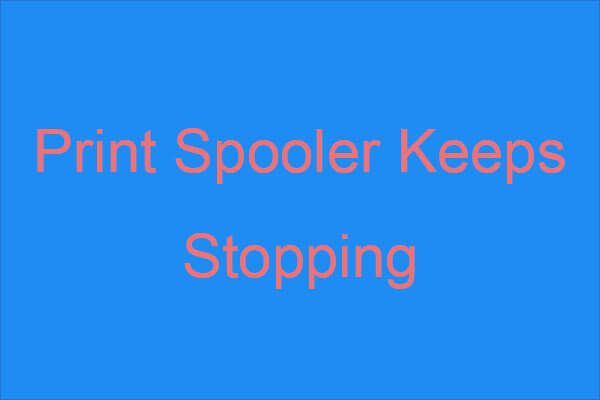 Print Spooler หยุดทำงานหรือไม่ นี่คือวิธีที่ใช้ได้!
Print Spooler หยุดทำงานหรือไม่ นี่คือวิธีที่ใช้ได้! หากคุณพบว่า Print Spooler หยุดทำงานและต้องการค้นหาวิธีการที่ใช้งานได้เพื่อแก้ไขปัญหาโพสต์นี้คือสิ่งที่คุณต้องการ
อ่านเพิ่มเติมล้างคิวการพิมพ์ Windows 10 CMD
วิธีแก้ไขคิวการพิมพ์ค้างจากการล้างคิวการพิมพ์ผ่าน Command Prompt (CMD) นี่คือคำแนะนำ:
ขั้นตอนที่ 1: เปิดหน้าต่าง CMD ด้วยสิทธิ์ของผู้ดูแลระบบ
ขั้นตอนที่ 2: พิมพ์คำสั่ง ตัวจัดคิวหยุดสุทธิ แล้วกด ป้อน .
ขั้นตอนที่ 3: ไปที่ C: Windows System32 spool PRINTERS และลบไฟล์ทั้งหมด
ขั้นตอนที่ 4: พิมพ์ สพูลเลอร์เริ่มต้นสุทธิ ไปที่หน้าต่าง CMD แล้วกด ป้อน .
ล้างคิวการพิมพ์ Windows 10 ด้วยไฟล์ Bitch
คุณจะล้างคิวการพิมพ์ด้วยไฟล์ bitch ได้อย่างไรเมื่องานพิมพ์ของคุณไม่ลบ Windows 10 คำแนะนำโดยละเอียดอยู่ที่นี่
ขั้นตอนที่ 1: เปิด Notepad แล้วคัดลอกและวางข้อความต่อไปนี้ใน Notepad
@echo ปิด
เสียงสะท้อนหยุดตัวจัดคิวงานพิมพ์
โยนออกไป
ตัวจัดคิวหยุดสุทธิ
echo การลบเอกสารเครื่องพิมพ์ขยะชั่วคราว
โยนออกไป
เดล / Q / F / S“% systemroot% System32 Spool Printers *. *
เสียงก้องเริ่มต้นตัวจัดคิวงานพิมพ์
โยนออกไป
สพูลเลอร์เริ่มต้นสุทธิ
ขั้นตอนที่ 2: ไปที่ ไฟล์> บันทึกเป็น .
ขั้นตอนที่ 3: ตั้งค่าประเภทไฟล์เป็น .txt และตั้งชื่อตามที่คุณต้องการ แต่ .หนึ่ง ควรอยู่ในตอนท้าย จากนั้นคลิก บันทึก .
ขั้นตอนที่ 4: คลิกไฟล์ที่สร้างขึ้นเพื่อเรียกใช้เปิดเครื่องพิมพ์ของคุณจากนั้นพิมพ์เอกสาร
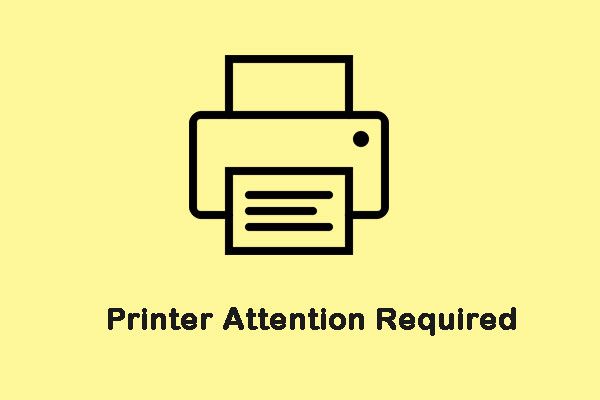 วิธีแก้ไขข้อผิดพลาด“ เครื่องพิมพ์ต้องให้ความสนใจกับคุณ”
วิธีแก้ไขข้อผิดพลาด“ เครื่องพิมพ์ต้องให้ความสนใจกับคุณ” เมื่อคุณพยายามพิมพ์บางอย่างโดยใช้ Windows คุณอาจพบข้อความแสดงข้อผิดพลาด“ ต้องให้ความสนใจเครื่องพิมพ์” ต่อไปนี้เป็นวิธีการที่มีประโยชน์ในการแก้ไข
อ่านเพิ่มเติมคำพูดสุดท้าย
งานพิมพ์ติดอยู่ในคิวหรือไม่? หากการยกเลิกแบบธรรมดาไม่สามารถแก้ไขปัญหานี้ได้คุณสามารถลองล้างคิวการพิมพ์ใน Windows 10 ด้วย 3 วิธีเพื่อให้คุณสามารถกำจัดปัญหาได้อย่างง่ายดาย


![7 วิธีในการเปิด Event Viewer Windows 10 | วิธีใช้ Event Viewer [MiniTool News]](https://gov-civil-setubal.pt/img/minitool-news-center/14/7-ways-open-event-viewer-windows-10-how-use-event-viewer.png)



![แก้ไขแล้ว - วิธีปิดใช้งานหรือลบ OneDrive ใน Windows 10 [MiniTool Tips]](https://gov-civil-setubal.pt/img/backup-tips/92/solved-how-disable.jpg)
![850 EVO เทียบกับ 860 EVO: อะไรคือความแตกต่าง (เน้น 4 ด้าน) [MiniTool News]](https://gov-civil-setubal.pt/img/minitool-news-center/37/850-evo-vs-860-evo-what-s-difference.png)



![การอัปเดต Windows 7 ไม่ดาวน์โหลด? นี่คือวิธีแก้ไข! [เคล็ดลับ MiniTool]](https://gov-civil-setubal.pt/img/backup-tips/77/windows-7-updates-not-downloading.png)





![วิธีเปิดและใช้แอพกล้อง Windows 10 เพื่อจับภาพวิดีโอ / ภาพถ่าย [ข่าว MiniTool]](https://gov-civil-setubal.pt/img/minitool-news-center/34/how-open-use-windows-10-camera-app-capture-video-photo.png)

![วิธีแก้ไข Firefox SEC_ERROR_UNKNOWN_ISSUER อย่างง่ายดาย [MiniTool News]](https://gov-civil-setubal.pt/img/minitool-news-center/45/how-fix-firefox-sec_error_unknown_issuer-easily.png)