การแก้ไขทันที: ฮาร์ดไดรฟ์ไดรฟ์ USB ยังคงปรากฏหลังจากการถอดออก
Instant Fixes Usb Drive Hard Drive Still Appears After Removal
ในบางครั้ง แฟลชไดรฟ์ USB หรือฮาร์ดไดรฟ์ภายใน/ภายนอกของคุณยังคงปรากฏขึ้นหลังจากการลบบน Windows หากปัญหานี้รบกวนจิตใจคุณ คุณสามารถลองใช้วิธีแก้ปัญหาที่ได้รับการพิสูจน์แล้วในกรณีนี้ มินิทูล คำแนะนำในการจัดการกับมันปรากฏการณ์: ไดรฟ์ USB/ฮาร์ดไดรฟ์ยังคงปรากฏขึ้นหลังจากการลบบน Windows
โดยปกติ เมื่อคุณลบดิสก์ภายในหรือดิสก์แบบถอดได้ออกจากคอมพิวเตอร์ ระบบจะตรวจพบว่าอุปกรณ์ถูกตัดการเชื่อมต่อ และดิสก์จะไม่แสดงใน File Explorer และ Disk Management อีกต่อไป ในเวลาเดียวกัน อักษรระบุไดรฟ์ที่ดิสก์ครอบครองจะถูกปล่อยออกมาเพื่อให้ดิสก์อื่นใช้ อย่างไรก็ตาม บางครั้งคุณอาจพบว่าฮาร์ดไดรฟ์ของคุณยังคงปรากฏอยู่หลังจากการลบออก
คุณอาจเห็นดิสก์ที่ไม่ได้เชื่อมต่อใน File Explorer แต่จะได้รับแจ้งให้ใส่ดิสก์เมื่อคุณพยายามเข้าถึง หรือจะแสดงขึ้นมาในการจัดการดิสก์แต่ไม่มีความจุดิสก์และไม่สามารถเข้าถึงได้ ในกรณีของดิสก์ปลอมนี้ คุณควรบันทึกงานปัจจุบันและรีสตาร์ทคอมพิวเตอร์เพื่อให้รับรู้ว่าดิสก์ถูกลบออกไปแล้ว หากวิธีนี้ใช้ไม่ได้ผล คุณสามารถดำเนินการแก้ไขปัญหาต่อไปนี้ได้
วิธีแก้ไขฮาร์ดไดรฟ์/ไดรฟ์ USB ยังคงแสดงหลังจากตัดการเชื่อมต่อ
แก้ไข 1. สแกนดิสก์อีกครั้ง
หากฮาร์ดไดรฟ์หรือไดรฟ์ USB ของคุณยังคงแสดงอยู่หลังจากยกเลิกการเชื่อมต่อ คุณสามารถสแกนดิสก์อีกครั้งในการจัดการดิสก์เพื่อให้ระบบตรวจพบและจดจำอุปกรณ์จัดเก็บข้อมูลที่เชื่อมต่อทั้งหมด ในการจัดการดิสก์ คลิก การกระทำ และ สแกนดิสก์อีกครั้ง ตามลำดับ
แก้ไข 2. กำหนดอักษรระบุไดรฟ์ใหม่และรีบูตคอมพิวเตอร์
การกำหนดอักษรระบุไดรฟ์ใหม่ให้กับดิสก์ที่มีปัญหาและการรีสตาร์ทคอมพิวเตอร์อาจทำให้ระบบรีเฟรชการเชื่อมต่อฮาร์ดแวร์และกำจัดดิสก์ที่แสดงไม่ถูกต้อง
ขั้นตอนที่ 1. คลิกขวาที่ เริ่ม และเลือก การจัดการดิสก์ เพื่อเปิดมัน
ขั้นตอนที่ 2 คลิกขวาที่ดิสก์เป้าหมายแล้วเลือก เปลี่ยนอักษรระบุไดรฟ์และเส้นทาง จากเมนูบริบท

ขั้นตอนที่ 3 ในหน้าต่างป๊อปอัป คลิก เปลี่ยน เลือกอักษรระบุไดรฟ์อื่นจากรายการดรอปดาวน์ แล้วคลิก ตกลง - ใช้การเปลี่ยนแปลงนี้ในแต่ละหน้าต่าง จากนั้นรีสตาร์ทคอมพิวเตอร์และตรวจสอบว่าดิสก์ที่มีปัญหาหายไปหรือไม่
แก้ไข 3. แก้ไขรีจิสทรี
MountPoints2 เป็นคีย์ในรีจิสทรีของ Windows ที่เก็บข้อมูลเกี่ยวกับไดรฟ์ที่ติดตั้งบนระบบ คุณสามารถลบรีจิสทรีนี้เพื่อลบข้อมูลที่มีอยู่ได้ เมื่อคุณเชื่อมต่อดิสก์อีกครั้ง ระบบจะสร้างข้อมูลนี้ใหม่โดยอัตโนมัติ
เคล็ดลับ: แม้ว่าการลบ MountPoints2 มักจะไม่ก่อให้เกิดปัญหาร้ายแรงต่อระบบ แต่ขอแนะนำให้คุณลบ สำรองคีย์รีจิสทรีแต่ละรายการนี้ หรือรีจิสทรีทั้งหมดในกรณีนี้ หลังจากนั้น คุณสามารถทำตามขั้นตอนด้านล่างเพื่อลบรีจิสทรี MountPoints2ขั้นตอนที่ 1. กดปุ่ม วินโดวส์ + อาร์ คีย์ผสมเพื่อเปิด Run
ขั้นตอนที่ 2 พิมพ์ ลงทะเบียนใหม่ ในช่องป้อนข้อมูลแล้วกด เข้า - หากหน้าต่าง UAC ปรากฏขึ้น ให้เลือก ใช่ เพื่อดำเนินการต่อ
ขั้นตอนที่ 3 ในแถบที่อยู่ด้านบน คัดลอกและวางตำแหน่งต่อไปนี้แล้วกด เข้า -
คอมพิวเตอร์\HKEY_CURRENT_USER\SOFTWARE\Microsoft\Windows\CurrentVersion\Explorer\MountPoints2
ขั้นตอนที่ 4. คลิกขวาที่ เมานต์พอยต์2 รีจิสตรีแล้วเลือก ลบ จากเมนูบริบท
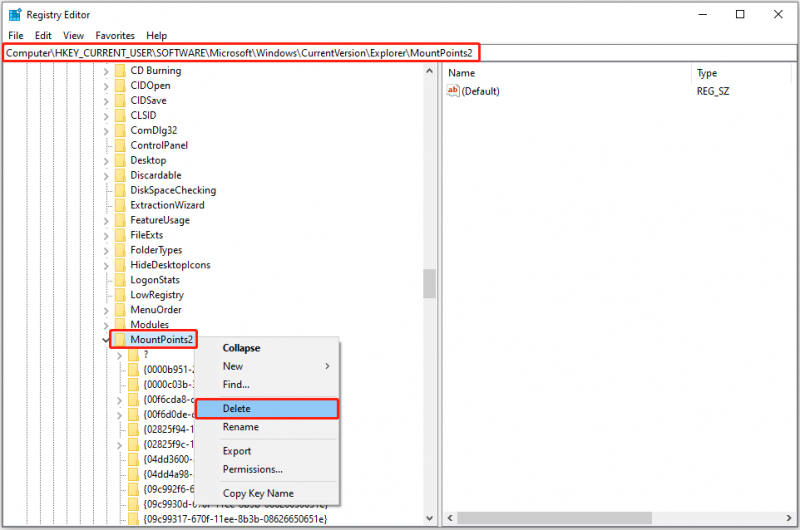
ขั้นตอนที่ 5 รีสตาร์ทคอมพิวเตอร์และตรวจสอบว่าไดรฟ์ USB / ฮาร์ดไดรฟ์ที่ไม่ได้เชื่อมต่อยังคงปรากฏอยู่หรือไม่
แก้ไข 4. ถอนการติดตั้งดิสก์ด้วยตนเอง
นอกเหนือจากวิธีการข้างต้นแล้ว คุณยังสามารถลบดิสก์ของคุณออกจาก Device Manager ได้ด้วย ต่อไปนี้เป็นขั้นตอนการดำเนินการ
ขั้นตอนที่ 1. คลิกขวาที่ โลโก้วินโดวส์ จากทาสก์บาร์แล้วคลิก ตัวจัดการอุปกรณ์ เพื่อเปิดมัน
ขั้นตอนที่ 2 ดับเบิลคลิก ดิสก์ไดรฟ์ เพื่อขยายหมวดหมู่นี้
ขั้นตอนที่ 3 ตรวจสอบว่าไดรฟ์ USB หรือฮาร์ดดิสก์ภายใน/ภายนอกของคุณอยู่ที่นี่หรือไม่ ถ้าใช่ให้คลิกขวาที่มันแล้วเลือก ถอนการติดตั้งอุปกรณ์ จากเมนูบริบท
ตอนนี้คุณควรทราบวิธีแก้ปัญหา “ฮาร์ดไดรฟ์ยังคงปรากฏหลังจากการลบ”
เวลาพิเศษ: แนะนำซอฟต์แวร์กู้คืนข้อมูลไดรฟ์ USB/ฮาร์ดไดรฟ์
ในยุคที่มีการใช้อุปกรณ์จัดเก็บข้อมูลต่างๆ อย่างแพร่หลาย ดิสก์ล้มเหลวหรือข้อมูลสูญหายเกิดขึ้นเป็นครั้งคราว หากคุณลบหรือสูญเสียไฟล์อย่างน่าเสียดาย คุณอาจพิจารณาใช้ MiniTool Power การกู้คืนข้อมูล เพื่อกู้คืนข้อมูล เชี่ยวชาญในการกู้คืนไฟล์ทุกประเภท รวมถึงเอกสาร วิดีโอ รูปภาพ เสียง อีเมล ไฟล์เก็บถาวร ฐานข้อมูล และไฟล์อื่น ๆ จากอุปกรณ์จัดเก็บไฟล์ทั้งหมด
หากนี่เป็นครั้งแรกที่คุณใช้ คุณสามารถลองใช้รุ่นฟรีที่รองรับพื้นที่ฟรี 1 GB ได้ การกู้คืนข้อมูลที่ปลอดภัย -
MiniTool Power Data Recovery ฟรี คลิกเพื่อดาวน์โหลด 100% สะอาดและปลอดภัย
ห่อสิ่งต่างๆ
ตามความคิดเห็นของผู้ใช้และประสบการณ์ส่วนตัวของฉัน ฉันได้ระบุวิธีที่มีประสิทธิภาพสี่วิธีในการลบดิสก์ที่ฝังแน่นซึ่งปรากฏบนคอมพิวเตอร์ของคุณอย่างต่อเนื่อง หวังว่าข้อมูลข้างต้นจะช่วยคุณได้



![บริการโปรไฟล์ผู้ใช้ล้มเหลวในการเข้าสู่ระบบ | วิธีแก้ไข [SOLUTION] [MiniTool Tips]](https://gov-civil-setubal.pt/img/backup-tips/36/user-profile-service-failed-logon-how-fix.jpg)



![ดาวน์โหลด Windows 10/11 ISO สำหรับ Mac | ดาวน์โหลดและติดตั้งฟรี [เคล็ดลับ MiniTool]](https://gov-civil-setubal.pt/img/data-recovery/6E/download-windows-10/11-iso-for-mac-download-install-free-minitool-tips-1.png)

![วิธีแสดง / กู้คืนไฟล์ที่ซ่อนอยู่ใน USB หรือการ์ด SD [MiniTool Tips]](https://gov-civil-setubal.pt/img/data-recovery-tips/63/how-show-recover-hidden-files-usb.jpg)



![แนวทางแก้ไข Malwarebytes ไม่สามารถเชื่อมต่อบริการได้ [MiniTool Tips]](https://gov-civil-setubal.pt/img/backup-tips/56/solutions-fix-malwarebytes-unable-connect-service.jpg)



![SSD ของคุณทำงานช้าใน Windows 10 วิธีเพิ่มความเร็ว [MiniTool Tips]](https://gov-civil-setubal.pt/img/data-recovery-tips/27/your-ssd-runs-slow-windows-10.jpg)
![MediaFire ปลอดภัยสำหรับ Windows 10 หรือไม่? นี่คือคำตอบ! [เคล็ดลับ MiniTool]](https://gov-civil-setubal.pt/img/backup-tips/25/is-mediafire-safe-use.png)
![Bootrec.exe คืออะไร คำสั่ง Bootrec และวิธีเข้าถึง [MiniTool Wiki]](https://gov-civil-setubal.pt/img/minitool-wiki-library/31/what-is-bootrec-exe-bootrec-commands.png)