5 แนวทางแก้ไข - ข้อผิดพลาดอุปกรณ์ไม่พร้อมใช้งาน (Windows 10, 8, 7) [MiniTool Tips]
5 Solutions Device Is Not Ready Error Windows 10
สรุป :
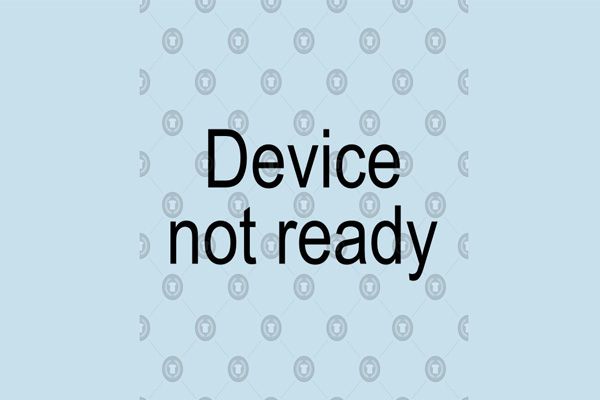
ไม่สามารถเปิดฮาร์ดไดรฟ์? ไม่สามารถเข้าถึงไดรฟ์เนื่องจากข้อความแสดงข้อผิดพลาด“ อุปกรณ์ไม่พร้อมใช้งาน”? คุณสามารถใช้ไฟล์ ซอฟต์แวร์กู้คืนไฟล์ที่ดีที่สุด - MiniTool Power Data Recovery เพื่อกู้คืนข้อมูลที่สูญหายจากฮาร์ดไดรฟ์ที่ไม่สามารถเข้าถึงได้โดยไม่ทำลายข้อมูลต้นฉบับ และโพสต์นี้แสดง 5 วิธีแก้ปัญหาสำหรับข้อผิดพลาดนี้รวมถึงวิธีแก้ปัญหา 7 วิธีสำหรับปัญหา 'อุปกรณ์นี้ไม่สามารถเริ่มทำงาน (รหัส 10)'
การนำทางอย่างรวดเร็ว:
ข้อความแสดงข้อผิดพลาด - อุปกรณ์ไม่พร้อมใช้งาน
คุณเคยพบกับ ' อุปกรณ์ไม่พร้อม ' ข้อความผิดพลาด?
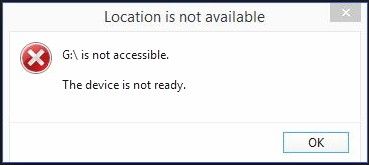
มาดูกรณีจริงของปัญหาจาก Microsoft Community
Windows 10 'อุปกรณ์ไม่พร้อม'
ฉันได้เชื่อมต่อไดรฟ์ภายนอก 2.5 'และ 3' จำนวนมากเข้ากับพีซีของฉันผ่าน USB และสำหรับทุกไดรฟ์ฉันได้รับข้อความแสดงข้อผิดพลาด 'อุปกรณ์ไม่พร้อมใช้งาน'
ฉันได้ดูทุกโพสต์ที่ฉันพบเกี่ยวกับปัญหานี้และได้ลองใช้เคล็ดลับ / คำตอบที่แนะนำทั้งหมด - ทั้งหมดนี้ไม่มีประโยชน์
มีใครพบคำตอบที่ชัดเจนสำหรับปัญหานี้หรือไม่?ชุมชน Microsoft
ตอนนี้ฉันเดาว่าคุณอาจสงสัย:
'อะไรคือสาเหตุของข้อผิดพลาดนี้? สามารถกู้คืนข้อมูลจากไดรฟ์ที่ไม่สามารถเข้าถึงได้หรือไม่? วิธีแก้ปัญหาอุปกรณ์ไม่พร้อมใน Windows 10 '
คำแนะนำยอดนิยม: คุณสามารถอ่านโพสต์ก่อนหน้าของเรา 7 สถานการณ์ที่มีข้อผิดพลาด 'ตำแหน่งไม่พร้อมใช้งาน' เพื่อทราบข้อมูลเพิ่มเติมเกี่ยวกับฮาร์ดไดรฟ์ที่ไม่สามารถเข้าถึงได้
เหตุใดคุณจึงรับอุปกรณ์ไม่พร้อมข้อความแสดงข้อผิดพลาดบน USB / HHD
- ข้อความแสดงข้อผิดพลาดนี้มักจะปรากฏขึ้นเนื่องจากสาเหตุหลายประการ ได้แก่ :
- อุปกรณ์จัดเก็บข้อมูลเชื่อมต่อไม่ดี
- อุปกรณ์จัดเก็บข้อมูลเสียหาย
- อุปกรณ์จัดเก็บข้อมูลเข้ากันไม่ได้กับคอมพิวเตอร์ของคุณ
- ...
หลังจากทราบสาเหตุแล้วฉันจะแสดงวิธีการกู้คืนข้อมูลจากฮาร์ดไดรฟ์ที่ไม่สามารถเข้าถึงได้รวมถึงวิธีการแก้ไขอุปกรณ์ไม่พร้อม HDD ภายใน / HDD ภายนอก
CHAPTER 1. กู้คืนข้อมูลจากไดรฟ์โดยมีข้อผิดพลาด 'อุปกรณ์ไม่พร้อม'
บันทึก: หากคุณไม่สนใจข้อมูลคุณสามารถไปยังบทที่ 2 ได้โดยตรงหากคุณไม่สามารถเข้าถึงฮาร์ดไดรฟ์ฮาร์ดไดรฟ์ภายนอกไดรฟ์ USB และไดรฟ์อื่น ๆ เนื่องจากข้อผิดพลาดของอุปกรณ์ไม่พร้อมขอแนะนำให้กู้คืนข้อมูลที่สูญหายจากไดรฟ์นี้ก่อนจัดการกับข้อผิดพลาดนี้เนื่องจากความผิดพลาดระหว่างการซ่อมแซมอาจทำให้ เพื่อการสูญหายของข้อมูลอย่างถาวร
อย่างไรก็ตามจะกู้คืนข้อมูลที่สูญหายได้อย่างไร? สามารถกู้คืนข้อมูลที่สูญหายได้อย่างมีประสิทธิภาพโดยไม่ส่งผลกระทบต่อข้อมูลเดิมหรือไม่? MiniTool Power Data Recovery ชิ้นส่วนของมืออาชีพอ่านอย่างเดียวและใช้งานง่าย ซอฟต์แวร์กู้คืนไฟล์ ซึ่งพัฒนาโดย MiniTool Solution Ltd. ขอแนะนำที่นี่
ซอฟต์แวร์กู้คืนข้อมูลระดับมืออาชีพนี้สามารถช่วยคุณกู้คืนข้อมูลที่สูญหายได้อย่างมีประสิทธิภาพโดยไม่ทำให้ข้อมูลต้นฉบับเสียหาย นอกจากนี้ซอฟต์แวร์กู้คืนข้อมูลระดับมืออาชีพนี้ยังเข้ากันได้กับระบบปฏิบัติการต่างๆเช่น Windows 10, Windows 8, Windows 7 และอื่น ๆ
ตอนนี้เรามาดูขั้นตอนโดยละเอียดในการกู้คืนข้อมูลที่สูญหายจากไดรฟ์ซึ่งแจ้งว่าอุปกรณ์ไม่พร้อม
เคล็ดลับ: ก่อนที่จะกู้คืนข้อมูลที่สูญหายจากฮาร์ดไดรฟ์ที่ไม่สามารถเข้าถึงได้คุณควรดาวน์โหลดซอฟต์แวร์กู้คืนข้อมูลแบบมืออาชีพและแบบอ่านอย่างเดียวนี้ดีกว่าโดยคลิกที่ปุ่มต่อไปนี้จากนั้นติดตั้งบนคอมพิวเตอร์ตามคำแนะนำ อย่าติดตั้งลงในไดรฟ์ที่มีข้อมูลสูญหายขั้นตอนที่ 1. เลือกปริมาณเป้าหมาย
เรียกใช้ MiniTool Power Data Recovery เพื่อเข้าสู่อินเทอร์เฟซหลักดังต่อไปนี้จากนั้นเลือกโมดูลการกู้คืนข้อมูลที่เหมาะสมเพื่อกู้คืนข้อมูลที่สูญหาย
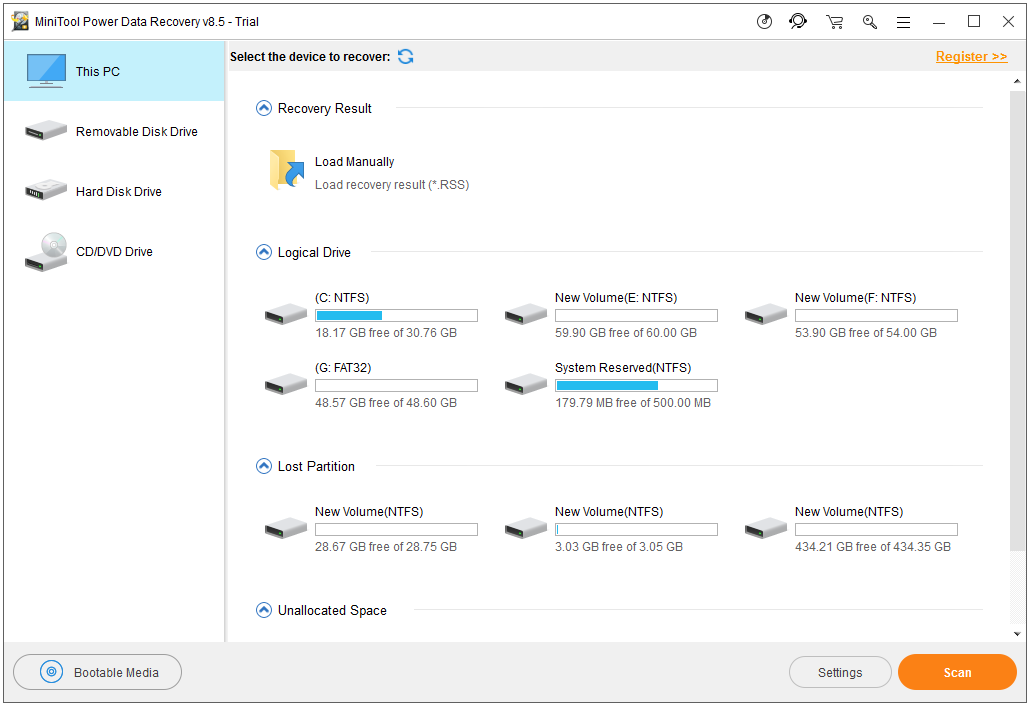
ในอินเทอร์เฟซหลักของซอฟต์แวร์กู้คืนข้อมูลระดับมืออาชีพนี้คุณสามารถเห็นโมดูลการกู้คืนข้อมูล 4 โมดูลที่แตกต่างกันและแต่ละโมดูลจะเน้นไปที่สถานการณ์การสูญหายของข้อมูล
- พีซีเครื่องนี้ กู้คืนข้อมูลจากพาร์ติชันที่จัดรูปแบบเสียหายและ RAW โดยไม่ทำลายข้อมูลต้นฉบับ โดยทั่วไปตราบเท่าที่มีพาร์ติชันอยู่คุณสามารถกู้คืนข้อมูลที่สูญหายได้โดยใช้โมดูลการกู้คืนข้อมูลนี้ และโมดูลการกู้คืนนี้จะถูกเลือกโดยค่าเริ่มต้น
- ฮาร์ดดิสก์ไดรฟ์ สามารถกู้คืนข้อมูลหลังจากการสูญเสียพาร์ติชันหรือการลบได้อย่างง่ายดาย
- ดิสก์ไดรฟ์แบบถอดได้ ได้รับการออกแบบมาเพื่อกู้คืนรูปภาพไฟล์ mp3 / mp4 และวิดีโอที่สูญหายจากแฟลชไดรฟ์และเมมโมรี่สติ๊กในกรณีที่มีปัญหาเกิดขึ้น
- ไดรฟ์ซีดี / ดีวีดี กู้คืนข้อมูลจากแผ่นซีดีและดีวีดี
ที่นี่คุณสามารถเก็บ พีซีเครื่องนี้ แล้วเลือกไดรฟ์ข้อมูลเป้าหมายที่คุณต้องการกู้คืนข้อมูล
ขั้นตอนที่ 2. สแกนปริมาณเป้าหมาย
กด สแกน ที่มุมล่างขวาเพื่อเริ่มการสแกนแบบเต็มบนอุปกรณ์ หมายเหตุ: ขณะสแกนคุณสามารถดูตัวอย่างและบันทึกไฟล์ที่ต้องการได้ อย่างไรก็ตามขอแนะนำให้รอจนกว่าการสแกนทั้งหมดจะเสร็จสิ้นเพื่อให้ได้ผลการกู้คืนที่ดีที่สุด
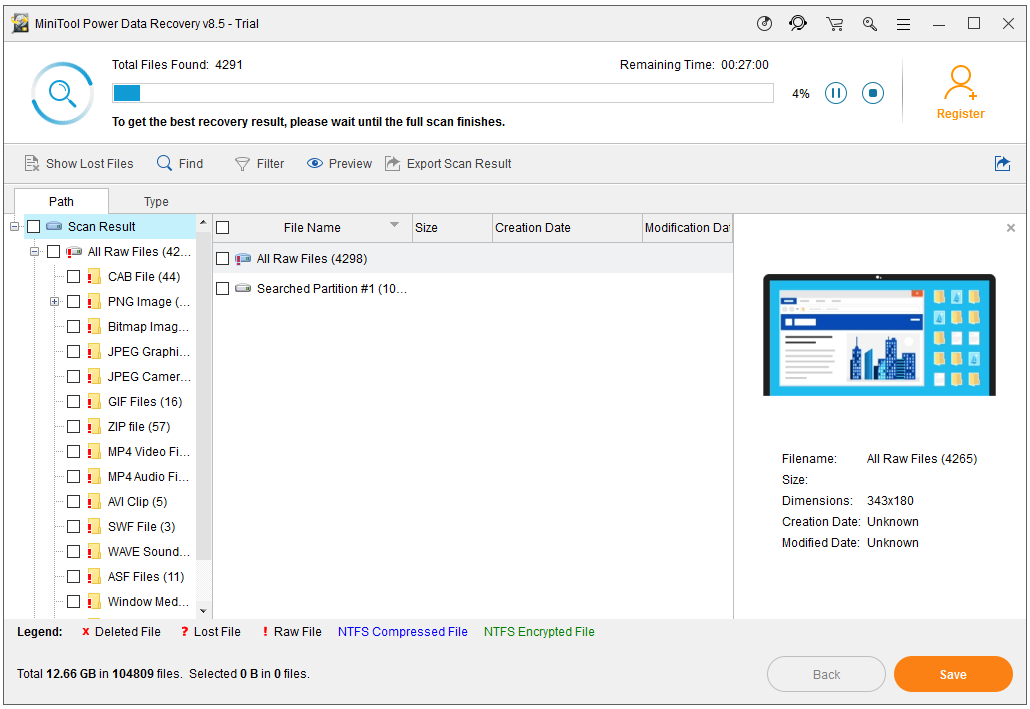
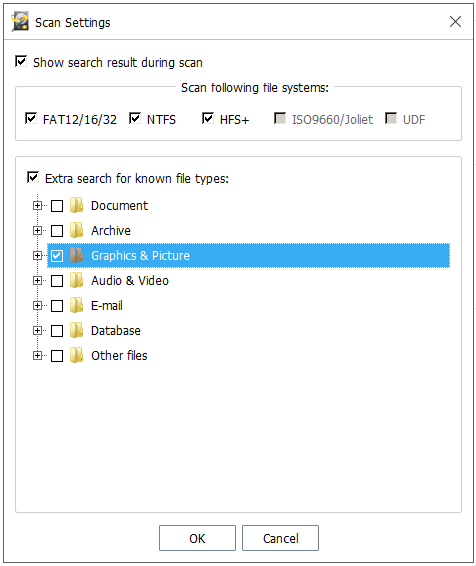
ขั้นตอนที่ 3. เลือกไฟล์ที่จำเป็นทั้งหมดและบันทึกไว้ในที่ปลอดภัย
หลังจากการสแกนแบบเต็มไฟล์ที่พบทั้งหมดจะแสดงในมุมมองแบบต้นไม้ที่เป็นระเบียบดังที่แสดงด้านล่าง ตอนนี้เลือกไฟล์ที่จำเป็นทั้งหมดแล้วคลิก บันทึก ปุ่มเพื่อจัดเก็บไว้ในไดรฟ์อื่น

ในการบันทึกไฟล์ที่พบทั้งหมดคุณทำได้ดีกว่า เลือกรุ่นขั้นสูง . Personal Deluxe เป็นตัวเลือกที่ดี ไม่เพียง แต่สามารถกู้คืนข้อมูลได้ไม่ จำกัด แต่ยังช่วยได้อีกด้วย กู้คืนข้อมูลเมื่อพีซีไม่บูต เนื่องจากคุณสมบัติ Snap-in WinPE Bootable Builder ที่สำคัญมีบริการอัพเกรดฟรีตลอดอายุการใช้งาน
ดู! ภายใน 3 ขั้นตอนคุณสามารถกู้คืนข้อมูลที่สูญหายจากไดรฟ์ที่ไม่สามารถเข้าถึงได้อย่างง่ายดายและรวดเร็ว ตอนนี้เรามาดูวิธีแก้ไขอุปกรณ์ไม่พร้อมใช้งานฮาร์ดไดรฟ์ภายนอก





![3 แนวทางแก้ไข. exe ไม่ใช่แอปพลิเคชัน Win32 ที่ถูกต้อง [MiniTool News]](https://gov-civil-setubal.pt/img/minitool-news-center/82/3-solutions-exe-is-not-valid-win32-application.png)





![จะค้นหาโฟลเดอร์ AppData บน Windows ได้อย่างไร? (สองกรณี) [เคล็ดลับ MiniTool]](https://gov-civil-setubal.pt/img/data-recovery-tips/70/how-find-appdata-folder-windows.png)
![วิธีแก้ไข iPhone ติดโลโก้ Apple และกู้คืนข้อมูล [MiniTool Tips]](https://gov-civil-setubal.pt/img/ios-file-recovery-tips/52/how-fix-iphone-stuck-apple-logo.jpg)
![ลองลบป๊อปอัป“ Windows Security Alert” หรือไม่ อ่านโพสต์นี้ [เคล็ดลับ MiniTool]](https://gov-civil-setubal.pt/img/backup-tips/38/try-remove-windows-security-alert-pop-up.png)

![วิธีแก้ไขข้อผิดพลาดในการดึงข้อมูลจากเซิร์ฟเวอร์ DF-DFERH-01 [MiniTool News]](https://gov-civil-setubal.pt/img/minitool-news-center/99/how-fix-error-retrieving-information-from-server-df-dferh-01.png)
![2 วิธีในการเปิดใช้งาน Windows Installer ใน Safe Mode Windows 10 [MiniTool News]](https://gov-civil-setubal.pt/img/minitool-news-center/42/2-ways-enable-windows-installer-safe-mode-windows-10.jpg)

