วิธีเข้าถึงหรือลบไฟล์ชั่วคราวของ Windows Windows 10 [MiniTool News]
How Access Delete Windows Temporary Files Windows 10
สรุป :
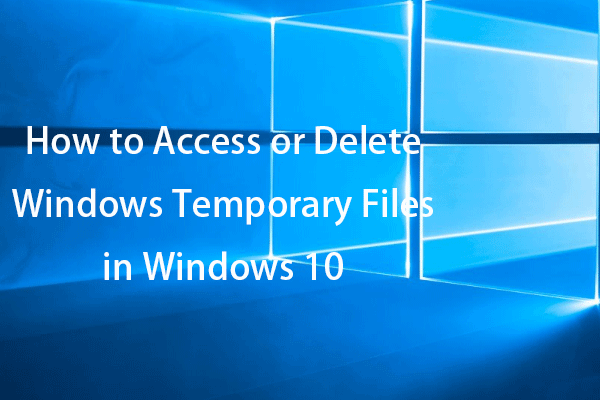
โพสต์นี้จะสอนวิธีลบไฟล์ชั่วคราวใน Windows 10 ตรวจสอบโฟลเดอร์ temp ของ Windows และตำแหน่งไฟล์ temp เพื่อเข้าถึงและลบไฟล์ชั่วคราวของ Windows หากต้องการ สำหรับการกู้คืนข้อมูลของ Windows การจัดการพาร์ติชั่นดิสก์ การสำรองและกู้คืนระบบ การบันทึกหน้าจอ ฯลฯ คุณสามารถค้นหาเครื่องมือเฉพาะจากซอฟต์แวร์ MiniTool
Windows เก็บไฟล์ชั่วคราวไว้ที่ไหน ตรวจสอบวิธีเข้าถึงโฟลเดอร์ Windows temp/ ไฟล์ชั่วคราว และวิธีลบไฟล์ชั่วคราวใน Windows 10 ด้านล่าง
วิธีเข้าถึงไฟล์ชั่วคราวใน Windows 10
ไฟล์ชั่วคราวของ Windows ส่วนใหญ่จะจัดเก็บไว้ในโฟลเดอร์ Temp ตำแหน่งโฟลเดอร์ Windows Temp อาจแตกต่างกันสำหรับคอมพิวเตอร์และผู้ใช้ที่แตกต่างกัน
โฟลเดอร์ Windows Temp/ตำแหน่งไฟล์
โดยทั่วไป ไฟล์ชั่วคราวใน Windows 10 จะถูกจัดเก็บไว้ในตำแหน่งใดตำแหน่งหนึ่งต่อไปนี้
- %systemdrive%WindowsTemp
- %userprofile%AppDataLocalTemp
อย่างไรก็ตาม เมื่อคุณคลิก C:WindowsTemp คุณได้รับข้อความแจ้งว่าขณะนี้คุณไม่มีสิทธิ์เข้าถึงโฟลเดอร์นี้ คลิกดำเนินการต่อเพื่อเข้าถึงโฟลเดอร์นี้อย่างถาวร คุณสามารถคลิกดำเนินการต่อเพื่อเข้าถึงโฟลเดอร์ Temp และดูไฟล์ชั่วคราวใน Windows 10
หรือคุณสามารถไปที่ C:Usersชื่อผู้ใช้AppDataLocalTemp เพื่อค้นหาและดูไฟล์ชั่วคราวใน Windows 10 หากคุณไม่เห็นโฟลเดอร์ Temp ไฟล์นั้นอาจถูกซ่อนไว้ คุณสามารถแสดงไฟล์ที่ซ่อนอยู่ใน Windows 10 เพื่อเปิดเผยได้
วิธีเข้าถึงไฟล์ชั่วคราวใน Windows 10 จาก Start
อีกวิธีง่ายๆ ในการดูไฟล์ชั่วคราวใน Windows 10 คือการใช้ Windows Search
- คุณสามารถคลิก เริ่ม เมนู ช่องค้นหา ไอคอน Cortana หรือกด Windows + S เพื่อกระตุ้น Windows Search
- ถัดไป พิมพ์ %อุณหภูมิ% ในช่องค้นหาและคลิก เปิด เพื่อเปิดโฟลเดอร์ Windows Temp อย่างรวดเร็ว
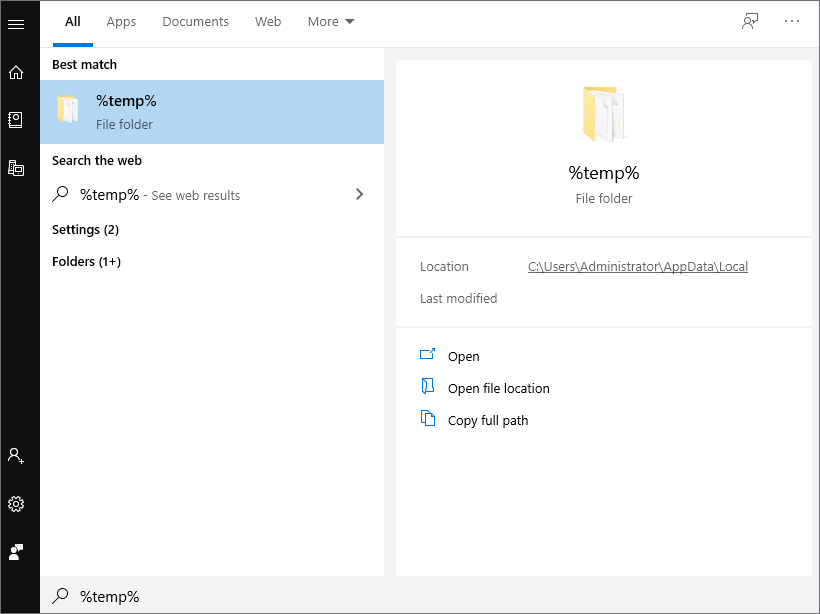
วิธีการลบไฟล์ชั่วคราวใน Windows 10 – 3 วิธี
หากคุณต้องการลบไฟล์ชั่วคราวที่ไม่จำเป็นไปยัง เพิ่มพื้นที่ว่างในดิสก์ บน Windows 10 คุณสามารถใช้ได้ 3 วิธีด้านล่าง
วิธีที่ 1. ลบไฟล์ชั่วคราวของ Windows จาก File Explorer
- คุณสามารถเข้าถึงโฟลเดอร์ Temp ใน File Explorer โดยไปที่ตำแหน่งโฟลเดอร์ Windows Temp ด้านบน
- เลือกไฟล์ที่ไม่จำเป็นทั้งหมดในโฟลเดอร์ Temp แล้วกด ลบ กุญแจสำคัญในการลบพวกเขา
- คลิก ข้าม ถ้ามันปรากฏขึ้น a โฟลเดอร์ในการใช้งาน หน้าต่างเพื่อดำเนินการต่อเพื่อลบไฟล์ชั่วคราวที่เลือก
- ล้างถังรีไซเคิลเพื่อลบไฟล์ชั่วคราวใน Windows 10 อย่างถาวร
วิธีที่ 2. วิธีลบไฟล์ชั่วคราวใน Windows 10 โดยใช้ CMD
- คลิก เริ่ม หรือ กล่องค้นหา , พิมพ์ cmd , คลิกขวา พร้อมรับคำสั่ง และเลือก เรียกใช้ในฐานะผู้ดูแลระบบ .
- ในหน้าต่างพรอมต์คำสั่ง คุณสามารถพิมพ์ rd %temp% /s /q คำสั่งหรือพิมพ์ rd 'C:UsersUsernameAppDataLocalTemp' /s /q คำสั่งให้ลบโฟลเดอร์ Temp ใน Windows 10 แทนที่ Username ในบรรทัดคำสั่งด้วยชื่อผู้ใช้บัญชีของคุณ
/s ในคำสั่งนี้หมายถึงการลบไฟล์และโฟลเดอร์ และคำสั่ง /q หมายถึงการลบโฟลเดอร์ย่อยและไฟล์ทั้งหมด การดำเนินการนี้จะบังคับให้ลบโฟลเดอร์ Temp ที่มีโฟลเดอร์ย่อยและไฟล์ทั้งหมด
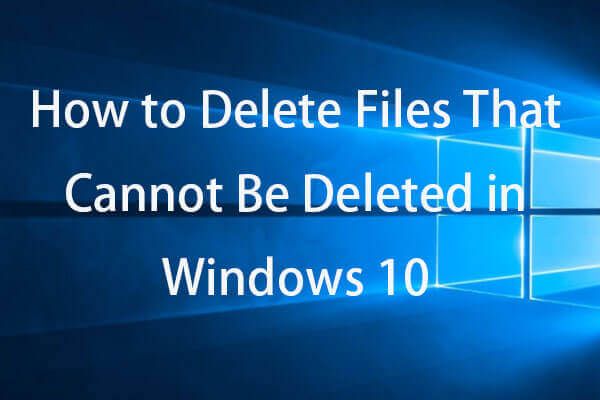 วิธีบังคับลบไฟล์ที่ไม่สามารถลบได้ Windows 10
วิธีบังคับลบไฟล์ที่ไม่สามารถลบได้ Windows 10จะบังคับลบไฟล์/โฟลเดอร์ Windows 10 ได้อย่างไร? หากคุณไม่สามารถลบไฟล์/โฟลเดอร์ใน Windows 10 ให้ตรวจสอบวิธีบังคับลบไฟล์/โฟลเดอร์ที่จะไม่ลบด้วย cmd
อ่านเพิ่มเติมวิธีที่ 3. ลบโฟลเดอร์ชั่วคราว/ไฟล์ชั่วคราวด้วยการล้างข้อมูลบนดิสก์
- คลิก กล่องค้นหา ที่ทาสก์บาร์หรือคลิก เริ่ม เมนู พิมพ์ การล้างดิสก์ และเลือก การล้างข้อมูลบนดิสก์ เพื่อเปิดยูทิลิตี้การล้างข้อมูลบนดิสก์
- เลือกไดรฟ์ที่คุณต้องการล้างข้อมูลและคลิกตกลง
- เลือกประเภทไฟล์ที่คุณต้องการลบภายใต้ ไฟล์ที่จะลบ และคลิกตกลง
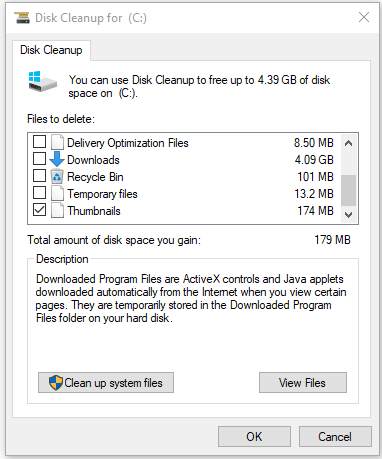
ตกลงที่จะลบไฟล์ชั่วคราวใน Windows 10 หรือไม่
อาจทำให้เกิดปัญหาหากคุณลบไฟล์ชั่วคราวที่โปรแกรมใช้งานอยู่ คุณสามารถปิดโปรแกรมทั้งหมดและลบไฟล์ชั่วคราวที่ไม่จำเป็นได้อย่างปลอดภัยใน Windows 10 หากจำเป็นต้องใช้ไฟล์ชั่วคราว ไฟล์นั้นสามารถสร้างขึ้นใหม่ได้อีกครั้งเมื่อคุณเปิดโปรแกรมอีกครั้ง
บทสรุป
จนถึงตอนนี้ คุณควรทราบวิธีเข้าถึงไฟล์ชั่วคราวใน Windows 10 และวิธีลบไฟล์ชั่วคราวใน Windows 10 หากต้องการกู้คืนไฟล์ที่ถูกลบอย่างผิดพลาดหรือไฟล์ที่สูญหาย คุณสามารถเปลี่ยนไปใช้ซอฟต์แวร์กู้คืนข้อมูลฟรีที่ดีที่สุด – MiniTool Power Data Recovery
 การกู้คืนข้อมูลไดรฟ์ปากกาฟรี | แก้ไขข้อมูลไดรฟ์ปากกาไม่แสดง
การกู้คืนข้อมูลไดรฟ์ปากกาฟรี | แก้ไขข้อมูลไดรฟ์ปากกาไม่แสดงการกู้คืนข้อมูลไดรฟ์ปากกาฟรี 3 ขั้นตอนง่ายๆ ในการกู้คืนข้อมูล/ไฟล์จากไดรฟ์ปากกาฟรี (รวมถึงเสียหาย ฟอร์แมต ไม่รู้จัก ไม่แสดงไดรฟ์ปากกา)
อ่านเพิ่มเติม

![ดำเนินการไม่สำเร็จ? ลองใช้วิธีการเหล่านี้ [MiniTool Tips]](https://gov-civil-setubal.pt/img/backup-tips/19/operation-did-not-complete-successfully.png)

![เครื่องอ่านการ์ด SD ที่ดีที่สุดสำหรับโทรศัพท์ Android เพื่ออ่านการ์ด SD ภายนอก [เคล็ดลับ MiniTool]](https://gov-civil-setubal.pt/img/data-recovery-tips/89/best-sd-card-reader.png)

![6 เคล็ดลับในการแก้ไข Facebook ออกจากระบบแบบสุ่ม ฉบับปี 2021 [ข่าว MiniTool]](https://gov-civil-setubal.pt/img/minitool-news-center/68/6-tips-fix-facebook-logged-me-out-randomly-issue-2021.png)





![Time Machine ค้างอยู่ในการเตรียมการสำรองข้อมูล? แก้ไขปัญหาแล้ว [เคล็ดลับ MiniTool]](https://gov-civil-setubal.pt/img/data-recovery-tips/41/time-machine-stuck-preparing-backup.png)

![วิธีแก้ปัญหาฮาร์ดดิสก์และแก้ไขข้อผิดพลาดด้วยตัวคุณเอง [MiniTool News]](https://gov-civil-setubal.pt/img/minitool-news-center/56/how-troubleshoot-hard-disk-fix-errors-yourself.jpg)



