จะสร้าง MacOS Bootable USB บน Windows 10 11 ได้อย่างไร ดูคำแนะนำ!
Ca Srang Macos Bootable Usb Bn Windows 10 11 Di Xyangri Du Kha Naeana
เป็นวิธีที่ดีในการสร้าง USB ที่สามารถบู๊ตได้ macOS บน Windows 10/11 เมื่อ Mac ของคุณไม่สามารถบู๊ตได้ ไม่รู้วิธีสร้างไดรฟ์ USB ที่สามารถบู๊ตได้สำหรับ Mac บน Windows ใช่ไหม โชคดีที่ มินิทูล ให้คำแนะนำโดยละเอียดในโพสต์นี้ มาเริ่มกันเลย.
บางท่านเลือกใช้ Mac เนื่องจากมีความน่าเชื่อถือและปลอดภัย อย่างไรก็ตาม คุณอาจพบปัญหาที่สามารถบู๊ตได้และ Mac ไม่สามารถเรียกใช้เดสก์ท็อปได้ ไม่ว่าคุณจะใช้ Windows 11/10 หรือ macOS ก็ตาม ต้องใช้เวลาก่อนที่อุปกรณ์จะไม่สามารถเริ่มทำงานได้
หาก Mac ของคุณไม่ยอมบู๊ตเครื่องเนื่องจากไฟล์เสียหาย ปัญหาการอัพเดท และปัญหาซอฟต์แวร์อื่นๆ คุณสามารถสร้างสื่อกลางที่สามารถบู๊ตได้เพื่อซ่อมแซม Mac ดังนั้นจะสร้างไดรฟ์ USB ที่สามารถบู๊ตได้ macOS ได้อย่างไร คุณสามารถเลือกทำสิ่งนี้บนพีซีที่ใช้ Windows โดยทำตามคำแนะนำด้านล่าง
วิธีสร้าง Mac Bootable USB จาก Windows
โปรดทราบว่าการดำเนินการด้านล่างมีผลกับ macOS หลายเวอร์ชัน รวมถึง macOS Ventura, Monterey, Big Sur, Catalina และ Mojave
ส่วนที่ 1: สิ่งที่ต้องทำก่อนสร้าง Bootable USB สำหรับ Mac บน Windows
ก่อนทำควรเตรียมอะไรบ้าง
#1. เตรียมไดรฟ์ USB
เตรียมแฟลชไดรฟ์ USB ที่มีพื้นที่เก็บข้อมูลอย่างน้อย 16GB นอกจากนี้ ตรวจสอบให้แน่ใจว่าไม่มีข้อมูลสำคัญบันทึกไว้ในไดรฟ์นี้ ถ้าใช่ ให้สำรองไฟล์สำคัญไปที่อื่นที่ปลอดภัย คุณสามารถทำได้โดยการคัดลอกและวางหรือใช้ชิ้นส่วนของ ซอฟต์แวร์สำรองข้อมูลฟรี เช่น MiniTool ShadowMaker
#2. ดาวน์โหลดไฟล์ Mac DMG
ก ไฟล์ DMG เป็นดิสก์อิมเมจประเภทหนึ่งใน macOS ที่ใช้เพื่อจัดเก็บโปรแกรมติดตั้งซอฟต์แวร์ที่บีบอัด เช่นเดียวกับไฟล์ ISO ใน Windows ในการสร้าง macOS USB ที่สามารถบู๊ตได้ จำเป็นต้องมีไฟล์ .dmg ดังนั้นจะดาวน์โหลดสำเนาของ Mac (.dmg) ได้อย่างไร ติดตามเอกสารช่วยเหลือจาก Apple - วิธีดาวน์โหลด macOS จากนั้น คุณจะได้รับไฟล์ .dmg ของ macOS
#3. ดาวน์โหลด TransMac หรือ UUByte
เมื่อค้นหา 'สร้าง USB ที่สามารถบู๊ตได้สำหรับ Mac Windows 10' หรือ 'สร้าง USB ที่สามารถบู๊ตได้ macOS บน Windows' ทางออนไลน์ผ่าน Google Chrome คุณอาจเห็นการค้นหาที่เกี่ยวข้อง - UUByte สร้าง USB ที่สามารถบู๊ตได้ macOS และ USB ที่สามารถบู๊ตได้ของ TransMac .
UUByte และ TransMac เป็นเครื่องมือของบุคคลที่สามที่สามารถใช้เพื่อสร้างไดรฟ์ USB ที่สามารถบู๊ตได้ของ macOS เพียงดาวน์โหลดหนึ่งในนั้นและติดตั้งบนพีซีของคุณ ที่นี่เราใช้ TransMac เป็นตัวอย่าง โปรดทราบว่าเป็นซอฟต์แวร์แบบชำระเงิน แต่คุณสามารถทดลองใช้ฟรีเป็นเวลา 15 วัน เพียงรับผ่าน https://www.acutesystems.com/scrtm.htm
ตอนที่ 2: สร้างพาร์ติชัน GPT บน USB
บางครั้งไดรฟ์ USB ไม่สามารถบู๊ตได้เนื่องจากปัญหาพาร์ติชัน ดังนั้น ก่อนอื่นคุณต้องแปลงไดรฟ์ USB เป็น GPT จากนั้นเรียกใช้ TransMac สำหรับไดรฟ์ USB ที่สามารถบู๊ตได้
หากต้องการสร้างพาร์ติชัน GPT บน USB ให้เรียกใช้ Command Prompt ในฐานะผู้ดูแลระบบ จากนั้นพิมพ์ ดิสก์พาร์ต และกด เข้า . ถัดไป รันคำสั่งต่อไปนี้:
รายการดิสก์
เลือกดิสก์ n: n หมายถึงอักษรชื่อไดรฟ์ของไดรฟ์ USB ของคุณ
ทำความสะอาด
แปลง GPT
สร้างพาร์ติชันหลัก

นอกจาก Diskpart แล้ว คุณสามารถเรียกใช้ MiniTool Partition Wizard ได้ด้วย แปลงดิสก์เป็น GPT .
หลังจากทุกอย่างพร้อมแล้ว เรามาดูวิธีสร้าง macOS bootable USB กันเลย
ส่วนที่ 3: สร้าง USB Mac ที่สามารถบู๊ตได้ Windows 10/11
วิธีสร้าง Mac USB ที่สามารถบู๊ตได้บน Windows ผ่าน TransMac ดำเนินการให้สำเร็จในขั้นตอนเหล่านี้:
ขั้นตอนที่ 1: เชื่อมต่อแฟลชไดรฟ์ USB ของคุณกับพีซีที่ใช้ Windows และเปิดใช้ TransMac ในฐานะผู้ดูแลระบบ
ขั้นตอนที่ 2: คลิก วิ่ง เพื่อเริ่มการทดลองใช้ฟรี
ขั้นตอนที่ 3: คลิกขวาที่ไดรฟ์ USB แล้วเลือก ฟอร์แมตดิสก์สำหรับ Mac . จากนั้นคลิก ใช่ เพื่อยืนยัน. ระบบจะขอให้คุณตั้งชื่อไดรฟ์ USB และเราพิมพ์ macOS
ขั้นตอนที่ 4: คลิกขวาที่ไดรฟ์แล้วเลือก กู้คืนด้วยภาพดิสก์ .
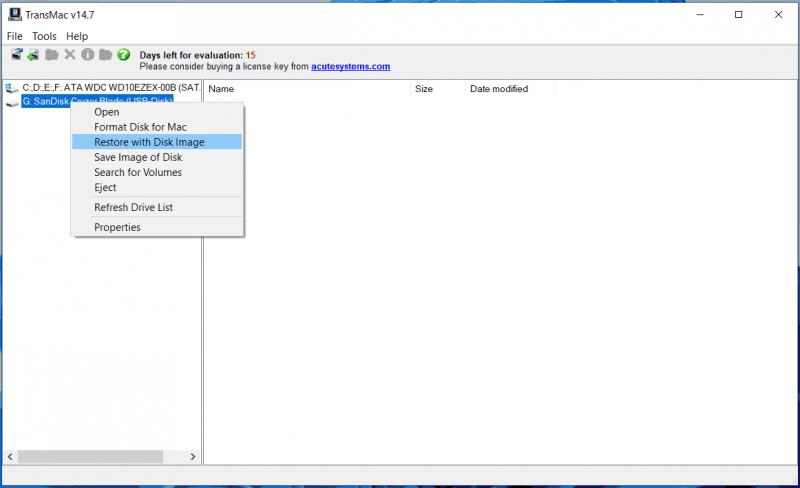
ขั้นตอนที่ 5: คลิก ใช่ เลือกไฟล์ .dmg ที่คุณดาวน์โหลดแล้วคลิก ตกลง > ใช่ . จากนั้น เครื่องมือนี้กำลังสร้างไดรฟ์ USB ที่สามารถบู๊ตได้
ตอนนี้คุณได้รับไดรฟ์ USB ที่สามารถบู๊ตได้สำหรับ Mac บน Windows นำไดรฟ์ออกจากพีซีและเชื่อมต่อกับ Mac ของคุณ จากนั้นเรียกใช้ macOS จากไดรฟ์นี้เพื่อทำการซ่อมแซม
คำตัดสิน
เป็นวิธีง่ายๆ ในการสร้าง USB ที่สามารถบู๊ตได้ของ macOS บน Windows 11/10 หากคุณต้องการซ่อมแซม Mac คำแนะนำนี้จะเป็นประโยชน์สำหรับคุณ และเพียงทำตามคำแนะนำที่ให้ไว้สำหรับ Mac ที่สามารถบู๊ต USB จาก Windows ได้

![5 แนวทางแก้ไข - ข้อผิดพลาดอุปกรณ์ไม่พร้อมใช้งาน (Windows 10, 8, 7) [MiniTool Tips]](https://gov-civil-setubal.pt/img/data-recovery-tips/99/5-solutions-device-is-not-ready-error-windows-10.jpg)


![วิธีแก้ปัญหา 4 อันดับแรกสำหรับปัญหาการเชื่อมต่อกับบริการ Windows ล้มเหลว [MiniTool Tips]](https://gov-civil-setubal.pt/img/backup-tips/77/top-4-solutions-issue-failed-connect-windows-service.jpg)
![วิธีแก้ไข Mouse Lag ใน Windows 10 ลองใช้วิธีง่ายๆเหล่านี้! [MiniTool News]](https://gov-civil-setubal.pt/img/minitool-news-center/90/how-fix-mouse-lag-windows-10.jpg)

![[แก้ไขแล้ว!] ข้อผิดพลาดของ YouTube กำลังโหลดแตะเพื่อลองอีกครั้งบน iPhone](https://gov-civil-setubal.pt/img/blog/13/youtube-error-loading-tap-retry-iphone.jpg)
![[แก้ไขแบบเต็ม] Ctrl F ไม่ทำงานบน Windows 10 และ Windows 11](https://gov-civil-setubal.pt/img/news/70/ctrl-f-not-working-windows-10.png)

![แก้ไขแล้ว - ข้อผิดพลาด Blue Screen of Death 0xc0000428 เมื่อเริ่มต้นใช้งาน [MiniTool Tips]](https://gov-civil-setubal.pt/img/backup-tips/75/solved-blue-screen-death-0xc0000428-error-start-up.png)

![Print Spooler Service ไม่ทำงาน? นี่คือ 3 วิธี [MiniTool News]](https://gov-civil-setubal.pt/img/minitool-news-center/85/print-spooler-service-not-running.jpg)
![วิธีเพิ่มพื้นที่ว่างในดิสก์หลังจากอัพเดต Windows 10/11 [เคล็ดลับ MiniTool]](https://gov-civil-setubal.pt/img/data-recovery/9D/how-to-free-up-disk-space-after-windows-10/11-updates-minitool-tips-1.png)

![คำแนะนำในการตั้งค่า USB Tethering บน Windows 10 [MiniTool News]](https://gov-civil-setubal.pt/img/minitool-news-center/75/guide-how-set-up-usb-tethering-windows-10.png)


![วิธีแก้ไขปัญหา“ Mouse Double Clicks” ใน Windows 10 [MiniTool News]](https://gov-civil-setubal.pt/img/minitool-news-center/89/how-fix-mouse-double-clicks-issue-windows-10.jpg)
![วิธีปิดการใช้งาน Xbox Game Bar บน Windows 10: 3 วิธี [MiniTool News]](https://gov-civil-setubal.pt/img/minitool-news-center/96/how-disable-xbox-game-bar-windows-10.png)