รับ Hard Disk 1 Quick 303 และ Full 305 Errors? นี่คือวิธีแก้ปัญหา! [เคล็ดลับ MiniTool]
Get Hard Disk 1 Quick 303
สรุป :
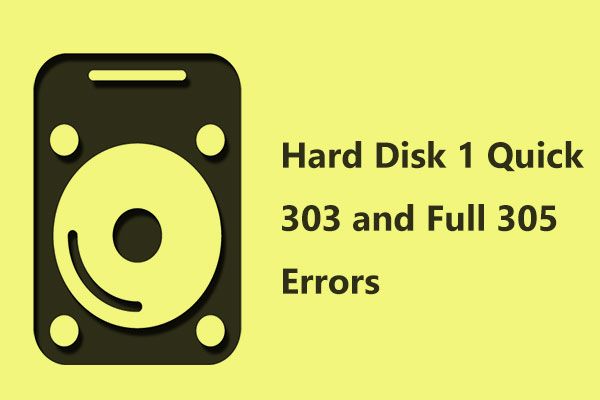
คุณได้รับข้อผิดพลาด“ hard disk 1 quick 303” ในการทดสอบตัวเองของ HP PC startup หรือไม่? บางครั้งคุณยังเห็นข้อผิดพลาดเช่นฮาร์ดดิสก์ 1 เต็ม 305 หรือฮาร์ดดิสก์ 1 SMART 301 ในโพสต์นี้เราจะแนะนำคุณตลอดสิ่งที่คุณควรทำเพื่อแก้ไขข้อผิดพลาดฮาร์ดดิสก์ HP
การนำทางอย่างรวดเร็ว:
ข้อผิดพลาดของฮาร์ดดิสก์ 303 และ 305
คอมพิวเตอร์ HP มีเครื่องมือวินิจฉัยที่ทดสอบฮาร์ดแวร์ของคอมพิวเตอร์ของคุณเพื่อหาข้อผิดพลาด ในขณะที่คอมพิวเตอร์บูทให้กดปุ่ม ESC เมื่อหน้าจอ HP Splash ปรากฏขึ้น เมื่อเมนู Startup ปรากฏขึ้นคุณสามารถกด F2 เพื่อเข้าสู่ System Diagnostics จากนั้นเครื่องมือนี้จะแสดงข้อมูลระบบและทำการทดสอบเริ่มต้นการทดสอบการรันอินและการทดสอบฮาร์ดดิสก์
อย่างไรก็ตามเมื่อคุณเริ่มคอมพิวเตอร์ HP เครื่องอาจไม่สามารถบู๊ตได้สำเร็จและเปลี่ยนเส้นทางไปที่ System Diagnostics หลังจากเรียกใช้ Primary Hard Disk Self Test แล้วหน้าจอจะแสดงข้อผิดพลาด“ hard disk quick (303)” บางครั้งข้อผิดพลาดเช่น“ hard disk 1 full (305)” หรือ“ hard disk 1 SMART (301)” อาจปรากฏขึ้น
Hard Disk 1 Quick 303 คืออะไร? นั่นหมายความว่าฮาร์ดไดรฟ์ของคุณอาจล้มเหลวและจำเป็นต้องเปลี่ยนทันที
สิ่งที่ต้องทำในกรณีที่ SMART Error 303
1. หากคอมพิวเตอร์ของคุณอยู่ภายใต้การรับประกันคุณควรติดต่อฝ่ายสนับสนุนของ HP เพื่อขอความช่วยเหลือเพิ่มเติม
2. ถ้าไม่คุณสามารถค้นหา SMART error 303 repair หรือ hard disk 1 quick 303 fix บนอินเทอร์เน็ต
- คุณต้องเตรียมแผ่นดิสก์การกู้คืนบูตคอมพิวเตอร์จากนั้นไปที่สภาพแวดล้อมการกู้คืนโดยคลิก ซ่อมคอมพิวเตอร์ของคุณ .
- เรียกใช้พรอมต์คำสั่งและพิมพ์บรรทัดคำสั่ง chkdsk / r เพื่อตรวจสอบข้อผิดพลาดของดิสก์และป้องกันเซกเตอร์เสียหากพบ
3. คุณควรสำรองข้อมูลสำคัญในฮาร์ดไดรฟ์ให้ดีขึ้นก่อนที่ฮาร์ดไดรฟ์จะแย่ลงแล้วจึงซื้อฮาร์ดไดรฟ์ใหม่เช่น HDD หรือ SSD เพื่อเปลี่ยนฮาร์ดไดรฟ์ที่เสียหายด้วยตัวเอง
4. กู้คืนข้อมูลจากฮาร์ดไดรฟ์ที่เสียหาย
ในส่วนต่อไปนี้เราจะแสดงรายละเอียดเกี่ยวกับการสำรองข้อมูลและการกู้คืนข้อมูล
สำรองข้อมูลในฮาร์ดไดรฟ์ล้มเหลวโดยมีข้อผิดพลาด 303, 305 หรือ 301
อีกครั้งเมื่อฮาร์ดไดรฟ์ได้รับข้อผิดพลาด 303, 305 หรือ 301 ชีวิตของมันกำลังจะสิ้นสุดลงและมีเพียงฮาร์ดไดรฟ์ใหม่เท่านั้นที่จะแก้ปัญหาได้
คำถามคือ ระบบแทบจะไม่สามารถบู๊ตได้ เมื่อฮาร์ดไดรฟ์ล้มเหลวด้วยรหัสข้อผิดพลาดการทดสอบ SMART ที่ล้มเหลว 303, 305 หรือ 301 คุณจะสำรองข้อมูลรวมถึงไฟล์รูปภาพวิดีโอและอื่น ๆ ในฮาร์ดไดรฟ์ที่เสียหายได้อย่างไร
ทำง่าย! ที่นี่ MiniTool ShadowMaker มืออาชีพ ซอฟต์แวร์สำรองข้อมูล สามารถลดความกังวลของคุณ
เคล็ดลับ:1. คุณสามารถเลือกที่จะนำฮาร์ดไดรฟ์ที่ล้มเหลวออกและเชื่อมต่อกับคอมพิวเตอร์ทั่วไปเครื่องอื่นเพื่อสำรองข้อมูลบนเดสก์ท็อปด้วยเครื่องมือนี้
2. หรือใช้สื่อการกู้คืนที่สามารถบู๊ตได้ที่สร้างโดย MiniTool ShadowMaker เพื่อบูตคอมพิวเตอร์ของคุณที่มีฮาร์ดดิสก์ข้อผิดพลาด 1 ด่วน 303 เต็ม 305 หรือ SMART 301 จากนั้นเริ่มสำรองไฟล์
ตอนนี้รับ MiniTool ShadowMaker Trial Edition ฟรีสำหรับการใช้งาน 30 วันและติดตั้งบน Windows 10/8/7 จากนั้นเริ่มการสำรองข้อมูลโดยทำตามขั้นตอนเหล่านี้ (โดยใช้สื่อที่สามารถบู๊ตได้คือตัวอย่าง)
ย้าย 1: สร้างสื่อที่สามารถบู๊ตได้ในกรณีที่มีข้อผิดพลาด SMART 303, 305 หรือ 301
ขั้นตอนที่ 1: เปิด MiniTool ShadowMaker ในพีซีที่ใช้งานได้
- ติดตั้งฟรีแวร์นี้บนคอมพิวเตอร์ปกติ
- ดับเบิลคลิกที่โปรแกรม. exe เพื่อเปิดขึ้นมา
ขั้นตอนที่ 2: เลือกคุณสมบัติเพื่อสร้างสื่อที่สามารถบู๊ตได้
- ไปที่ไฟล์ เครื่องมือ หน้าต่าง.
- คลิก ตัวสร้างสื่อ ลักษณะเฉพาะ.
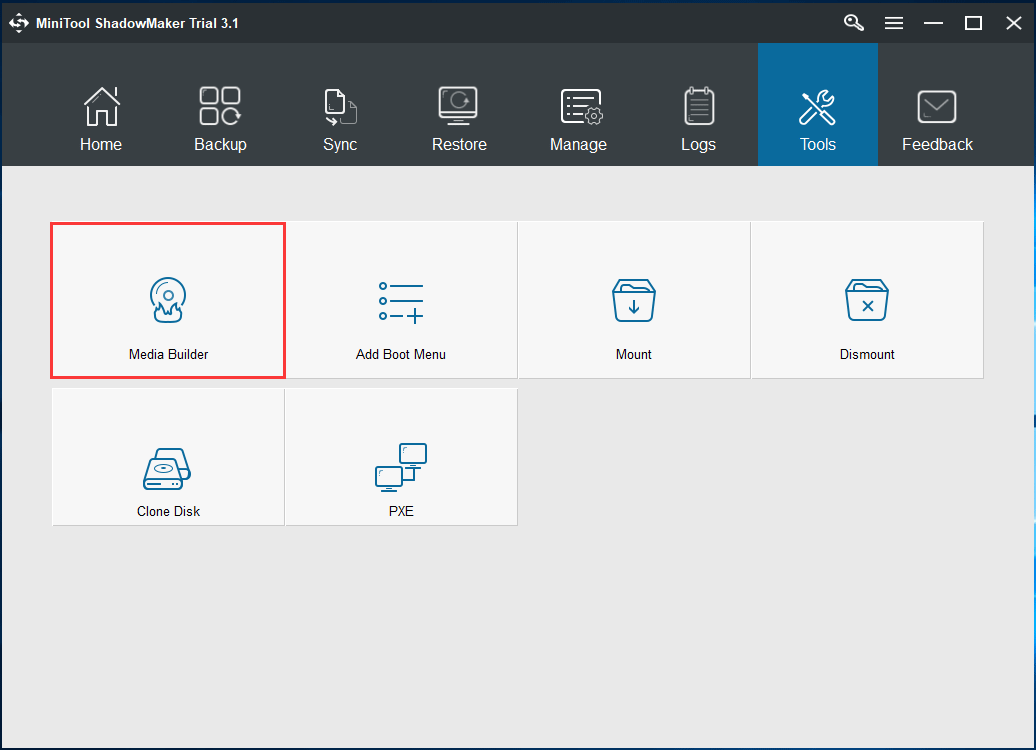
ขั้นตอนที่ 3: เริ่มสร้างสื่อที่สามารถบู๊ตได้
- ในหน้าต่างป๊อปอัปคลิก สื่อที่ใช้ WinPE พร้อมปลั๊กอิน MiniTool ไปต่อ.
- เสียบแฟลชไดรฟ์ USB ฮาร์ดดิสก์ USB หรือแผ่นซีดี / ดีวีดี
- MiniTool Media Builder จะเริ่มสร้างไดรฟ์ที่สามารถบู๊ตได้
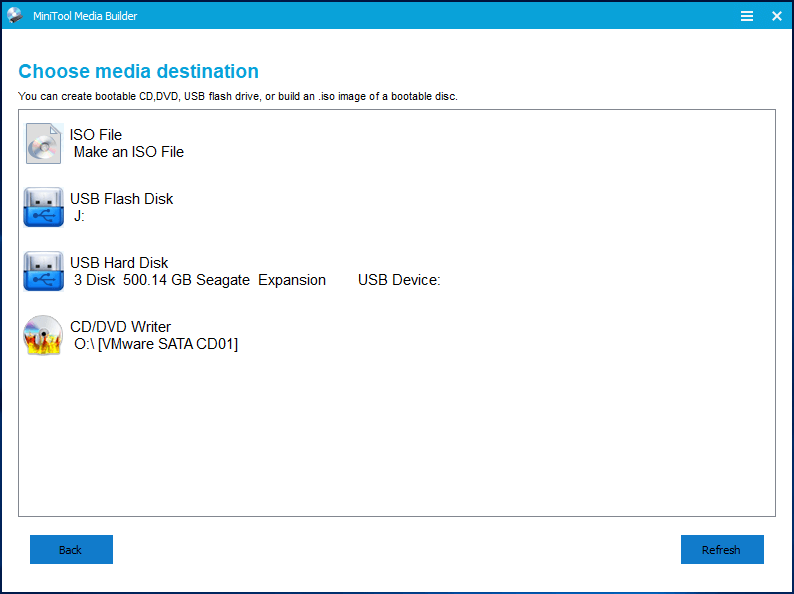
หลังจากเสร็จสิ้นการสร้างดิสก์หรือไดรฟ์ที่สามารถบู๊ตได้ให้เปลี่ยนลำดับการบูตใน BIOS ของคอมพิวเตอร์ที่มีฮาร์ดดิสก์ 1 ด่วน 303 หรือรหัสข้อผิดพลาด 301/305 เพื่อบูตจากอุปกรณ์ โพสต์ - วิธีการบูตจาก Burned MiniTool แผ่นซีดี / ดีวีดีที่สามารถบู๊ตได้หรือแฟลชไดรฟ์ USB อาจเป็นสิ่งที่คุณกำลังค้นหา
ย้าย 2: สำรองข้อมูลบนดิสก์ที่มีข้อผิดพลาดของฮาร์ดดิสก์ 303 และ 305 (หรือ 301)
ขั้นตอนที่ 1: บูตเครื่อง PC ไปที่ MiniTool Recovery Environment
- หลังจากเรียกใช้คอมพิวเตอร์จากสื่อที่สร้างขึ้นแล้วให้เลือกว่าจะเปลี่ยนความละเอียดหน้าจอหรือไม่และจะโหลดซอฟต์แวร์ MiniTool หรือไม่
- หากคุณไม่โหลดซอฟต์แวร์นี้ให้คลิกตัวเลือกแรกในอินเทอร์เฟซ MiniTool PE Loader เพื่อเรียกใช้
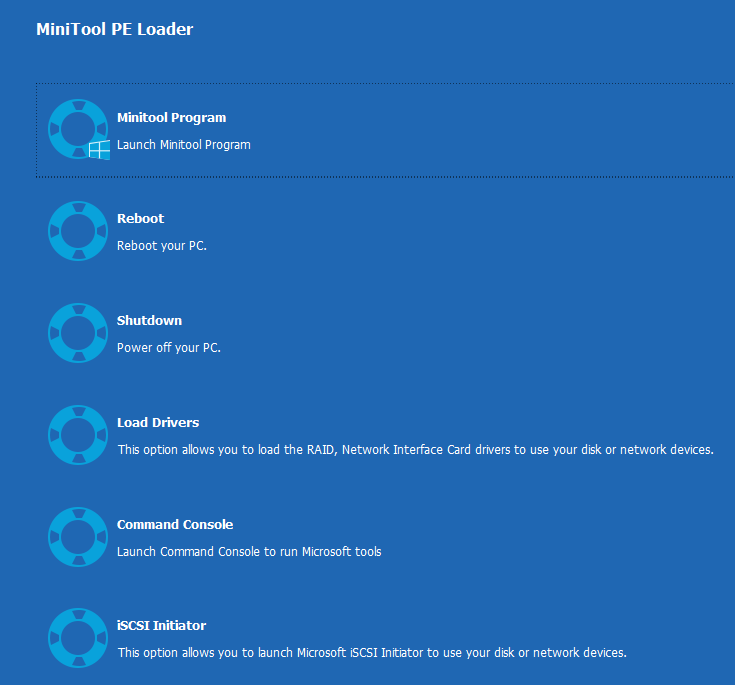
ขั้นตอนที่ 2: เลือกแหล่งข้อมูลสำรองและปลายทาง
ตามค่าเริ่มต้นคุณจะเห็นว่าฟรีแวร์นี้ได้เลือกไดรฟ์ระบบเป็นแหล่งข้อมูลสำรอง จุดมุ่งหมายของคุณไม่ใช่การสำรองข้อมูลระบบและคุณต้องตัดสินใจ สิ่งที่ต้องสำรอง เมื่อ SMART error 303, 305 หรือ 301 เกิดขึ้น
- ไปที่ไฟล์ ที่มา มาตรา.
- เลือกประเภท: ดิสก์และพาร์ติชัน หรือ โฟลเดอร์และไฟล์ . หากคุณมีไฟล์สำคัญจำนวนมากในดิสก์เราขอแนะนำให้คุณสำรองพาร์ติชันที่มีข้อมูลจำนวนมาก
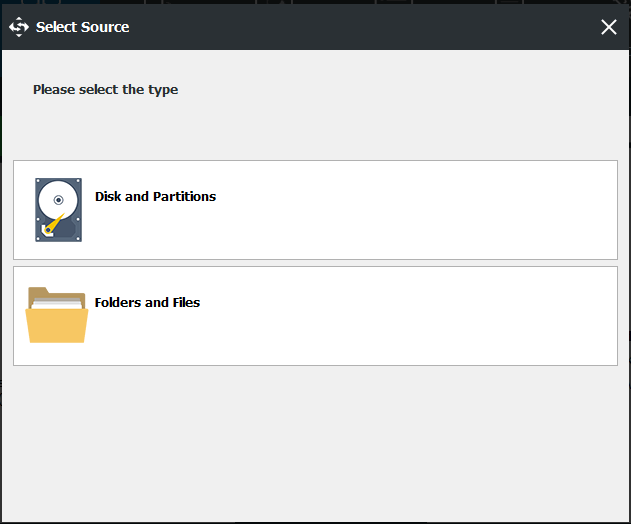
- คลิก ดิสก์และพาร์ติชัน ชนิด.
- เลือกดิสก์ระบบจากกล่องคำสั่งผสม
- ทำเครื่องหมายพาร์ติชันที่มีข้อมูลที่คุณต้องการสำรอง
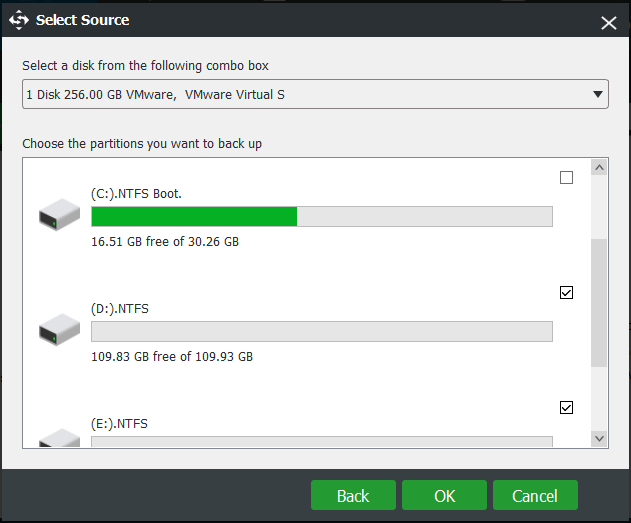
จากนั้นเลือกเส้นทางปลายทางตามความต้องการที่แท้จริงของคุณ MiniTool ShadowMaker ช่วยให้สามารถสำรองข้อมูลไปยังฮาร์ดไดรฟ์ภายนอกแฟลชไดรฟ์ USB NAS และอื่น ๆ
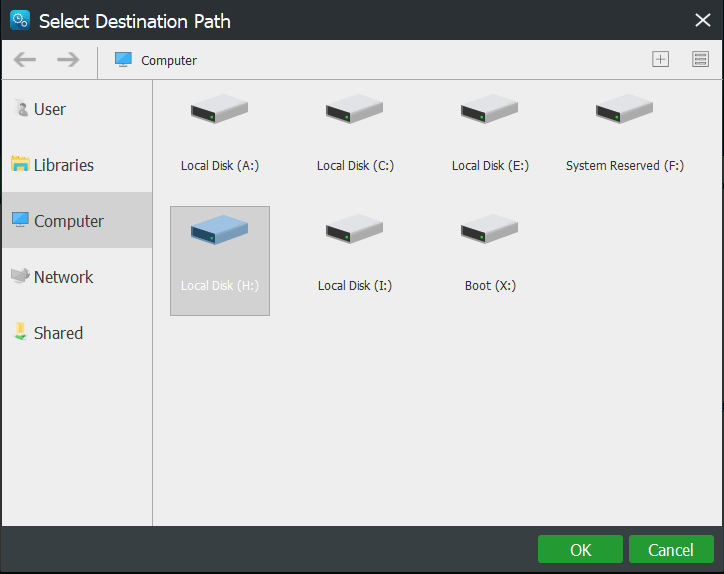
ขั้นตอนที่ 3: เริ่มการสำรองข้อมูลทีละกลุ่ม
1. กลับไปที่อินเทอร์เฟซหลักแล้วคลิกไฟล์ ตัวเลือก ลักษณะเฉพาะ.
2. เลือกไฟล์ เซกเตอร์โดยการสำรองข้อมูลเซกเตอร์ ตัวเลือกภายใต้ โหมดสร้างภาพ แท็บ
3. คลิก ตกลง .
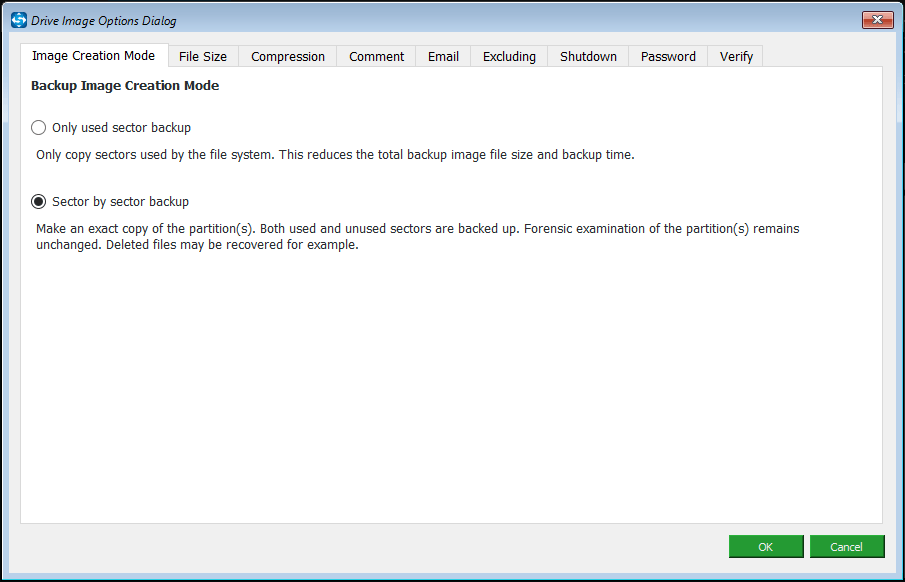
4. กลับไปที่ไฟล์ การสำรองข้อมูล หน้าคลิก การสำรองข้อมูลในขณะนี้ เพื่อเรียกใช้การสำรองข้อมูลทันที
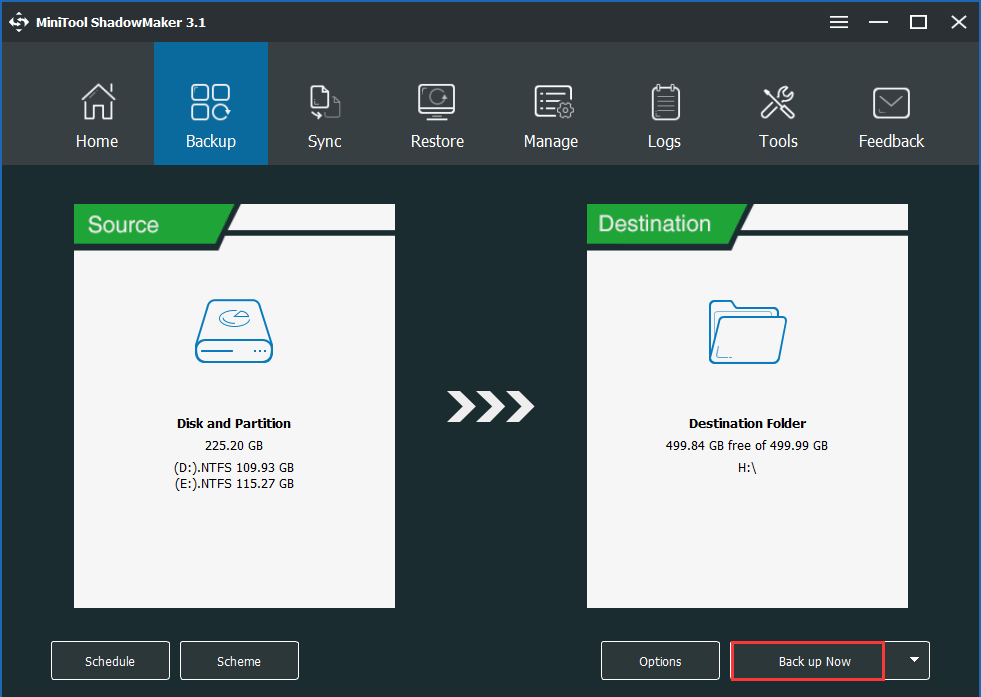
หลังจากการสำรองข้อมูลเสร็จสิ้นคุณสามารถปิดคอมพิวเตอร์ของคุณและแทนที่ดิสก์ที่ล้มเหลวด้วยดิสก์ใหม่ จากนั้นติดตั้งระบบปฏิบัติการลงในดิสก์ใหม่นี้และ Windows ของคุณควรเริ่มทำงานโดยไม่ได้รับข้อผิดพลาดของฮาร์ดดิสก์ 1 Quick 303, 305 หรือ SMART 301
ในการกู้คืนข้อมูลสำรองที่คุณเพิ่งสร้างขึ้นให้ติดตั้ง MiniTool ShadowMaker และเปิดใช้งานอีกครั้งคลิก คืนค่า และเลือกไฟล์รูปภาพเพื่อทำการกู้คืน หลังจากนั้นข้อมูลฮาร์ดดิสก์จะกลับมา
เคล็ดลับ: แน่นอนคุณสามารถสำรองดิสก์ระบบทั้งหมดเพื่อกู้คืนข้อมูลได้ หลังจากนั้นให้เปลี่ยนดิสก์ที่ล้มเหลวด้วยดิสก์ใหม่ จากนั้นอย่าติดตั้งระบบปฏิบัติการเรียกคืนไฟล์ ภาพฮาร์ดไดรฟ์ ไปยังดิสก์นั้นและ Windows ของคุณจะทำงานได้ตามปกติโดยไม่มี SMART test ล้มเหลวรหัสข้อผิดพลาด 303, 305 หรือ 301บทความที่เกี่ยวข้อง: คุณจะทำการกู้คืนข้อมูลสำรองของ Windows ไปยังคอมพิวเตอร์เครื่องอื่นได้อย่างไร?

![วิธีปิดการใช้งาน Xbox Game Bar บน Windows 10: 3 วิธี [MiniTool News]](https://gov-civil-setubal.pt/img/minitool-news-center/96/how-disable-xbox-game-bar-windows-10.png)


![วิธีเล่นเพลงบน PS4: คู่มือผู้ใช้สำหรับคุณ [MiniTool News]](https://gov-civil-setubal.pt/img/minitool-news-center/59/how-play-music-ps4.jpg)






![วิธีการตั้งค่าจอภาพเป็น 144Hz Windows 10/11 หากไม่ใช่ [เคล็ดลับ MiniTool]](https://gov-civil-setubal.pt/img/news/00/how-to-set-monitor-to-144hz-windows-10/11-if-it-is-not-minitool-tips-1.png)

![วิธีอัปเกรด 32 บิตเป็น 64 บิตใน Win10 / 8/7 โดยไม่ให้ข้อมูลสูญหาย [MiniTool Tips]](https://gov-civil-setubal.pt/img/backup-tips/20/how-upgrade-32-bit-64-bit-win10-8-7-without-data-loss.jpg)

![วิธีบังคับให้รีสตาร์ท Mac | วิธีการรีสตาร์ท Mac? [ข่าว MiniTool]](https://gov-civil-setubal.pt/img/minitool-news-center/54/how-force-restart-mac.png)



