วิธีปิดการใช้งาน UAC ใน Windows 10 นี่คือสี่วิธีง่ายๆ! [MiniTool News]
How Disable Uac Windows 10
สรุป :

แม้ว่าการปิดใช้งาน UAC จะเป็นความคิดที่แย่มาก แต่การย้ายนี้มีความจำเป็นหาก UAC ป้องกันไม่ให้แอปพลิเคชันบางตัวทำงานอย่างถูกต้อง MiniTool จะแสดงวิธีปิดใช้งาน UAC Windows 10 นอกจากนี้ยังมีการแนะนำเคล็ดลับบางประการเกี่ยวกับวิธีเปลี่ยน UAC สำหรับผู้ใช้มาตรฐานเพื่อปฏิเสธคำขอยกระดับ UAC โดยอัตโนมัติ
UAC คืออะไรใน Windows 10
UAC ย่อมาจาก User Account Control เป็นส่วนประกอบของระบบรักษาความปลอดภัยของ Microsoft Windows สามารถช่วยลดผลกระทบของมัลแวร์ได้โดยการป้องกันไม่ให้แอปทำการเปลี่ยนแปลงที่ไม่ต้องการบนพีซี
Windows 10 จะปรากฏกล่องโต้ตอบการยืนยัน UAC เพื่อขอให้คุณยืนยันการเปลี่ยนแปลงหรือไม่เมื่อซอฟต์แวร์บางตัวพยายามเปลี่ยนส่วนที่เกี่ยวข้องกับระบบของระบบไฟล์หรือ Windows Registry พูดง่ายๆคือ UAC สามารถนำเสนอสภาพแวดล้อมความปลอดภัยพิเศษซึ่งปกป้องบัญชีผู้ใช้ของคุณที่มีสิทธิ์การเข้าถึงแบบ จำกัด
อย่างไรก็ตามการเปิด UAC ในบางครั้งจะป้องกันไม่ให้โปรแกรมทำงานได้ดี จากนั้นวิธีแก้ไขคือปิดใช้งาน UAC ใน Windows 10 ในโพสต์นี้เราจะแนะนำสี่วิธี
เคล็ดลับ: การเปิดใช้งาน UAC อาจเป็นเคล็ดลับการป้องกันเพิ่มเติมเพื่อป้องกันแอปและไวรัสที่เป็นอันตราย การปิดใช้งานโดยไม่มีเหตุผลเป็นความคิดที่แย่มาก! ดังนั้นระวังเรื่องนี้บทความที่เกี่ยวข้อง: วิธีป้องกันคอมพิวเตอร์ของคุณจากไวรัส
วิธีปิดการใช้งาน UAC Windows 10
ตัวเลือกที่ 1: ปิดใช้งาน UAC ผ่านแผงควบคุม
ขั้นตอนที่ 1: พิมพ์ แผงควบคุม ในแถบค้นหาของ Windows 10 แล้วคลิกแอพนี้ในผลลัพธ์เพื่อเปิด
ขั้นตอนที่ 2: ไปที่ บัญชีผู้ใช้> เปลี่ยนการตั้งค่าการควบคุมบัญชีผู้ใช้ .
ขั้นตอนที่ 3: ลากตัวควบคุมแถบเลื่อนไปที่ ไม่ต้องแจ้ง แล้วคลิก ตกลง เพื่อใช้การเปลี่ยนแปลง
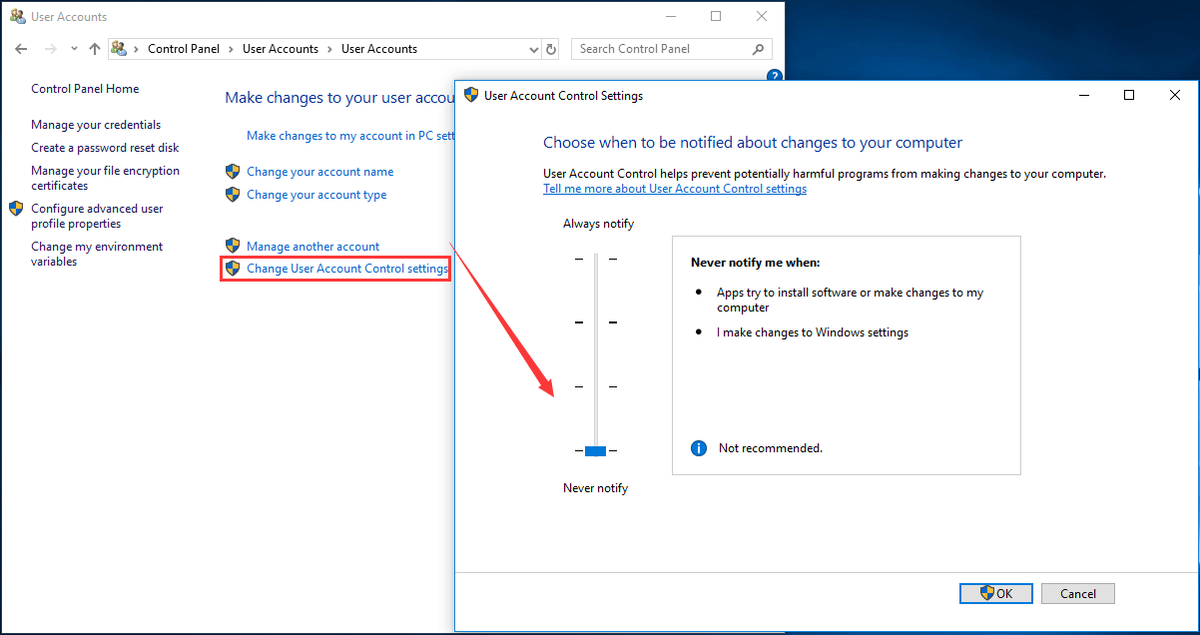
ด้วยวิธีนี้ UAC ถูกปิดใช้งานและคุณจะไม่ได้รับการแจ้งเตือนใด ๆ แต่จะไม่ปิดใช้งานการควบคุมบัญชีผู้ใช้ที่ยังคงทำงานอยู่เบื้องหลังอย่างสมบูรณ์
ตัวเลือกที่ 2: ปิดใช้งาน UAC Windows 10 Command Line
ขั้นตอนที่ 1: เรียกใช้ Command Prompt ในฐานะผู้ดูแลระบบ
ขั้นตอนที่ 2: ในการปิด UAC Windows 10 ให้ป้อนคำสั่งต่อไปนี้แล้วกด ป้อน :
reg.exe เพิ่ม HKLM SOFTWARE Microsoft Windows CurrentVersion Policies System / v EnableLUA / t REG_DWORD / d 0 / f .
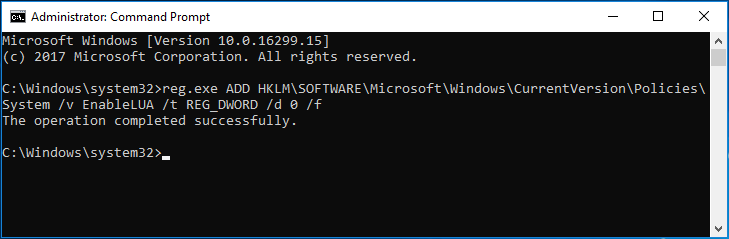
ขั้นตอนที่ 3: รีบูตเครื่องคอมพิวเตอร์เพื่อให้การเปลี่ยนแปลงมีผล
ตัวเลือกที่ 3: ปิดใช้งานนโยบายกลุ่ม UAC
ขั้นตอนที่ 1: ป้อนข้อมูล ผู้แก้ไขนโยบาย ในช่องค้นหาของ Windows 10 แล้วคลิก แก้ไขนโยบายกลุ่ม .
ขั้นตอนที่ 2: ไปที่ การกำหนดค่าคอมพิวเตอร์> การตั้งค่า Windows> การตั้งค่าความปลอดภัย> นโยบายท้องถิ่น> ตัวเลือกความปลอดภัย .
ขั้นตอนที่ 3: เลื่อนลงไปด้านล่างเพื่อค้นหา การควบคุมบัญชีผู้ใช้: เรียกใช้ผู้ดูแลระบบทั้งหมดในโหมดการอนุมัติผู้ดูแลระบบ แล้วดับเบิลคลิกเลือก ปิดการใช้งาน แล้วคลิก ตกลง .
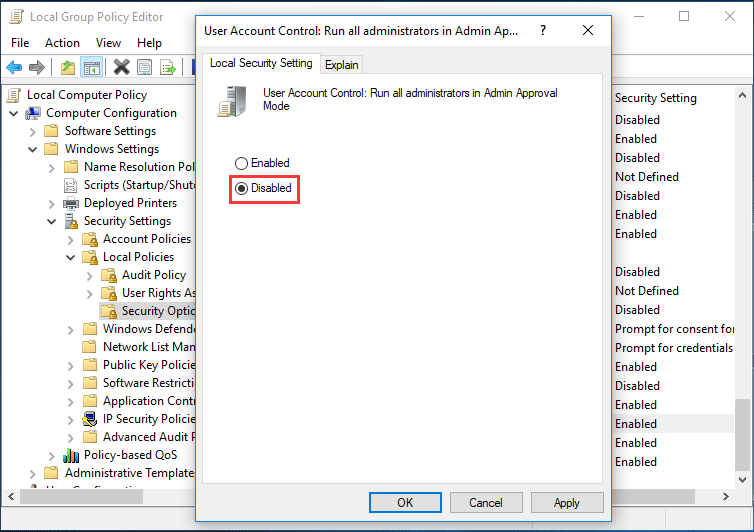
ตัวเลือกที่ 4: ปิดใช้งานคีย์รีจิสทรีของ UAC Windows 10
บันทึก: ก่อนที่จะเปลี่ยน Windows Registry ขอแนะนำให้คุณทำ สำรองรีจิสทรี เพื่อหลีกเลี่ยงอุบัติเหตุในระบบขั้นตอนที่ 1: กด ชนะ มากกว่า ร ปุ่มเพื่อเปิดกล่องโต้ตอบ Run
ขั้นตอนที่ 2: ป้อนข้อมูล regedit.exe แล้วคลิก ตกลง .
ขั้นตอนที่ 3: ไปที่เส้นทาง:
HKEY_LOCAL_MACHINE SOFTWARE Microsoft Windows CurrentVersion Policies System
ขั้นตอนที่ 4: ดับเบิลคลิกที่คีย์ - เปิดใช้งาน LUA และเปลี่ยน ข้อมูลค่า ถึง 0 .
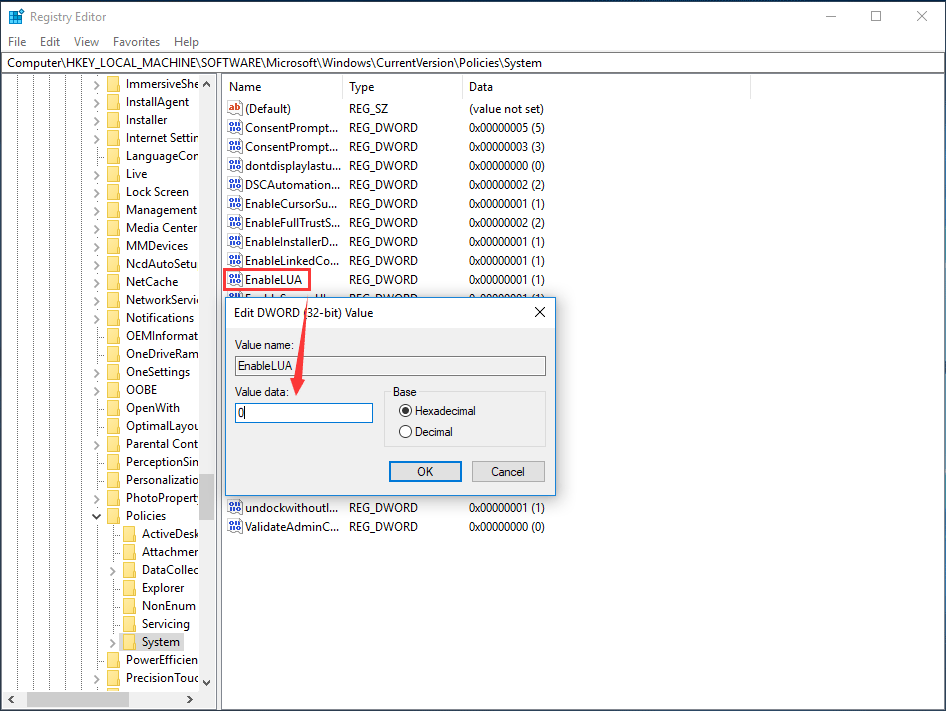
ขั้นตอนที่ 5: บันทึกการเปลี่ยนแปลงและรีสตาร์ทคอมพิวเตอร์ของคุณ
ตอนนี้เราได้แสดงวิธีปิดใช้งาน UAC Windows 10 โดยละเอียดแล้ว นอกจากนี้คุณอาจต้องการตั้งค่า UAC ให้ปฏิเสธคำขอระดับความสูงโดยอัตโนมัติจากผู้ใช้ที่มีข้อมูลรับรองระดับมาตรฐานเพื่อหลีกเลี่ยงการได้รับแจ้งให้ป้อนข้อมูลประจำตัวของผู้ดูแลระบบเพื่อยืนยันตลอดเวลาเมื่อเรียกใช้โปรแกรมที่ต้องการสิทธิ์ระดับสูง
วิธีปฏิเสธคำขอระดับความสูง UAC โดยอัตโนมัติ
คุณสามารถทำงานนี้ผ่าน Windows Registry หรือ Group Policy
ในนโยบายกลุ่มไปที่ การกำหนดค่าคอมพิวเตอร์ / การตั้งค่า Windows / การตั้งค่าความปลอดภัย / นโยบายท้องถิ่น / ตัวเลือกความปลอดภัย ดับเบิลคลิกที่ การควบคุมบัญชีผู้ใช้: พฤติกรรมของการแจ้งระดับความสูงสำหรับผู้ใช้มาตรฐาน และเลือก ปฏิเสธคำขอยกระดับโดยอัตโนมัติ .
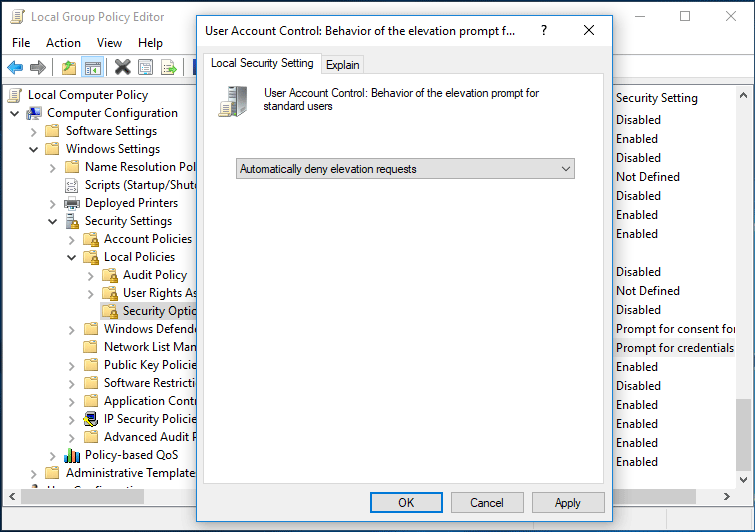
ในหน้าต่าง Registry Editor ไปที่ HKEY_LOCAL_MACHINE SOFTWARE Microsoft Windows CurrentVersion Policies System ดับเบิลคลิกที่ไฟล์ ConsentPromptBehaviorUser คีย์และเปลี่ยน ข้อมูลค่า ถึง 0 เพื่อให้คุณสามารถปฏิเสธคำขอยกระดับ UAC โดยอัตโนมัติ
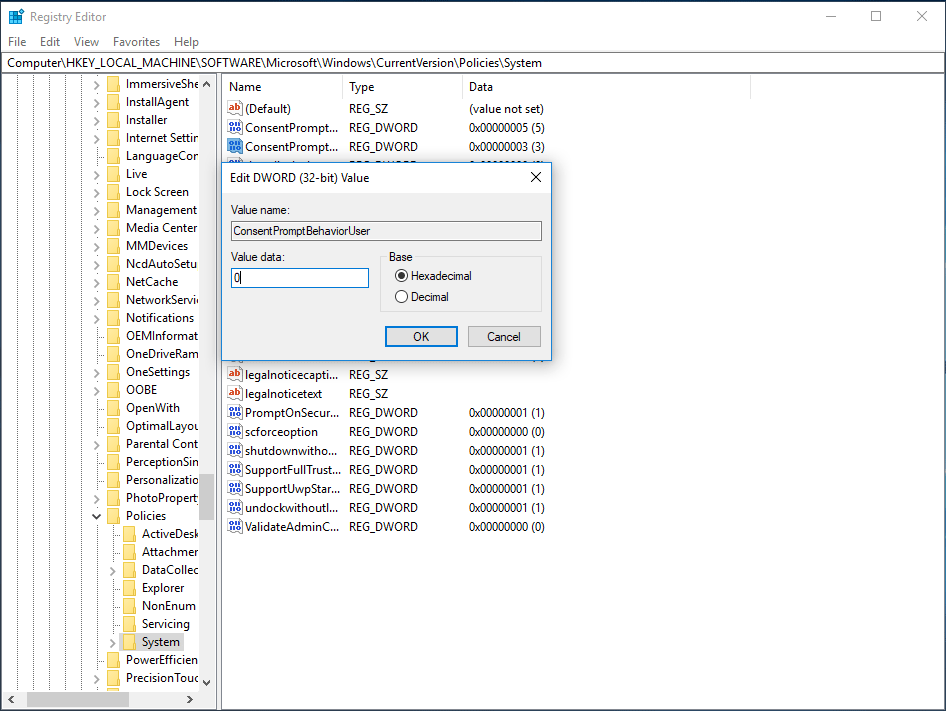
ตอนจบ
หลังจากอ่านโพสต์นี้คุณจะรู้อย่างชัดเจนเกี่ยวกับวิธีปิดใช้งาน UAC Windows 10 และวิธีเปลี่ยน UAC สำหรับผู้ใช้มาตรฐานเพื่อปฏิเสธคำขอระดับความสูงโดยอัตโนมัติ เพียงลองใช้วิธีการข้างต้นตามความต้องการของคุณในการดำเนินการเหล่านี้ไปยัง User Account Control

![วิธีแก้ไข Kernel Data Inpage Error 0x0000007a Windows 10/8 / 8.1 / 7 [MiniTool Tips]](https://gov-civil-setubal.pt/img/data-recovery-tips/96/how-fix-kernel-data-inpage-error-0x0000007a-windows-10-8-8.jpg)



![4 วิธีในการแก้ไขล้มเหลว - ข้อผิดพลาดของเครือข่ายใน Google ไดรฟ์ [MiniTool News]](https://gov-civil-setubal.pt/img/minitool-news-center/05/4-ways-solve-failed-network-error-google-drive.png)

![D3dcompiler_43.dll หายไปบนพีซี Windows 10/8/7 หรือไม่ พอดี! [MiniTool News]](https://gov-civil-setubal.pt/img/minitool-news-center/45/d3dcompiler_43-dll-is-missing-windows-10-8-7-pc.jpg)

![วิธีการทำ Triple Monitor Setup สำหรับเดสก์ท็อปและแล็ปท็อปใน Win10 / 8/7 [MiniTool News]](https://gov-civil-setubal.pt/img/minitool-news-center/06/how-do-triple-monitor-setup.jpg)

![จะคัดลอกเส้นทางไฟล์บน Windows 10 11 ได้อย่างไร [ขั้นตอนโดยละเอียด]](https://gov-civil-setubal.pt/img/news/FE/how-to-copy-file-path-on-windows-10-11-detailed-steps-1.png)
![โซลูชัน 4 อันดับแรกสำหรับรหัสข้อผิดพลาด Disney Plus 73 [อัปเดตปี 2021] [MiniTool News]](https://gov-civil-setubal.pt/img/minitool-news-center/06/top-4-solutions-disney-plus-error-code-73.png)
![วิธี (จากระยะไกล) ปิด Windows 10 ด้วย CMD Command Line [MiniTool News]](https://gov-civil-setubal.pt/img/minitool-news-center/56/how-shut-down-windows-10-with-cmd-command-line.jpg)


![3 แนวทางแก้ไข Num Lock หลังจากเริ่มต้นระบบ Windows 10 [MiniTool News]](https://gov-civil-setubal.pt/img/minitool-news-center/46/3-solutions-keep-num-lock-after-startup-windows-10.jpg)

