Windows 10 64 บิตหรือ 32 บิตดาวน์โหลดฟรีเวอร์ชันเต็ม
Windows 10 64 Bit 32 Bit Free Download Full Version
โพสต์นี้ให้คำแนะนำโดยละเอียด 4 วิธีสำหรับวิธีดาวน์โหลดและติดตั้งระบบปฏิบัติการ Windows 10 64 บิตหรือ 32 บิตสำหรับพีซีหรือแล็ปท็อปของคุณ หากคุณกำลังมองหาวิธีแก้ไขปัญหาคอมพิวเตอร์อื่น ๆ คุณสามารถเยี่ยมชมเว็บไซต์อย่างเป็นทางการของ MiniTool Software
ในหน้านี้:- ข้อกำหนดของ Windows 10 64 บิตหรือ 32 บิต
- ดาวน์โหลดเวอร์ชันเต็ม Windows 10 64/32 บิตฟรี - 4 วิธี
- ตรวจสอบประเภทระบบ Windows 10 ของคุณ (64 บิตหรือ 32 บิต)
- 2 วิธีในการทำให้ระบบปฏิบัติการ Windows 10 ของคุณทันสมัยอยู่เสมอ
- วิธีอัปเกรดจาก 32 บิตเป็น 64 บิตใน Windows 10
- ซอฟต์แวร์ที่เป็นประโยชน์สำหรับผู้ใช้ Windows 10/11
AlWindows 10 เป็นระบบปฏิบัติการที่ยอดเยี่ยมที่หลายๆ คนใช้ในช่วงหลายปีที่ผ่านมา หากคุณยังไม่มีระบบปฏิบัติการ Windows 10 คุณสามารถตรวจสอบวิธีดาวน์โหลดและติดตั้ง Windows 10 64/32 บิตสำหรับพีซีหรือแล็ปท็อปของคุณได้ด้านล่าง
ข้อกำหนดของ Windows 10 64 บิตหรือ 32 บิต
ก่อนที่คุณจะดาวน์โหลดระบบปฏิบัติการ Windows 10 64 หรือ 32 บิตสำหรับพีซีของคุณ คุณสามารถตรวจสอบข้อกำหนดขั้นต่ำสำหรับการติดตั้ง Windows 10 ได้ด้านล่างนี้ หากฮาร์ดแวร์คอมพิวเตอร์ของคุณไม่ตรงตามข้อกำหนด คุณอาจไม่ได้รับระบบปฏิบัติการ Windows 10 และคุณสามารถพิจารณาซื้อพีซีเครื่องใหม่ที่ติดตั้ง Windows 10 ไว้ล่วงหน้าได้
- หน่วยประมวลผล: โปรเซสเซอร์ 1 กิกะเฮิรตซ์ (GHz) หรือเร็วกว่า หรือระบบบนชิป (SoC)
- RAM: 1GB สำหรับ 32 บิต หรือ 2GB สำหรับ 64 บิต
- พื้นที่ฮาร์ดไดรฟ์: 16 GB สำหรับระบบปฏิบัติการ 32 บิต 32 GB สำหรับระบบปฏิบัติการ 64 บิต
- กราฟิกการ์ด: DirectX 9 หรือใหม่กว่าพร้อมไดรเวอร์ WDDM 1.0
- จอแสดงผล: 800×600
บทช่วยสอนที่เกี่ยวข้องเพื่อช่วยคุณค้นหาข้อมูลจำเพาะคอมพิวเตอร์ของคุณ: วิธีตรวจสอบข้อมูลจำเพาะพีซีแบบเต็ม Windows 10 .
 ดาวน์โหลด/ตั้งค่า iCloud บนพีซี Windows 10/11, Mac, iOS, Android
ดาวน์โหลด/ตั้งค่า iCloud บนพีซี Windows 10/11, Mac, iOS, Androidเรียนรู้วิธีดาวน์โหลด iCloud สำหรับ Windows 10/11 วิธีตั้งค่า iCloud บน Mac/iPhone/iPad/Windows/Android และวิธีดาวน์โหลดรูปภาพจาก iCloud ไปยัง PC หรือ Mac
อ่านเพิ่มเติมดาวน์โหลดเวอร์ชันเต็ม Windows 10 64/32 บิตฟรี - 4 วิธี
วิธีที่ 1. ซื้อ Windows 10 จากเว็บไซต์ Microsoft
หากคุณไม่มีใบอนุญาตในการติดตั้ง Windows 10 หรือยังไม่ได้อัปเกรดเป็น Windows 10 คุณสามารถไปที่ https://www.microsoft.com/en-us/windows/get-windows-10 เพื่อซื้อ Windows 10 และติดตั้งลงในพีซีของคุณ
วิธีที่ 2. ดาวน์โหลดไฟล์ ISO ของ Windows 10 64/32 บิต
- ดาวน์โหลดไฟล์ ISO 64 บิตของ Windows 10 หรือ ISO 32 บิตจากแหล่งออนไลน์ที่เชื่อถือได้ หรือคุณสามารถดาวน์โหลดได้ เครื่องมือสร้างสื่อ Windows 10 จาก https://www.microsoft.com/en-us/software-download/windows10 และใช้เพื่อสร้างไฟล์สื่อการติดตั้ง Windows 10 เช่น ไฟล์ ISO, USB แฟลชไดรฟ์ หรือ DVD
- หากคุณสร้างไฟล์ ISO คุณจะต้องสร้าง เบิร์นไฟล์ ISO ของ Windows 10 64/32 บิตลงใน USB เปล่า ด้วยเครื่องมือเผาไหม้อย่างรูฟัส
- จากนั้นคุณสามารถใส่แฟลชไดรฟ์ USB หรือดีวีดีการติดตั้งลงในพีซีของคุณและบูตพีซีของคุณได้ ไบออส . ไปที่เมนู Boot และเลือกบูตจากสื่อ USB หรือ DVD
- ทำตามคำแนะนำเพื่อติดตั้ง Windows 10 สำหรับพีซีของคุณ
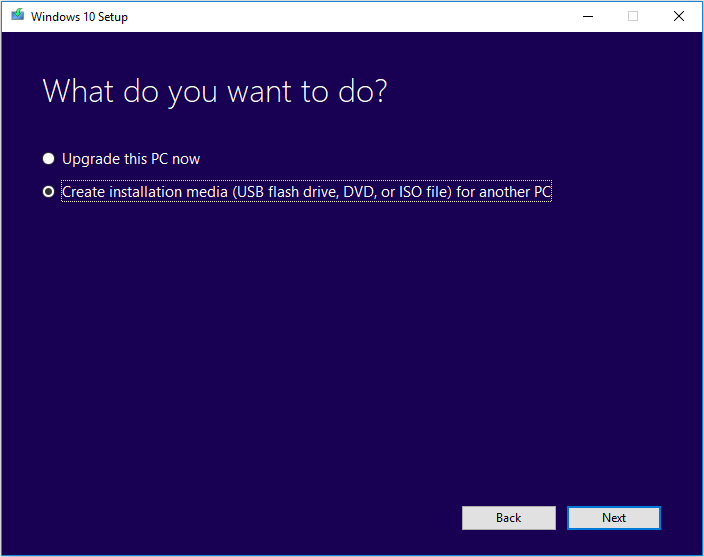
วิธีที่ 3. ใช้เครื่องมือสร้างสื่อ Windows 10
- ไปที่หน้า https://www.microsoft.com/en-us/software-download/windows10 แล้วคลิก ดาวน์โหลดเครื่องมือทันที ปุ่มด้านล่าง สร้างสื่อการติดตั้ง Windows 10 ส่วนเพื่อดาวน์โหลดเครื่องมือสร้างสื่อ Windows 10
- เรียกใช้เครื่องมือสร้างสื่อ Windows 10 และทำตามคำแนะนำเพื่ออัปเกรดพีซีของคุณเป็น Windows 10
วิธีที่ 4. ใช้แผ่นดิสก์การติดตั้ง Windows 10
หากคุณซื้อคอมพิวเตอร์เครื่องใหม่ที่มาพร้อมกับแผ่นดิสก์การติดตั้ง Windows 10 ดั้งเดิม คุณยังสามารถติดตั้ง Windows 10 OS จากแผ่นดิสก์การติดตั้งได้อีกด้วย
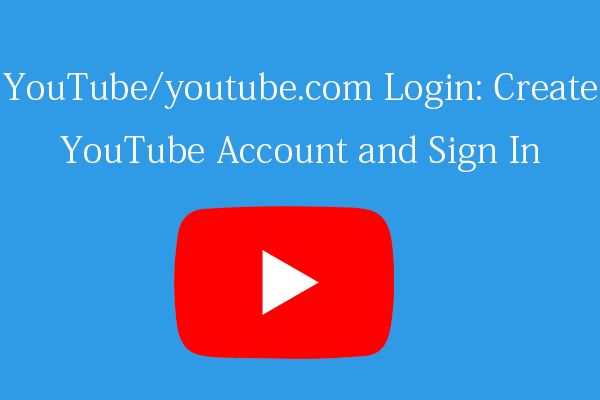 YouTube/youtube.com เข้าสู่ระบบหรือลงทะเบียน: คำแนะนำทีละขั้นตอน
YouTube/youtube.com เข้าสู่ระบบหรือลงทะเบียน: คำแนะนำทีละขั้นตอนคู่มือการเข้าสู่ระบบ YouTube/youtube.com นี้ช่วยให้คุณสร้างบัญชี YouTube และเข้าสู่ระบบ YouTube เพื่อเพลิดเพลินกับคุณสมบัติต่างๆ ของ YouTube ได้อย่างง่ายดาย
อ่านเพิ่มเติมตรวจสอบประเภทระบบ Windows 10 ของคุณ (64 บิตหรือ 32 บิต)
หากคุณต้องการตรวจสอบว่าคุณได้ดาวน์โหลดและติดตั้ง Windows 10 รุ่น 64 บิตหรือ 32 บิตแล้ว ให้คลิก เริ่ม เมนูพิมพ์ เกี่ยวกับ คลิก เกี่ยวกับพีซีของคุณ การตั้งค่าระบบ. จากนั้นคุณจะเห็นประเภทระบบของคุณด้านล่าง ข้อมูลจำเพาะของอุปกรณ์ .
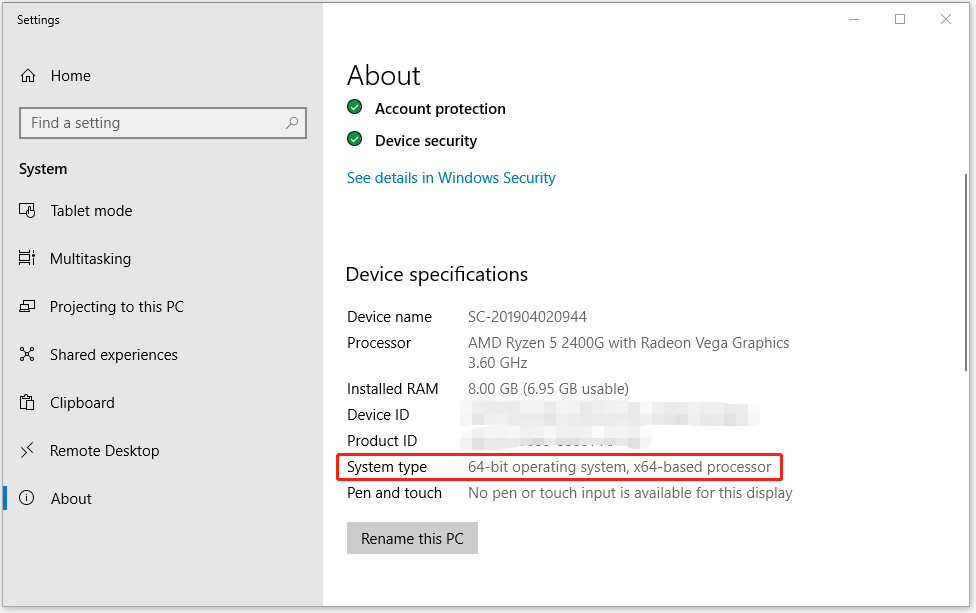
2 วิธีในการทำให้ระบบปฏิบัติการ Windows 10 ของคุณทันสมัยอยู่เสมอ
หลังจากที่คุณดาวน์โหลดและติดตั้ง Windows 10 64 บิตหรือ 32 บิตบนพีซีของคุณแล้ว คุณสามารถใช้วิธีด้านล่างเพื่อทำให้ระบบปฏิบัติการของคุณอัปเดตอยู่เสมอ
วิธีที่ 1. ใช้คุณสมบัติ Windows Update
หากต้องการอัปเดต Windows 10 คุณสามารถคลิก เริ่ม -> การตั้งค่า -> อัปเดตและความปลอดภัย -> Windows Update -> ตรวจสอบการอัปเดต . Windows จะตรวจหาการอัปเดตที่ใหม่กว่าสำหรับ Windows 10 โดยอัตโนมัติ หากคุณพบการอัปเดตที่ใหม่กว่า คุณสามารถเลือกหนึ่งรายการที่จะติดตั้งบนพีซีของคุณ
วิธีที่ 2 ดาวน์โหลดการอัปเดต Windows 10 ด้วยตนเอง
ไปที่ https://www.microsoft.com/en-us/software-download/windows10 แล้วคลิก อัปเดตตอนนี้ ปุ่มเพื่อดาวน์โหลดไฟล์การตั้งค่าการอัพเดตล่าสุดของ Windows 10 หลังจากดาวน์โหลด คุณสามารถคลิกไฟล์ exe อัปเดต Windows แล้วทำตามคำแนะนำเพื่อติดตั้งอัปเดตล่าสุดของ Windows 10
วิธีอัปเกรดจาก 32 บิตเป็น 64 บิตใน Windows 10
หากคุณต้องการอัปเกรดจาก 32 บิตเป็น 64 บิตใน Windows 10 คุณสามารถตรวจสอบบทช่วยสอนที่เกี่ยวข้องด้านล่าง
วิธีอัปเกรด 32 บิตเป็น 64 บิตใน Windows 10/8/7 โดยไม่สูญเสียข้อมูล
ความแตกต่างระหว่าง 32 บิตและ 64 บิต (x86 กับ x64) คืออะไร
ซอฟต์แวร์ที่เป็นประโยชน์สำหรับผู้ใช้ Windows 10/11
โพสต์นี้ให้คำแนะนำบางประการสำหรับการดาวน์โหลดเวอร์ชันเต็ม Windows 10 64/32 บิตฟรีสำหรับพีซีของคุณ หวังว่ามันจะช่วยได้
ในฐานะบริษัทพัฒนาซอฟต์แวร์ชั้นนำ MiniTool Software มอบซอฟต์แวร์ที่มีประโยชน์แก่ผู้ใช้ Windows ตัวอย่างเช่น คุณสามารถใช้ MiniTool Power Data Recovery เพื่อกู้คืนข้อมูลที่ถูกลบ/สูญหายจากพีซีหรือแล็ปท็อปที่ใช้ Windows, การ์ดหน่วยความจำ, แฟลชไดรฟ์ USB, ฮาร์ดไดรฟ์ภายนอก, SSD เป็นต้น คุณสามารถใช้ MiniTool Partition Wizard เพื่อจัดการพาร์ติชันฮาร์ดไดรฟ์ได้อย่างง่ายดาย โดยตัวคุณเอง. คุณสามารถใช้ MiniTool ShadowMaker เพื่อสำรองและกู้คืน Windows OS และสำรองไฟล์/โฟลเดอร์/พาร์ติชั่น ฯลฯ หากต้องการจัดการกับปัญหาวิดีโอ คุณสามารถเปลี่ยนไปใช้ MiniTool MovieMaker , MiniTool Video Converter, MiniTool Video Repair ฯลฯ

![แก้ไขแล้ว – ไม่สามารถส่งการตอบกลับคำเชิญของคุณ [MiniTool News]](https://gov-civil-setubal.pt/img/minitool-news-center/39/solved-your-response-invitation-cannot-be-sent.png)


![การแก้ไข: การกำหนดค่าแบบเคียงข้างกันไม่ถูกต้องใน Windows 10 [MiniTool News]](https://gov-civil-setubal.pt/img/minitool-news-center/91/fix-side-side-configuration-is-incorrect-windows-10.png)
![ซอฟต์แวร์โอนย้ายข้อมูลที่ดีที่สุด 10 อันดับแรก: HDD, SSD และ OS Clone [MiniTool Tips]](https://gov-civil-setubal.pt/img/disk-partition-tips/11/top-10-best-data-migration-software.jpg)










![7 วิธีในการเปิด Event Viewer Windows 10 | วิธีใช้ Event Viewer [MiniTool News]](https://gov-civil-setubal.pt/img/minitool-news-center/14/7-ways-open-event-viewer-windows-10-how-use-event-viewer.png)

![วิธีเพิ่มประสิทธิภาพการกำหนดค่าระบบใน Windows 10 [MiniTool News]](https://gov-civil-setubal.pt/img/minitool-news-center/36/how-optimize-system-configuration-windows-10.png)
