นี่คือ 5 วิธีในการแก้ไขแป้นพิมพ์แล็ปท็อปไม่ทำงาน Windows 10 [MiniTool News]
Here Are 5 Methods Fix Laptop Keyboard Not Working Windows 10
สรุป :

แป้นพิมพ์ Windows 10 ไม่ทำงานเป็นปัญหาที่พบบ่อย หากแล็ปท็อปของคุณประสบปัญหาดังกล่าวสิ่งนี้น่ารำคาญจริงๆ สาเหตุของปัญหานี้คืออะไร? จะช่วยคุณออกจากสถานการณ์ได้อย่างไร? ตอนนี้คุณควรจะง่ายเพราะเราจะแสดงวิธีแก้ปัญหาในไฟล์ MiniTool เว็บไซต์ที่มีประโยชน์หากแป้นพิมพ์ของคุณหยุดทำงาน
แป้นพิมพ์แล็ปท็อปไม่ทำงานใน Windows 10
Windows 10 เป็นระบบปฏิบัติการที่ยอดเยี่ยมเนื่องจากมีคุณลักษณะเด่นมากมาย อย่างไรก็ตามมันไม่สมบูรณ์แบบเนื่องจากมีปัญหามากมาย ผู้ใช้หลายคนรายงานว่าแป้นพิมพ์ไม่ทำงานใน Windows 10
นี่เป็นปัญหาสำคัญโดยเฉพาะแป้นพิมพ์ของคุณหยุดทำงานบนแล็ปท็อปเนื่องจากคุณไม่สามารถเปลี่ยนแป้นพิมพ์ได้เหมือนในเดสก์ท็อป หากไม่มีแป้นพิมพ์ที่ใช้งานได้พีซีอาจไร้ประโยชน์
“ เหตุใดแป้นพิมพ์ของฉันจึงไม่ทำงาน” คุณอาจถามบ่อย พูดง่ายๆคือแป้นพิมพ์ไม่ทำงานบนแล็ปท็อปอาจเกิดจากไดรเวอร์ฮาร์ดแวร์ที่ไม่ดีการตั้งค่าภูมิภาคที่ไม่ถูกต้องการเชื่อมต่อที่ไม่ดีสิ่งสกปรกและฝุ่นละออง ฯลฯ ในส่วนต่อไปนี้เราจะไปดูวิธีแก้ไขปัญหานี้กัน
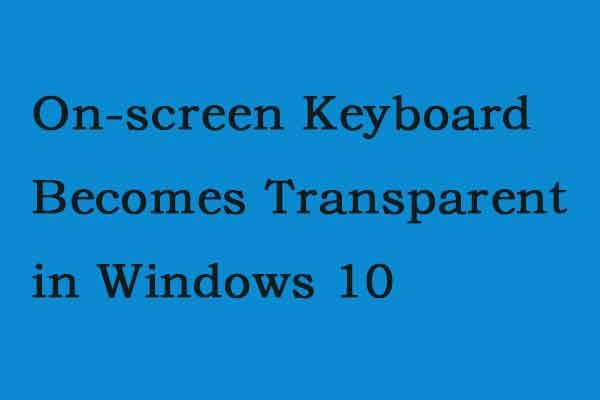 แป้นพิมพ์บนหน้าจอกลายเป็นแบบโปร่งใสใน Windows 10
แป้นพิมพ์บนหน้าจอกลายเป็นแบบโปร่งใสใน Windows 10 เมื่อแป้นพิมพ์บนหน้าจอโปร่งใสหรือแสดงเฉพาะเส้นขอบใน Windows 10 คุณจะไม่สามารถเข้าถึงได้ โพสต์นี้เสนอวิธีแก้ปัญหาบางอย่าง
อ่านเพิ่มเติมการแก้ไขสำหรับแป้นพิมพ์แล็ปท็อปไม่ทำงาน Windows 10
วิธีการต่อไปนี้ใช้กับผู้จำหน่ายส่วนใหญ่เช่น HP, Acer, Dell, Lenovo, Asus และอื่น ๆ เมื่อแป้นพิมพ์แล็ปท็อปของคุณใช้งานไม่ได้ให้ลองใช้วิธีแก้ปัญหาเหล่านี้
โซลูชันที่ 1: ตรวจสอบว่าแป้นพิมพ์ไม่ทำงานเป็นปัญหาฮาร์ดแวร์หรือซอฟต์แวร์
นี่คือสิ่งแรกที่คุณควรทำ เป็นปัญหาซอฟต์แวร์หรือปัญหาฮาร์ดแวร์หรือไม่ เพียงทำสิ่งนี้:
เมื่อแล็ปท็อปเริ่มทำงานให้กดปุ่มพิเศษที่สามารถเป็น F2, F8, F12, Delete และอื่น ๆ เพื่อไปที่หน้าจอ BIOS หากคุณไม่สามารถบูตเข้าสู่ BIOS อาจมีปัญหาเกี่ยวกับฮาร์ดแวร์ จากนั้นคุณต้องพกพาแล็ปท็อปของคุณไปหาผู้เชี่ยวชาญหรือผู้เชี่ยวชาญเพื่อขอความช่วยเหลือ
หากคุณสามารถเปิดเมนู BIOS และใช้ปุ่มลูกศรเพื่อนำทางแป้นพิมพ์ที่ใช้งานไม่ได้อาจเกิดจากปัญหาซอฟต์แวร์ จากนั้นคุณต้องลองใช้วิธีการเหล่านี้ด้านล่าง
โซลูชันที่ 2: ทำความสะอาดคีย์บอร์ด
ไม่ใช่เรื่องง่ายในการทำความสะอาดแป้นพิมพ์แล็ปท็อปของคุณเนื่องจากคุณไม่สามารถเขย่าและแตะแล็ปท็อปกลับได้อย่างง่ายดายโดยไม่ทำให้ทั้งเครื่องเสียหาย ทำตามคำแนะนำเพื่อกำจัดฝุ่นและเศษขยะ:
ขั้นตอนที่ 1: ปิดอุปกรณ์
ขั้นตอนที่ 2: พลิกคว่ำแล้วแตะที่ฐาน เมื่อแล็ปท็อปคว่ำลงให้ใช้นิ้วของคุณผ่านแป้นทั้งหมดเพื่อขจัดสิ่งสกปรกที่ตกค้าง
โซลูชันที่ 3: อัปเดตหรือติดตั้งไดรเวอร์คีย์บอร์ดใหม่
ในการแก้ไขแป้นพิมพ์แล็ปท็อปไม่ทำงานใน Windows 10 ให้ลองอัปเดตหรือติดตั้งไดรเวอร์แป้นพิมพ์ของคุณใหม่โดยทำตามขั้นตอนเหล่านี้:
ขั้นตอนที่ 1: คลิกขวาที่ไฟล์ เริ่ม ปุ่มให้เลือก ตัวจัดการอุปกรณ์ .
ขั้นตอนที่ 2: เลื่อนลงเพื่อเลือก คีย์บอร์ด . คลิกขวาที่ แป้นพิมพ์มาตรฐาน PS / 2 เลือก อัปเดตไดรเวอร์ และค้นหาซอฟต์แวร์ไดรเวอร์ที่อัปเดตโดยอัตโนมัติเพื่อติดตั้ง หรือคุณสามารถคลิก ถอนการติดตั้งอุปกรณ์ เพื่อลบไดรเวอร์ หลังจากรีบูตไดรเวอร์จะติดตั้งใหม่ทันที
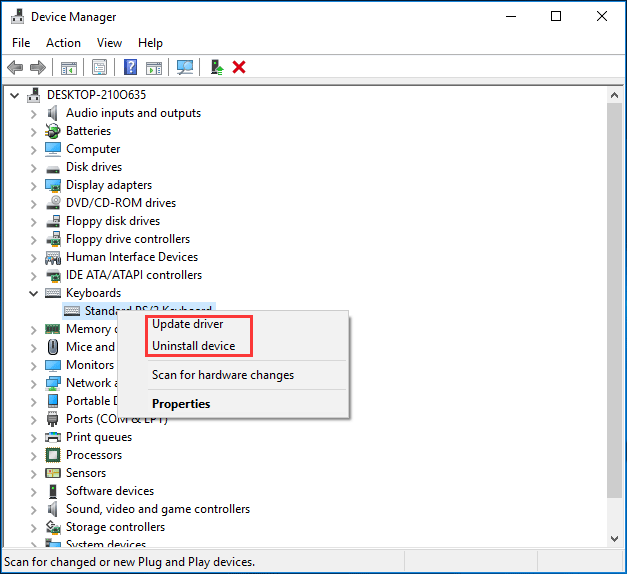
โซลูชันที่ 4: ปิดใช้งานคีย์ตัวกรอง
ใน Windows 10 มีคุณลักษณะที่เรียกว่าแป้นกรองซึ่งออกแบบมาเพื่อละเว้นการกดแป้นพิมพ์ซ้ำ ๆ เพื่อให้ผูกง่ายขึ้น แต่บางครั้งอาจทำให้เกิดปัญหาแป้นพิมพ์บางอย่างเมื่อเปิดใช้งานบนแล็ปท็อปของคุณ หากแป้นพิมพ์ของคุณไม่ทำงานคุณสามารถปิดได้
ขั้นตอนที่ 1: ในไฟล์ แผงควบคุม อินเทอร์เฟซ (แสดงโดย ประเภท ) คลิก ง่ายต่อการเข้าถึง และ ศูนย์กลางความง่ายในการเข้าถึง .
ขั้นตอนที่ 2: คลิกไฟล์ ทำให้แป้นพิมพ์ใช้งานง่ายขึ้น ลิงค์
ขั้นตอนที่ 3: เลื่อนลงเพื่อให้แน่ใจว่าช่องทำเครื่องหมายของ เปิดปุ่มตัวกรอง ไม่ได้ทำเครื่องหมาย จากนั้นคลิก สมัคร และ ตกลง .
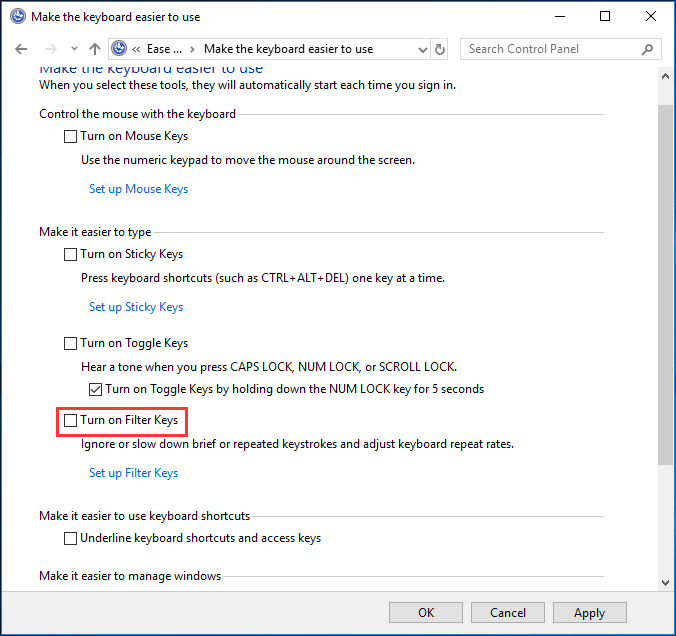
โซลูชันที่ 5: เรียกใช้ตัวแก้ไขปัญหา
เมื่อแป้นพิมพ์ Windows 10 ไม่ทำงานเกิดขึ้นบนแล็ปท็อปของคุณคุณสามารถลองแก้ไขปัญหาได้ ใน Windows 10 คุณลักษณะในตัว - แก้ไขปัญหาจะเป็นประโยชน์
ขั้นตอนที่ 1: ไปที่ เริ่ม> การตั้งค่า> อัปเดตและความปลอดภัย .
ขั้นตอนที่ 2: ในไฟล์ แก้ไขปัญหา เลื่อนลงเพื่อค้นหาไฟล์ คีย์บอร์ด และเลือก เรียกใช้ตัวแก้ไขปัญหา . นอกจากนี้คุณสามารถเรียกใช้เครื่องมือแก้ปัญหาสำหรับ ฮาร์ดแวร์และอุปกรณ์ .
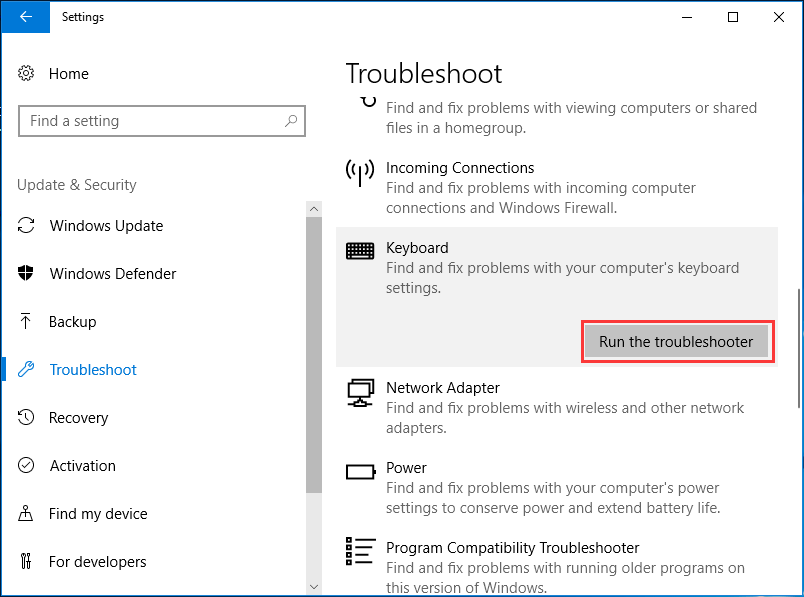
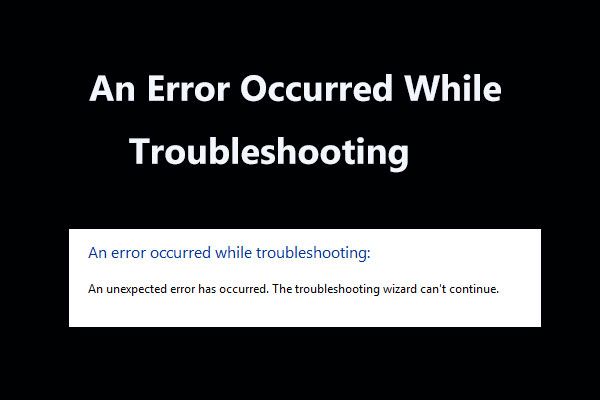 8 การแก้ไขที่เป็นประโยชน์สำหรับข้อผิดพลาดที่เกิดขึ้นขณะแก้ไขปัญหาอยู่ที่นี่!
8 การแก้ไขที่เป็นประโยชน์สำหรับข้อผิดพลาดที่เกิดขึ้นขณะแก้ไขปัญหาอยู่ที่นี่! ได้รับข้อความ 'ข้อผิดพลาดเกิดขึ้นขณะแก้ไขปัญหา' เมื่อใช้ Windows Troubleshooters เพื่อแก้ไขปัญหาบางอย่าง? นี่คือ 8 วิธีที่เป็นประโยชน์ในการแก้ไข
อ่านเพิ่มเติมโซลูชันอื่น ๆ ในการแก้ไขแป้นพิมพ์แล็ปท็อปไม่ทำงาน
- กำหนดการตั้งค่าภูมิภาคของคุณใหม่เพื่อให้ตรงกับแป้นพิมพ์ของคุณ
- ทำการคลีนบูตและตรวจสอบ
- ถอนการติดตั้งแป้นพิมพ์รอง
- ใช้แป้นพิมพ์ USB
- ...
ตอนจบ
ตอนนี้มีการแนะนำวิธีการที่เป็นประโยชน์ในการแก้ไขแป้นพิมพ์ Windows 10 ที่ไม่ทำงานที่นี่ เพียงลองใช้ทีละรายการเพื่อแก้ปัญหาของคุณ หวังว่าโพสต์นี้จะช่วยคุณได้



![วิธีการกู้คืนข้อมูลจากดิสก์แสดงว่าไม่ทราบโดยไม่เสียหาย [MiniTool Tips]](https://gov-civil-setubal.pt/img/data-recovery-tips/47/how-recover-data-from-disk-shows.png)

![วิธีการเป็นเจ้าของโฟลเดอร์ใน Windows 10 ด้วยตัวคุณเอง [MiniTool News]](https://gov-civil-setubal.pt/img/minitool-news-center/38/how-take-ownership-folder-windows-10-yourself.jpg)
![[แก้ไขแล้ว!] วิธีแก้ไขอุปกรณ์ MTP USB ล้มเหลว [MiniTool News]](https://gov-civil-setubal.pt/img/minitool-news-center/84/how-fix-mtp-usb-device-failed.jpg)


![แป้นพิมพ์ลัดของ Windows ไม่ทำงาน? โปรดลองแก้ไข 7 ข้อเหล่านี้ [MiniTool News]](https://gov-civil-setubal.pt/img/minitool-news-center/08/windows-keyboard-shortcuts-not-working.jpg)
![เคล็ดลับในการเพิ่มไดรฟ์ภายนอกลงใน PS4 หรือ PS4 Pro ของคุณ | คำแนะนำ [MiniTool News]](https://gov-civil-setubal.pt/img/minitool-news-center/82/tips-adding-an-external-drive-your-ps4.png)



![วิธีแก้ปัญหา Xbox One Mic ไม่ทำงาน [MiniTool News]](https://gov-civil-setubal.pt/img/minitool-news-center/69/how-troubleshoot-xbox-one-mic-not-working-issue.png)
![การ์ด SD ไม่เต็ม แต่บอกว่าเต็ม? กู้คืนข้อมูลและแก้ไขทันที! [เคล็ดลับ MiniTool]](https://gov-civil-setubal.pt/img/data-recovery-tips/93/sd-card-not-full-says-full.jpg)
![วิธีการกู้คืนรูปภาพจากการ์ดหน่วยความจำของกล้องดิจิทัล [คงที่] [MiniTool Tips]](https://gov-civil-setubal.pt/img/data-recovery-tips/97/how-recover-photos-from-digital-camera-memory-card.jpg)


