วิธีแก้ไขปัญหาไม่พบที่อยู่บน Gmail [4 วิธี]
How Fix Address Not Found Issue Gmail
Gmail เป็นบริการอีเมลที่จัดทำโดย Google และเป็นที่ต้องการของผู้คนนับล้าน เมื่อใช้เพื่อส่งอีเมล คุณอาจพบที่อยู่ไม่พบในปัญหา Gmail โพสต์จาก MiniTool นี้แนะนำวิธีแก้ปัญหาบางอย่าง
ในหน้านี้:ไม่พบที่อยู่
Gmail ซึ่งเป็นบริการอีเมลฟรีที่พัฒนาโดย Google เปิดรับผู้ใช้จำนวนมากทั่วโลก อย่างไรก็ตาม อาจมีปัญหาบางประการ ไม่พบที่อยู่เป็นหนึ่งในปัญหา ตอนนี้เรามาดูวิธีการแก้ไขปัญหาที่น่ารำคาญกัน
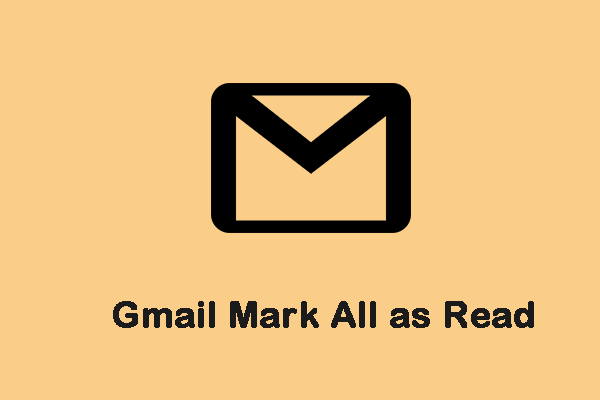 วิธีทำเครื่องหมายอีเมลทั้งหมดว่าอ่านแล้ว Gmail บน Windows / Android / iPhone
วิธีทำเครื่องหมายอีเมลทั้งหมดว่าอ่านแล้ว Gmail บน Windows / Android / iPhoneจะทำให้ Gmail ทำเครื่องหมายทั้งหมดว่าอ่านแล้วได้อย่างไร ไม่ว่าคุณจะใช้ Android คอมพิวเตอร์ หรือ iPhone โพสต์ของเขาจะให้คำแนะนำโดยละเอียดแก่คุณ
อ่านเพิ่มเติมวิธีแก้ไขไม่พบที่อยู่ใน Gmail
แก้ไข 1: ตรวจสอบที่อยู่อีเมลของผู้รับ
หากต้องการแก้ไขที่อยู่ที่ไม่พบในปัญหา Gmail คุณควรตรวจสอบที่อยู่อีเมลของผู้รับให้ดีขึ้น คุณต้องตรวจสอบที่อยู่อีเมลของผู้รับว่ามีอักขระหรือตัวเลขหายไปหรือไม่ ขอแนะนำให้คัดลอกและวางที่อยู่อีเมลของผู้รับโดยตรงเพื่อส่งอีเมล
แก้ไข 2: ตรวจสอบว่าที่อยู่อีเมลถูกลบแล้วหรือไม่
หากคุณพยายามส่งข้อความไปยังบัญชีที่ถูกลบหรือลบออกหรือไม่สามารถใช้ได้อีกต่อไป ข้อความแสดงข้อผิดพลาดไม่พบที่อยู่จะปรากฏขึ้น ดังนั้นคุณต้องตรวจสอบว่าที่อยู่อีเมลถูกลบไปแล้วหรือไม่
ขั้นตอนที่ 1: เปิด Google Chrome ของคุณ กด Ctrl + Shift + N คีย์ร่วมกันเพื่อเปิดหน้าต่างที่ไม่ระบุตัวตน
ขั้นตอนที่ 2: ตอนนี้ไปที่ หน้าเข้าสู่ระบบของ Gmail และป้อนที่อยู่อีเมลของผู้รับของคุณ คลิกถัดไปเพื่อดำเนินการต่อ
ขั้นตอนที่ 3: หากคุณถูกเปลี่ยนเส้นทางไปยังส่วนรหัสผ่าน แสดงว่าอีเมลของผู้รับของคุณยังคงใช้งานได้ หากคุณเห็นข้อความบัญชีนี้ถูกลบเมื่อเร็วๆ นี้ แสดงว่าที่อยู่ไม่ถูกต้องอีกต่อไป
แก้ไข 3: ตรวจสอบบริการอีเมล
อาจมีปัญหากับ Gmail หรือบริการอีเมลของผู้รับทำให้เกิดข้อผิดพลาดไม่พบที่อยู่ คุณสามารถลองทำตามขั้นตอนต่อไปนี้:
ขั้นตอนที่ 1: ติดต่อผู้รับเพื่อตรวจสอบอีเมลของคุณ
ขั้นตอนที่ 2: ลองใช้คุณลักษณะการตั้งเวลาของ Gmail การดำเนินการนี้จะส่งอีเมลของคุณโดยอัตโนมัติตามวันและเวลาที่คุณกำหนดไว้
ขั้นตอนที่ 3: เข้าสู่บัญชี Gmail ของคุณ
ขั้นตอนที่ 4: คลิก เขียน เพื่อเขียนร่าง
ขั้นตอนที่ 5: ป้อนที่อยู่ผู้รับอย่างระมัดระวัง และตรวจสอบสองครั้ง
ขั้นตอนที่ 6: คลิกที่ลูกศรขึ้นถัดจาก ส่ง ปุ่ม.
ขั้นตอนที่ 7: เลือก กำหนดการส่ง . คลิก เลือกวันที่และเวลา .
ขั้นตอนที่ 8: เลือกวันที่และเวลาที่คุณสะดวก แล้วกดปุ่ม กำหนดการ ปุ่ม.
แก้ไข 4: ตรวจสอบเซิร์ฟเวอร์ Gmail
คุณไม่สามารถปฏิเสธความเป็นไปได้ที่เซิร์ฟเวอร์ Gmail จะหยุดทำงาน แม้ว่าจะพบได้ยากมากก็ตาม ดังนั้นฉันขอแนะนำให้คุณตรวจสอบสถานะของเซิร์ฟเวอร์ Gmail ของคุณก่อนที่จะยอมแพ้ หากคุณสังเกตเห็นปัญหาเซิร์ฟเวอร์ใดๆ คุณเพียงแค่ต้องรอสักครู่ Google จะแก้ไขปัญหานี้ทันที
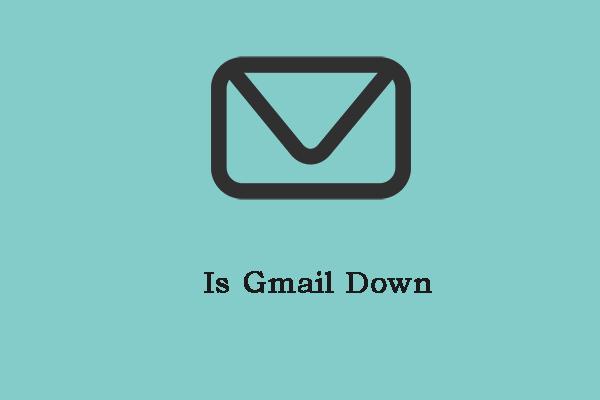 Gmail ล่มหรือเปล่า? จะตรวจสอบได้อย่างไร? จะแก้ไขได้อย่างไร? รับคำตอบ!
Gmail ล่มหรือเปล่า? จะตรวจสอบได้อย่างไร? จะแก้ไขได้อย่างไร? รับคำตอบ!Gmail ล่มหรือเปล่า? คุณอาจรำคาญกับปัญหานี้ จะตรวจสอบได้อย่างไร? จะกำจัดปัญหาได้อย่างไร? โพสต์นี้มีรายงานโดยละเอียดสำหรับคุณ
อ่านเพิ่มเติมคำสุดท้าย
โดยสรุป โพสต์นี้ได้แนะนำ 4 วิธีในการแก้ไขที่อยู่ที่ไม่พบในข้อผิดพลาด Gmail หากคุณพบข้อผิดพลาดเดียวกัน ให้ลองวิธีแก้ปัญหาเหล่านี้ หากคุณมีแนวคิดที่ดีกว่าในการแก้ไขข้อผิดพลาด คุณสามารถแชร์ได้ในส่วนแสดงความคิดเห็น






![[3 ขั้นตอน] จะรีสตาร์ท Windows 10/11 ฉุกเฉินได้อย่างไร](https://gov-civil-setubal.pt/img/news/24/how-emergency-restart-windows-10-11.png)



![[คู่มือสำหรับผู้เริ่มต้น] จะเยื้องบรรทัดที่สองใน Word ได้อย่างไร](https://gov-civil-setubal.pt/img/news/33/how-indent-second-line-word.png)





![SSHD VS SSD: อะไรคือความแตกต่างและอันไหนดีกว่ากัน? [เคล็ดลับ MiniTool]](https://gov-civil-setubal.pt/img/backup-tips/35/sshd-vs-ssd-what-are-differences.jpg)

![ฉันจะตรวจสอบกิจกรรมล่าสุดบนคอมพิวเตอร์ของฉันได้อย่างไร ดูคู่มือนี้ [ข่าว MiniTool]](https://gov-civil-setubal.pt/img/minitool-news-center/86/how-do-i-check-recent-activity-my-computer.png)
