[แก้ไขแล้ว] ไฟล์หายไปจากพีซี? ลองใช้วิธีแก้ปัญหาที่เป็นประโยชน์เหล่านี้! [เคล็ดลับ MiniTool]
Files Disappear From Pc
สรุป :

เมื่อไฟล์หายไปจากพีซีไฟล์เหล่านั้นจะไม่สูญหายไป ในทางตรงกันข้ามพวกเขาสามารถกู้คืนได้ด้วยวิธีพิเศษ ที่นี่คุณสามารถกู้คืนข้อมูลด้วยซอฟต์แวร์กู้คืนข้อมูลระดับมืออาชีพ - MiniTool Power Data Recovery
การนำทางอย่างรวดเร็ว:
หากคุณพบว่าสิ่งสำคัญของคุณ ไฟล์หายไปจากพีซี ทันใดนั้นคุณต้องรู้สึกผิดหวังใช่ไหม? แน่นอนว่ามันเป็นธรรมชาติของมนุษย์ แต่สิ่งที่เราอยากจะบอกก็คือคุณไม่จำเป็นต้องกังวลเมื่อไฟล์หายไปจากพีซี นั่นเป็นเพราะมันไม่ใช่ปัญหา มันถูกพิชิตไปแล้ว และหากคุณสนใจที่จะทราบวิธีการกู้คืนไฟล์ที่หายไปโปรดอ่านข้อความนี้ต่อไป
บทที่ 1 - ดูปัญหา: ไฟล์หายไปจากพีซี
ไฟล์สามารถหายไปจากคอมพิวเตอร์ของคุณได้อย่างง่ายดายและหลายคนรายงานว่าพวกเขาเคยถูกจับได้จากปัญหาการสูญหายของไฟล์พีซี ตอนนี้เราจะแสดงให้คุณเห็นกรณีเฉพาะจากนั้นจะสอนวิธีการกู้คืนไฟล์ที่สูญหายบนพีซีอย่างมีประสิทธิภาพ
สวัสดีเมื่อเร็ว ๆ นี้ฉันเล่น Planetside 2 และมันใช้งานได้ดีในตอนเช้าจากนั้นหนึ่งชั่วโมงต่อมาฉันลองอีกครั้งและมันไม่ได้ผลดังนั้นฉันจึงตรวจสอบไฟล์และไฟล์ 5 กิ๊กก็ไม่อยู่ที่นั่นดังนั้นฉันจึงต้องดาวน์โหลดใหม่ แล้วตรวจสอบอีก 3 ครั้งและทั้งหมดอยู่ที่นั่น และวันนี้ฉันเล่นอีกครั้งและออกจากนั้นกลับไปที่มันอีกครั้งและมันไม่ทำงานและตอนนี้ไฟล์ 280 mb ก็หายไปแล้ว ไฟล์ของฉันหายไปโดยไม่มีเหตุผลnoobie121 ใน Tom's Hardware Forum
ผู้ใช้รายนี้กล่าวว่าไฟล์ของเขาหายไป แต่เขาไม่ทราบสาเหตุที่แท้จริงที่ทำให้เกิดปัญหานี้ ภายใต้เงื่อนไขดังกล่าวเราคิดว่าสิ่งแรกที่เขาควรทำคือการกู้คืนไฟล์และโฟลเดอร์ที่หายไปจากคอมพิวเตอร์โดยสิ้นเชิง
ตามคำติชมของผู้ใช้ MiniTool Power Data Recovery เป็นตัวเลือกที่ยอดเยี่ยมสำหรับการกู้คืนไฟล์บนระบบ Windows ดังนั้นในบทที่ 2 เราจะแนะนำคุณเกี่ยวกับวิธีการค้นหาไฟล์ที่หายไปจากฮาร์ดไดรฟ์ Windows โดยใช้ไฟล์ ซอฟต์แวร์กู้คืนไฟล์ฟรีที่ดีที่สุด .
หลังจากนั้นเราจะอธิบายสาเหตุที่ทำให้ไฟล์หายไปอย่างกะทันหันในบทที่ 3 จากนั้นให้คำแนะนำเกี่ยวกับวิธีแก้ไขปัญหาที่เกี่ยวข้อง แน่นอนคุณสามารถข้ามบทที่ 2 และไปที่บทที่ 3 ได้โดยตรงหากคุณสนใจในส่วนนี้มากขึ้น
บทที่ 2 - เรียนรู้แนวทางแก้ไข: การกู้คืนไฟล์ที่หายไปบนพีซี
ดังที่คุณทราบ Win10 มีผู้ใช้จำนวนมากจนถึงขณะนี้ และเรายังได้ค้นพบว่า 'ไฟล์ของฉันอยู่ที่ไหนใน Windows 10' กลายเป็นคำถามร้อนแรงที่ผู้คนจำนวนมากใน Google ถาม เมื่อคำนึงถึงแง่มุมเหล่านี้เราวางแผนที่จะเสนอคำแนะนำเฉพาะเกี่ยวกับวิธีค้นหาไฟล์ที่สูญหายใน Windows 10 โปรดอ่านต่อไป
ไฟล์หายไปใน Windows 10 - กู้คืนรายการที่ถูกลบ
หนึ่งในสาเหตุที่พบบ่อยที่สุดสำหรับไฟล์ที่หายไปจากพีซีคือการลบโดยไม่ได้ตั้งใจ คุณลบไฟล์หรือโฟลเดอร์โดยไม่ได้ตั้งใจ แต่คุณไม่รู้ตัวจนกว่าคุณจะต้องใช้ไฟล์ / โฟลเดอร์นี้ ตอนนี้เราจะบอกวิธีการ กู้คืนข้อมูลที่ถูกลบ จากคอมพิวเตอร์ที่ใช้ Windows 10
หากคุณต้องการใช้ซอฟต์แวร์นี้เพื่อกู้คืนข้อมูลของคุณโปรดเลือก Personal Edition หรือรุ่นขั้นสูงกว่า
ต่อไป คุณควรเลือกไดรฟ์ที่คุณต้องการกู้คืนข้อมูล จากนั้นคลิกที่ปุ่ม 'Scan' ที่มุมล่างขวาเพื่อค้นหาไฟล์และโฟลเดอร์ที่ถูกลบซึ่งรวมอยู่ในไดรฟ์ที่เลือก
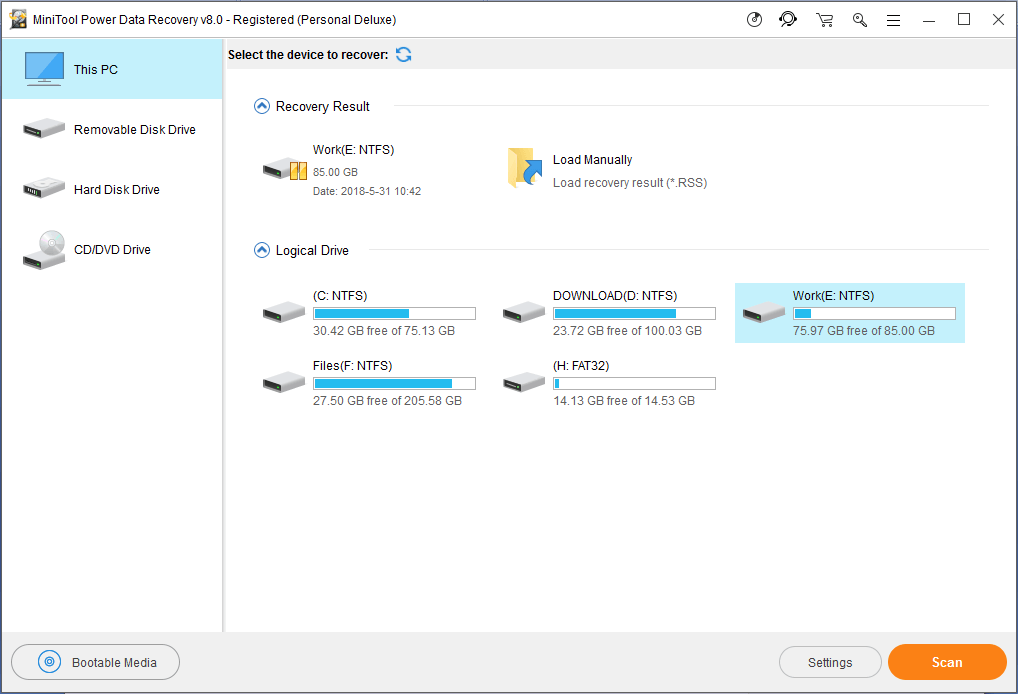
ในที่สุด จะพบไฟล์และโฟลเดอร์จำนวนมากในอินเทอร์เฟซที่แสดงด้านล่าง โปรดดูอย่างละเอียดเพื่อเลือกไฟล์ / โฟลเดอร์ที่คุณต้องการ (โดยปกติคุณจะพบได้ในถังรีไซเคิล) เพิ่มเครื่องหมายถูกสำหรับไฟล์ที่ต้องการจากนั้นคลิกที่ ' บันทึก 'เพื่อกำหนดเส้นทางการจัดเก็บสำหรับพวกเขา
เมื่อไฟล์ที่เลือกทั้งหมดถูกจัดเก็บในสถานที่ที่กำหนดไว้คุณจะเห็นหน้าต่างแจ้งในซอฟต์แวร์ซึ่งระบุว่าคุณสามารถยุติการทำงานเพื่อดึงไฟล์ที่ถูกลบอย่างถาวรจากคอมพิวเตอร์ของคุณได้
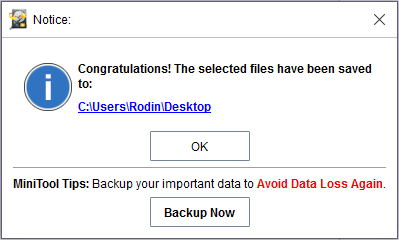
ไฟล์หายไปใน Windows 10 - พาร์ติชั่นหายไป
คำถามอื่นเกิดขึ้น: ฉันจะค้นหาโฟลเดอร์ที่หายไปได้อย่างไรเนื่องจากสาเหตุอื่น ๆ เช่นพาร์ติชันทั้งหมดหายไป ในกรณีนี้ควรเลือกโมดูลการทำงานอื่น - 'ฮาร์ดดิสก์ไดรฟ์'
ฉันจะค้นหาไฟล์ของฉันในพาร์ติชันที่สูญหายของ Windows 10 ได้อย่างไร
รับใบอนุญาต สำหรับ MiniTool Power Data Recovery ( เราเดาว่าคุณมีข้อมูลจำนวนมากที่จะกู้คืนเมื่อพาร์ติชันทั้งหมดเสียหายหรือสูญหาย ). ติดตั้งซอฟต์แวร์และใช้ใบอนุญาตในการลงทะเบียน
ประการแรก , นำทางไปยัง ' ฮาร์ดดิสก์ไดรฟ์ ' ที่บ้าน. คุณจะเห็นฮาร์ดไดรฟ์ทั้งหมดที่เชื่อมต่อกับพีซีแสดงอยู่ที่นั่น นอกจากนี้พาร์ติชันที่หายไปทั้งหมดและพื้นที่ที่ไม่ได้ถูกจัดสรร (ถ้ามี) ยังรอการกู้คืนอีกด้วย หากพาร์ติชันทั้งหมดบนดิสก์ไดรฟ์สูญหายให้เลือกดิสก์ไดรฟ์ทั้งหมดที่จะสแกน มิฉะนั้นให้สแกนพาร์ติชันที่สูญหายแทน
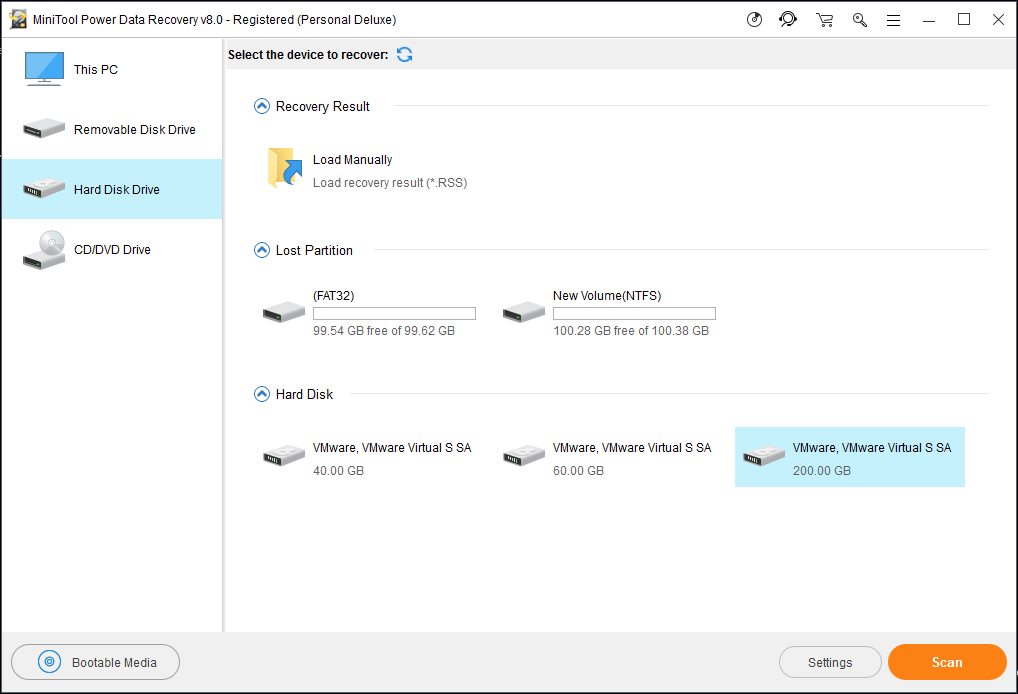
หากคุณต้องการเฉพาะไฟล์บางประเภท (เช่นรูปภาพ JPEG) คุณสามารถคลิกที่ปุ่ม 'การตั้งค่า' เพื่อเปลี่ยนช่วงการสแกนได้เช่นกัน
ประการที่สอง คุณควรรอให้การสแกนทั้งหมดเสร็จสิ้น ในระหว่างการสแกนคุณจะเห็นหน้าต่างต่อไปนี้ซึ่งมี ' พบไฟล์ทั้งหมด


![ปัญหา 'Discovery Plus ไม่ทำงาน' เกิดขึ้นหรือไม่ นี่คือทาง! [เคล็ดลับ MiniTool]](https://gov-civil-setubal.pt/img/news/58/the-discovery-plus-not-working-issue-happens-here-is-the-way-minitool-tips-1.png)













![วิธีการกู้คืนประวัติการโทรที่ถูกลบบน iPhone อย่างง่ายดายและรวดเร็ว [MiniTool Tips]](https://gov-civil-setubal.pt/img/ios-file-recovery-tips/48/how-recover-deleted-call-history-iphone-easily-quickly.jpg)

