วิธีการกู้คืนไฟล์ที่ถูกลบ / สูญหายบนพีซีได้อย่างง่ายดายในไม่กี่วินาที - คำแนะนำ [MiniTool Tips]
How Easily Recover Deleted Lost Files Pc Seconds Guide
สรุป :
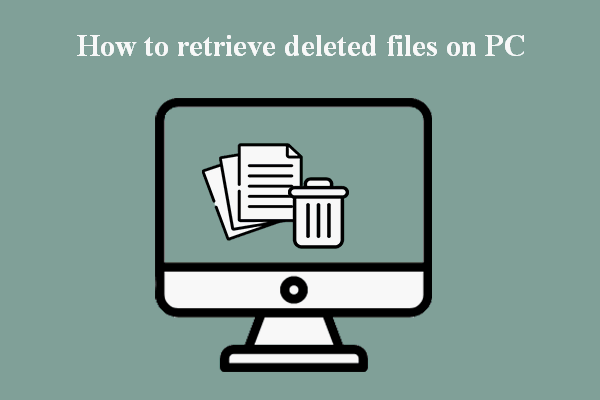
ข้อมูลดิจิทัลเป็นส่วนสำคัญในชีวิตของเรา คอมพิวเตอร์ของเรามีไฟล์ที่สำคัญที่สุดบางส่วน ได้แก่ วิทยานิพนธ์เอกสารประกอบการเรียนข้อมูลส่วนบุคคลภาพถ่ายเอกสารทางธุรกิจและข้อมูลอื่น ๆ อีกมากมายที่เราไม่อาจจะสูญเสียไปได้
อย่างไรก็ตามมีหลายครั้งที่เราลบไฟล์สำคัญบนพีซีของเราโดยไม่ได้ตั้งใจ บทความนี้แสดงวิธีใช้เครื่องมือการกู้คืนข้อมูลเช่น ซอฟต์แวร์ MiniTool เพื่อกู้คืนไฟล์ที่ถูกลบอย่างรวดเร็ว
การนำทางอย่างรวดเร็ว:
การลบข้อมูลโดยไม่ตั้งใจอาจเกิดขึ้นได้กับทุกคน มีหลายวิธีในการกู้คืนข้อมูลที่ถูกลบ ยังไม่ใช่ทุกคนที่รู้ว่าควรใช้เครื่องมืออะไรและ วิธีการดึงไฟล์ที่ถูกลบบนพีซี .
ในบทช่วยสอนที่เข้าใจง่ายนี้ฉันจะแนะนำคุณตลอดขั้นตอนเฉพาะและเป็นมิตรกับผู้ใช้เพื่อยกเลิกการลบไฟล์อย่างรวดเร็ว ฉันจะเล่าให้ฟังด้วยว่าจะเกิดอะไรขึ้นเมื่อไฟล์ถูกลบ
วิธีการดึงไฟล์ที่ถูกลบบนพีซี
กู้คืนไฟล์ที่ถูกลบ Windows
การสำรองข้อมูลเป็นสิ่งจำเป็นสำหรับการกู้คืนข้อมูลสำหรับ Windows
- หากคุณมีข้อมูลสำรองโปรดกู้คืนข้อมูลที่ถูกลบที่นั่น
- อย่างไรก็ตามหากคุณไม่มีข้อมูลสำรองใด ๆ คุณสามารถตรวจสอบได้ ถังรีไซเคิลของ Windows เพื่อดูว่าไฟล์สำคัญที่คุณต้องการอยู่ที่นั่นหรือไม่
กู้คืนไฟล์ที่ถูกลบในถังรีไซเคิล:
- คลิกขวาที่ไฟล์ ถังขยะรีไซเคิล บนเดสก์ท็อปของคุณ
- เลือก เปิด จากเมนูบริบท
- ตรวจสอบและเลือกไฟล์ที่จะกู้คืน
- คลิกขวาที่ไฟล์ที่คุณต้องการกู้คืน
- เลือก คืนค่า จากเมนูบริบทเพื่อกู้คืนไฟล์ที่เลือก คุณยังสามารถลากไฟล์ออกจากถังรีไซเคิลได้โดยตรง
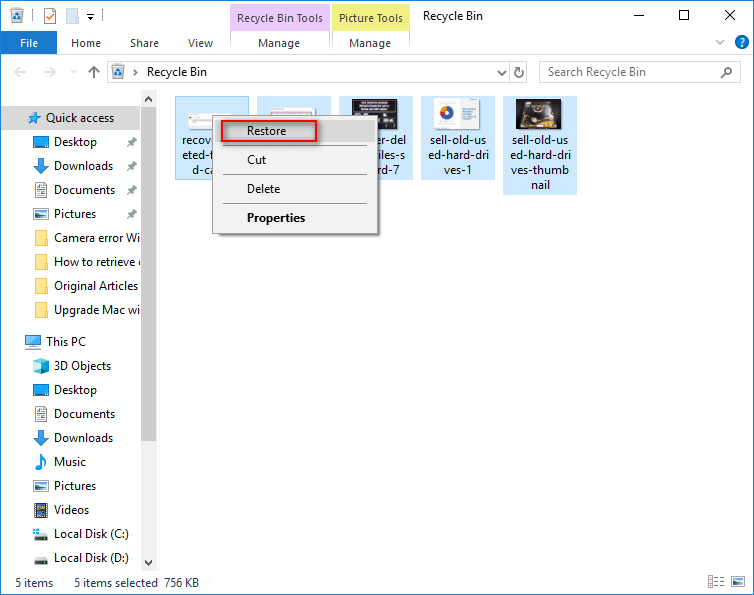
คลิกเพื่อทราบข้อมูลเพิ่มเติมเกี่ยวกับการกู้คืนถังรีไซเคิล
ไม่พบไฟล์ที่คุณต้องการกู้คืน? ไม่ต้องกังวล คุณยังมีโอกาสค้นหาและกู้คืนไฟล์ที่ถูกลบ
- ในการกู้คืนไฟล์ที่ถูกลบอย่างถาวรคุณสามารถคลิกขวาที่ไฟล์แล้วเลือก กู้คืนเวอร์ชันก่อนหน้า หากคุณเปิดใช้งาน System Restore ไว้
- นอกจากนี้ซอฟต์แวร์กู้คืนข้อมูลคุณภาพสูงฟรีเช่น MiniTool Power Data Recovery สามารถช่วยคุณกู้คืนไฟล์ที่ถูกลบได้ฟรี
ฉันจะเอาไฟล์กลับคืนมาได้อย่างไรหลังจากลบไปโดยไม่ได้ตั้งใจ อ่านต่อด้านล่าง ขั้นตอนในการกู้คืนไฟล์ที่ถูกลบใน Windows 10, Windows 7 และระบบปฏิบัติการอื่น ๆ นั้นจะเหมือนกัน
วิธียกเลิกการลบไฟล์สำคัญด้วย Power Data Recovery:
การเตรียมการ:
- ดาวน์โหลด MiniTool Power Data Recovery และติดตั้งลงในไดรฟ์ที่ไม่มีไฟล์ที่คุณต้องการกู้คืน
- เรียกใช้ซอฟต์แวร์ รองรับไฟล์ทั่วไปทุกประเภทเช่นภาพถ่ายและวิดีโอ
ขั้นตอนในการกู้คืนไฟล์ที่ถูกลบหลังจากล้างถังรีไซเคิล:
- เลือก พีซีเครื่องนี้ จากแถบด้านข้างทางซ้าย
- เลือกพาร์ติชันที่มีไฟล์ที่คุณลบไป คุณสามารถเลือกประเภทไฟล์ที่ต้องการได้โดยคลิก การตั้งค่า .
- คลิก สแกน และรอให้เสร็จสิ้น
- เรียกดูผลการสแกนและเลือกไฟล์ที่คุณต้องการ
- คลิก บันทึก และกำหนดสถานที่จัดเก็บ
- คลิก ตกลง เพื่อยืนยันและรอจนกว่าการกู้คืนข้อมูลจะเสร็จสิ้น
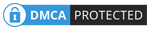
หลังจากทำตามขั้นตอนข้างต้นสำเร็จคุณสามารถดำเนินการตามขั้นตอน การกู้คืนไฟล์ที่สูญหายและถูกลบอย่างถาวร . นอกจากนี้ยังแนะนำวิธีการกู้คืนข้อมูลที่ถูกลบจากบริการจัดเก็บข้อมูลบนคลาวด์เช่น OneDrive
นั่นคือวิธีดึงไฟล์ที่ถูกลบบนพีซีเมื่อคุณมีระบบปฏิบัติการ Windows
บันทึก: MiiniTool Power Data Recovery สามารถช่วยคุณได้ การกู้คืนข้อมูล Windows บนระบบเซิร์ฟเวอร์ .กู้คืนไฟล์ที่ถูกลบ Mac
หากคุณมี Mac OS และต้องการกู้ข้อมูลบน Mac คุณสามารถใช้ Time Machine แต่คุณมีทางเลือกที่ดีกว่า: ใช้โปรแกรมกู้ไฟล์ การกู้คืนข้อมูลดาวฤกษ์ .
ดาวน์โหลด Stellar Data Recovery จากนั้นติดตั้งและเปิดใช้งานเพื่อเริ่มการกู้คืนฮาร์ดไดรฟ์
- ขั้นแรกเลือกประเภทไฟล์ที่คุณต้องการ ในการดำเนินการนี้คุณสามารถเปิดได้ กู้คืนทุกอย่าง หรือเลือกประเภทไฟล์ด้วยตนเอง
- เลือกไดรฟ์ที่มีไฟล์ Mac ที่ถูกลบ
- คลิกที่ สแกน ที่ด้านล่างขวา
- รอให้การสแกนเสร็จสิ้น
- เรียกดูข้อมูลที่พบและเลือกไฟล์ที่คุณต้องการ คุณสามารถดึงเอกสารกู้คืนรูปภาพและข้อมูลประเภทอื่น ๆ
- คลิกที่ กู้คืน และเลือกเส้นทางไฟล์
- คลิกที่ บันทึก เพื่อยืนยันและรอให้การกู้คืนไฟล์บน Mac เสร็จสมบูรณ์
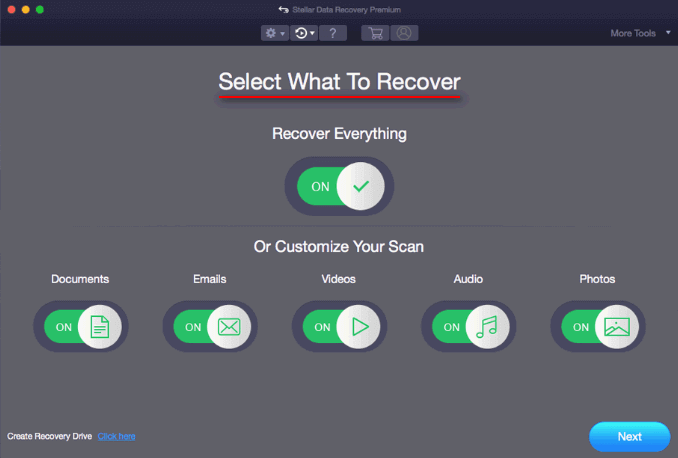
วิธีการกู้คืนไฟล์ Mac ที่สูญหายมีดังนี้
 คุณจะกู้คืนไฟล์ที่ถูกลบบน Mac ได้อย่างไร
คุณจะกู้คืนไฟล์ที่ถูกลบบน Mac ได้อย่างไร เชื่อหรือไม่ว่าเราสามารถทำให้การกู้คืนข้อมูลที่ถูกลบบน Mac เป็นเรื่องง่ายแม้ว่าคุณจะเป็นมือใหม่ก็ตาม
อ่านเพิ่มเติมกู้คืนไฟล์ที่ถูกลบของคุณในกรณีอื่น ๆ
เป็นเรื่องดีที่ทราบว่านอกเหนือจากการดึงไฟล์ที่ถูกลบบนพีซีของคุณแล้วคุณยังสามารถกู้คืนไฟล์จาก:
- ดิสก์ภายนอก
- แฟลชดิสก์
- การ์ดหน่วยความจำ
- อุปกรณ์ Android
วิธีการกู้คืนไฟล์ที่ถูกลบ จากอุปกรณ์อื่น ๆ
กู้คืนข้อมูลจากฮาร์ดไดรฟ์ภายนอก .
ในการกู้คืนข้อมูลที่ถูกลบจากที่จัดเก็บข้อมูลภายนอกคุณจะต้องเพิ่มขั้นตอนเดียวในตอนเริ่มต้น: เชื่อมต่ออุปกรณ์กับพีซีของคุณและตรวจสอบให้แน่ใจว่าคอมพิวเตอร์ของคุณตรวจพบ ( จะเกิดอะไรขึ้นหากที่เก็บข้อมูลภายนอกไม่ปรากฏขึ้น )
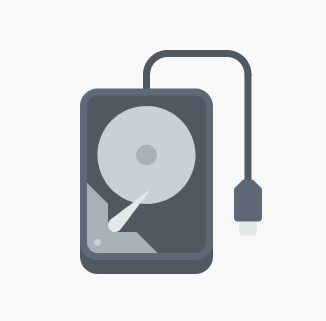
กู้ไฟล์จากแฟลชไดรฟ์
ทำตามขั้นตอนง่ายๆด้านล่างเพื่อเริ่มการกู้คืนไฟล์จากแฟลชไดรฟ์:
- เชื่อมต่อ USB ของคุณเข้ากับพีซี
- ตรวจสอบว่าไดรฟ์ USB ปรากฏบนคอมพิวเตอร์ของคุณ ( วิธีแก้ไขเมื่อไม่รู้จักแฟลชดิสก์ USB ).
- เปิดซอฟต์แวร์กู้คืนและใช้เพื่อกู้คืนไฟล์ที่ถูกลบ / สูญหายจากแฟลชไดรฟ์ของคุณ
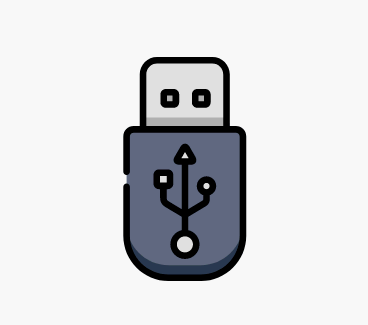
กู้คืนไฟล์จาก การ์ดหน่วยความจำ s.
ทำอย่างไร กู้คืนไฟล์ที่สูญหายจากการ์ด SD :
- ใส่การ์ด SD ลงในไฟล์ เครื่องอ่านบัตร .
- เชื่อมต่อเครื่องอ่านการ์ดกับพีซีของคุณ
- ใช้ซอฟต์แวร์เพื่อสแกนหาข้อมูลที่ถูกลบ
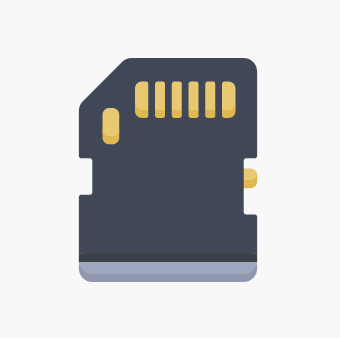
เคล็ดลับในการกู้คืนไฟล์ที่ถูกลบจากการ์ด SD:
 วิธีการกู้คืนไฟล์ที่ถูกลบจากการ์ด SD ด้วยขั้นตอนง่ายๆ
วิธีการกู้คืนไฟล์ที่ถูกลบจากการ์ด SD ด้วยขั้นตอนง่ายๆ เนื้อหาที่เกี่ยวข้องในบทความนี้สามารถช่วยคุณกู้คืนไฟล์ที่ถูกลบจากการ์ด SD โดยไม่มีอุปสรรคใด ๆ
อ่านเพิ่มเติมกู้คืนไฟล์ที่ถูกลบ Android
สองทางเลือกในการ กู้คืนไฟล์ที่ถูกลบบน Android .
- ทางเลือก 1 : กู้คืนข้อมูล Android ด้วย MiniTool Power Data Recovery
- ทางเลือก 2 : กู้คืนไฟล์ที่ถูกลบจากอุปกรณ์ Android ด้วย MiniTool Mobile Recovery สำหรับ Android .
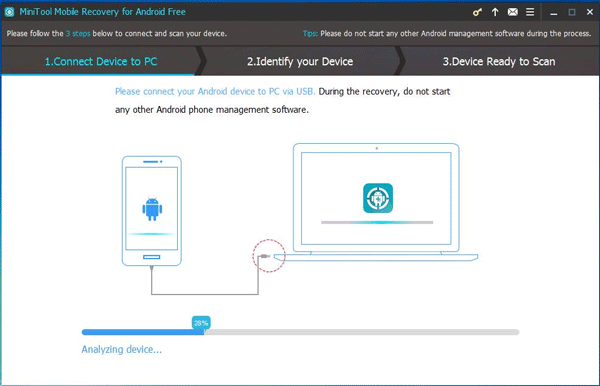
กู้คืนไฟล์หลังจากการโจมตีของไวรัส .
Power Data Recovery ไม่เพียง แต่ช่วยให้คุณกู้คืนไฟล์ที่ถูกลบอย่างถาวรเท่านั้น กลับไฟล์ที่ถูกลบโดยการโจมตีของไวรัส .
โปรดทราบ : หากพีซีของคุณไม่สามารถบูตได้หลังจากการโจมตีของไวรัสโปรดใช้ไฟล์ รุ่นที่สามารถบู๊ตได้ .
จะแก้ไขอย่างไรเมื่อพีซีไม่บูตหลังจากอัพเดต BIOS
กู้คืนไฟล์จากพาร์ติชั่นที่ถูกลบ .
หากพาร์ติชันถูกลบหรือสูญหายให้สแกนทั้งดิสก์เพื่อค้นหาไฟล์ที่หายไป ในการดำเนินการนี้ให้เลือก ฮาร์ดดิสก์ไดรฟ์ และทำตามขั้นตอนข้างต้นเพื่อค้นหาไฟล์และโฟลเดอร์
นั่นคือวิธีที่ฉันกู้คืนไฟล์บนพีซีอย่างรวดเร็วโดยใช้ MiniTool Power Data Recovery ซึ่งเป็นทางเลือกที่ดีกว่า การกู้คืนข้อมูลดาวฤกษ์ .
![วิธีสำรองข้อมูล iPhone ไปยังฮาร์ดไดรฟ์ภายนอกบนพีซีและ Mac [เคล็ดลับ MiniTool]](https://gov-civil-setubal.pt/img/disk-partition-tips/24/how-backup-iphone-external-hard-drive-pc-mac.png)


![[แก้ไขแล้ว!] จะออกจากระบบบัญชี Google เพียงบัญชีเดียวได้อย่างไร [ข่าว MiniTool]](https://gov-civil-setubal.pt/img/minitool-news-center/17/how-sign-out-only-one-google-account.png)

![คงที่ - ดิสก์ไม่มีพื้นที่เพียงพอที่จะแทนที่คลัสเตอร์ที่ไม่ดี [MiniTool News]](https://gov-civil-setubal.pt/img/minitool-news-center/19/fixed-disk-does-not-have-enough-space-replace-bad-clusters.png)

![DOS คืออะไรและจะใช้อย่างไร? [MiniTool Wiki]](https://gov-civil-setubal.pt/img/minitool-wiki-library/29/what-is-dos-how-use-it.png)

![ไฟแบ็คไลท์คีย์บอร์ด ASUS ไม่ทำงาน? ซ่อมมันเดี๋ยวนี้! [MiniTool News]](https://gov-civil-setubal.pt/img/minitool-news-center/08/asus-keyboard-backlight-not-working.jpg)

![วิธีการกู้คืนข้อมูลจากฮาร์ดไดรฟ์ภายในที่เสียหาย | คำแนะนำ [เคล็ดลับ MiniTool]](https://gov-civil-setubal.pt/img/data-recovery-tips/61/how-recover-data-from-corrupted-internal-hard-drive-guide.png)



![วิธีทำให้เสียงเป็นปกติผ่านการปรับความดังเสียงใน Windows 10 [MiniTool News]](https://gov-civil-setubal.pt/img/minitool-news-center/68/how-normalize-sound-via-loudness-equalization-windows-10.png)

![วิธีปิดการใช้งานการเพิ่มประสิทธิภาพเต็มหน้าจอ Windows 10 [MiniTool News]](https://gov-civil-setubal.pt/img/minitool-news-center/34/how-disable-fullscreen-optimizations-windows-10.png)

